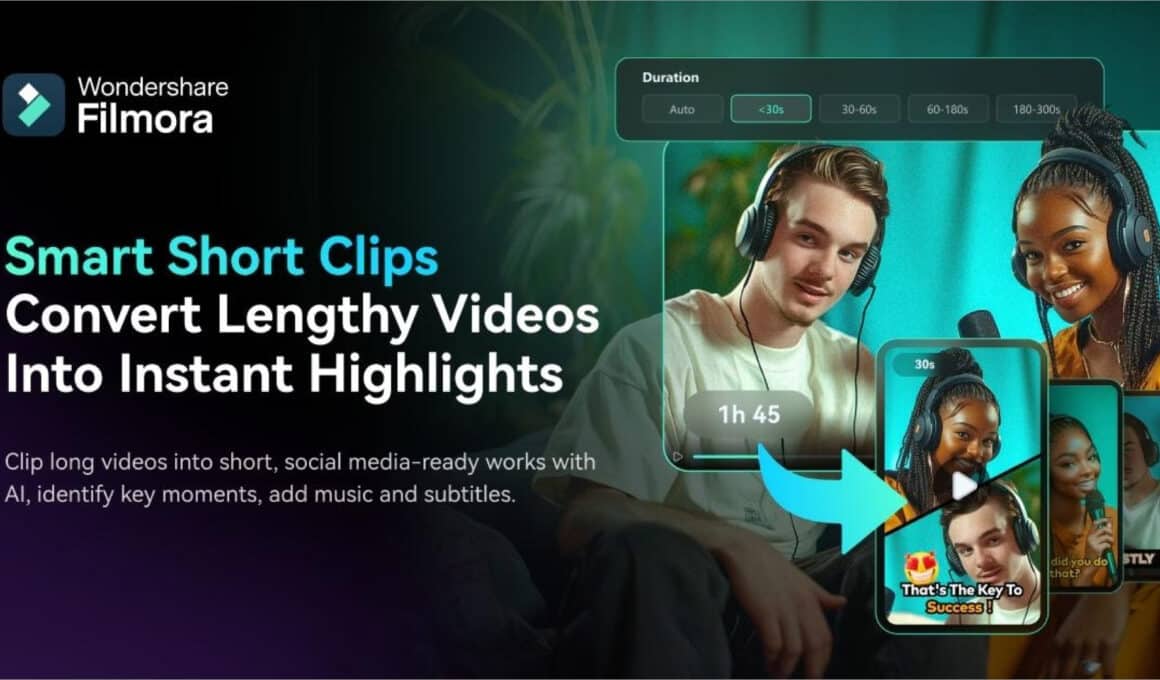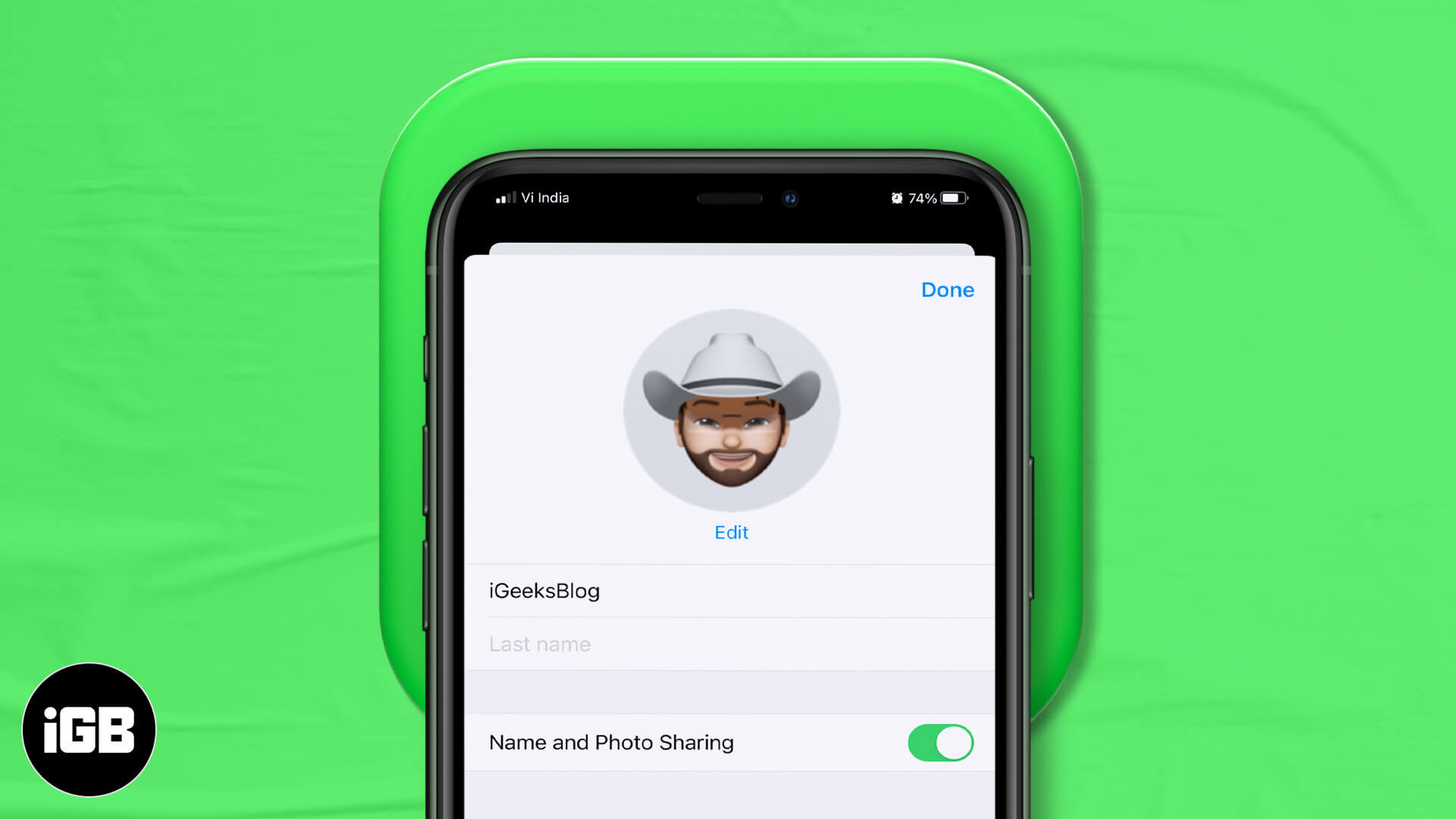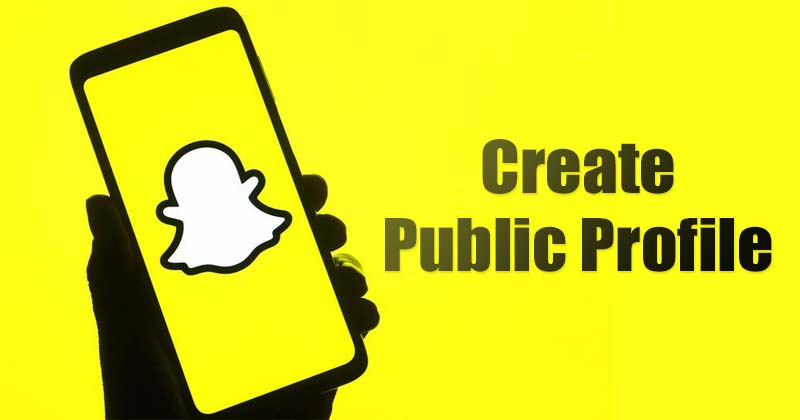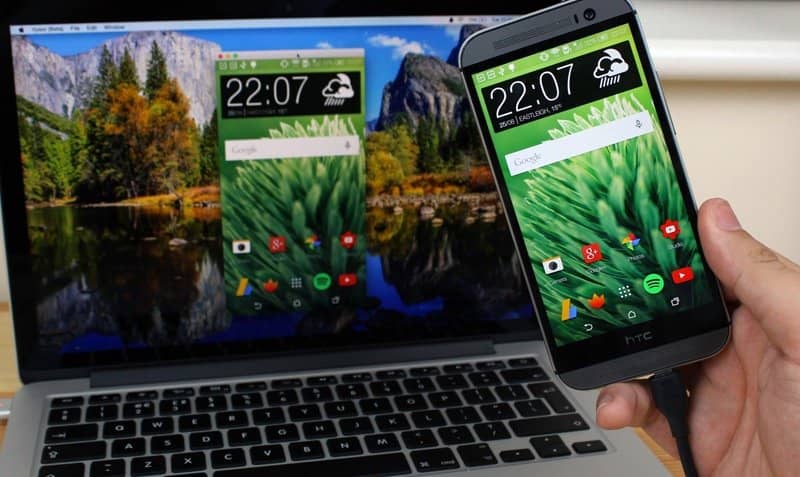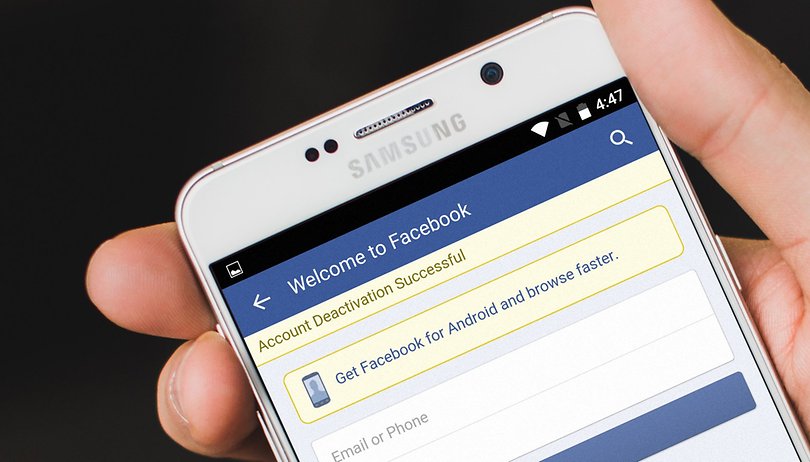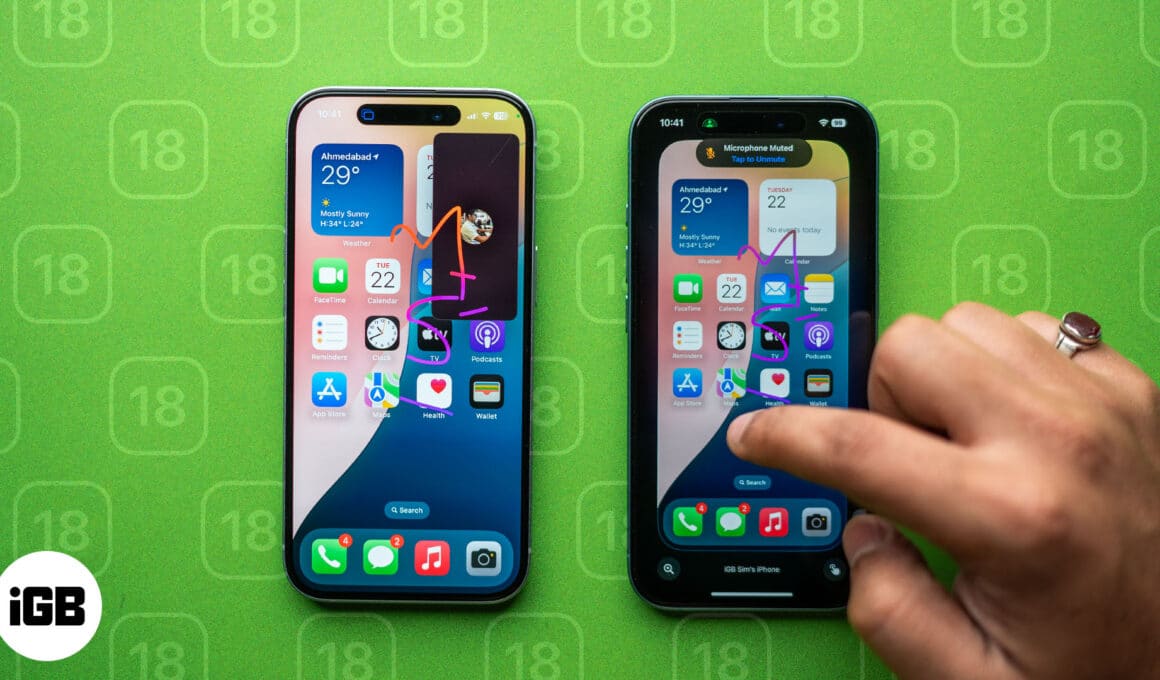
Zkoušeli jste někdy vysvětlit nastavení iPhonu po telefonu a cítili jste se frustrovaní? S novou funkcí dálkového ovládání SharePlay v iOS 18 nyní můžete ovládat něčí obrazovku během hovoru FaceTime. To znamená, že můžete členy rodiny provádět aplikacemi nebo řešit problémy, i když jste daleko. Takže už žádné matoucí pokyny nebo nekonečné přecházení tam a zpět!
Pokračujte ve čtení, abyste se dozvěděli více o této nové funkci SharePlay, včetně toho, jak ji používat ke vzdálenému ovládání něčího iPhone z vašeho iPhone přes FaceTime.
Nová funkce dálkového ovládání SharePlay v iOS 18 a iPadOS 18 vám umožňuje ovládat obrazovku iPhonu někoho jiného během FaceTime hovoru. Představte si, že pomáháte rodičům opravit nastavení na jejich iPhonu, když jste na míle daleko. Díky této funkci s vámi mohou sdílet svou obrazovku a vy můžete převzít kontrolu a procházet jejich aplikacemi, upravovat nastavení nebo jim dokonce ukázat, jak používat funkci – to vše při společném chatování. Je to jako být tam osobně! Díky tomu je snazší odstraňovat problémy nebo někoho vést procesem, což šetří čas a předchází frustraci.
Než se ponoříme do kroků, promluvme si o tom, co budete potřebovat, aby to fungovalo. Dálkové ovládání SharePlay je dostupné ve FaceTime na zařízeních se systémem iOS 18 nebo novějším. Kromě toho musí mít osoba sdílející svou obrazovku i osoba, která ji ovládá, následující:
- FaceTime povolen.
- Stabilní připojení k internetu pro hladký zážitek.
- Uložený vzájemný kontakt.
Pokud splňujete všechna kritéria, ale nevidíte možnost dálkového ovládání, je možné, že váš region tuto funkci nepodporuje.
Dříve služba SharePlay ve FaceTime umožňovala uživatelům sdílet své obrazovky pro věci, jako je zobrazování fotografií, společné procházení nebo sledování filmu s přáteli. Nyní vám funkce dálkového ovládání iOS 18 umožňuje předat ovládání vaší obrazovky jinému uživateli iPhone. Mohou procházet váš telefon a provádět akce, jako by drželi vaše zařízení.
Jak přidělit obrazovku iPhone nebo k ní přistupovat při volání FaceTime
Chcete-li vzdáleně přistupovat k iPhone z jiného iPhone, musíte daného uživatele FaceTime. Nejprve tedy spusťte aplikaci FaceTime a zahajte videohovor s tímto kontaktem. Jakmile se hovor spojí, postupujte podle níže uvedených kroků v závislosti na tom, zda nabízíte nebo hledáte pomoc. Stejné kroky můžete provést také pro použití iPadu k ovládání jiného iPhone.
Požádejte o dálkové ovládání
Pokud jste to vy, kdo nabízí pomoc, takto můžete požádat o vzdálený přístup k iPhone druhé osoby:
- Klepněte na na obrazovce FaceTime a vyberte možnost Sdílet.
- Klepnutím na tlačítko Požádat o sdílení požádáte druhou osobu, aby sdílela svou obrazovku.

- Na jejich obrazovce se objeví upozornění. Požádejte osobu, aby klepla na tlačítko Sdílet ve výzvě Sdílet obrazovku. Jakmile tak učiní, uvidí odpočítávání 3, 2, 1 a začne sdílení obrazovky.
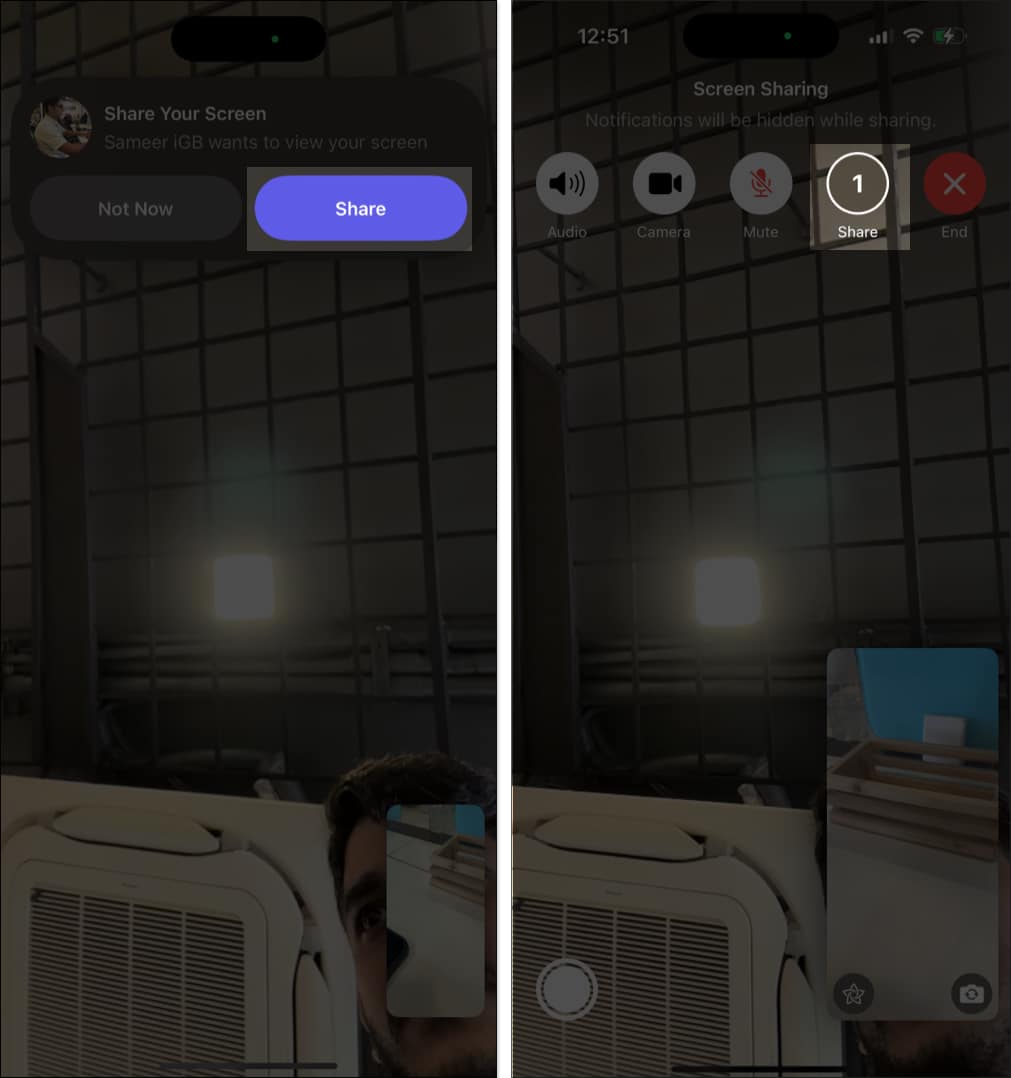
- Už je neuvidíte, protože sdílení obrazovky vypne fotoaparát. Oba se však můžete navzájem poslouchat. Požádejte je, aby přešli na domovskou obrazovku z aplikace FaceTime na svém iPhonu, a váš iPhone nyní zobrazí jejich obrazovku iPhonu.
- Klepnutím na obrazovku sdílení obrazovky ji rozbalíte a zobrazíte ovládací prvky. Obrazovku jejich videa můžete posunout na stranu a skrýt ji.
- Nyní vyberte ikonu dálkového ovládání v pravém dolním rohu.
- Příjemce dostane výzvu, že chcete převzít kontrolu nad jeho iPhonem. Požádejte je, aby klepli na Povolit a poté na Pokračovat.
Nyní můžete přistupovat a používat jejich iPhone, jak chcete.
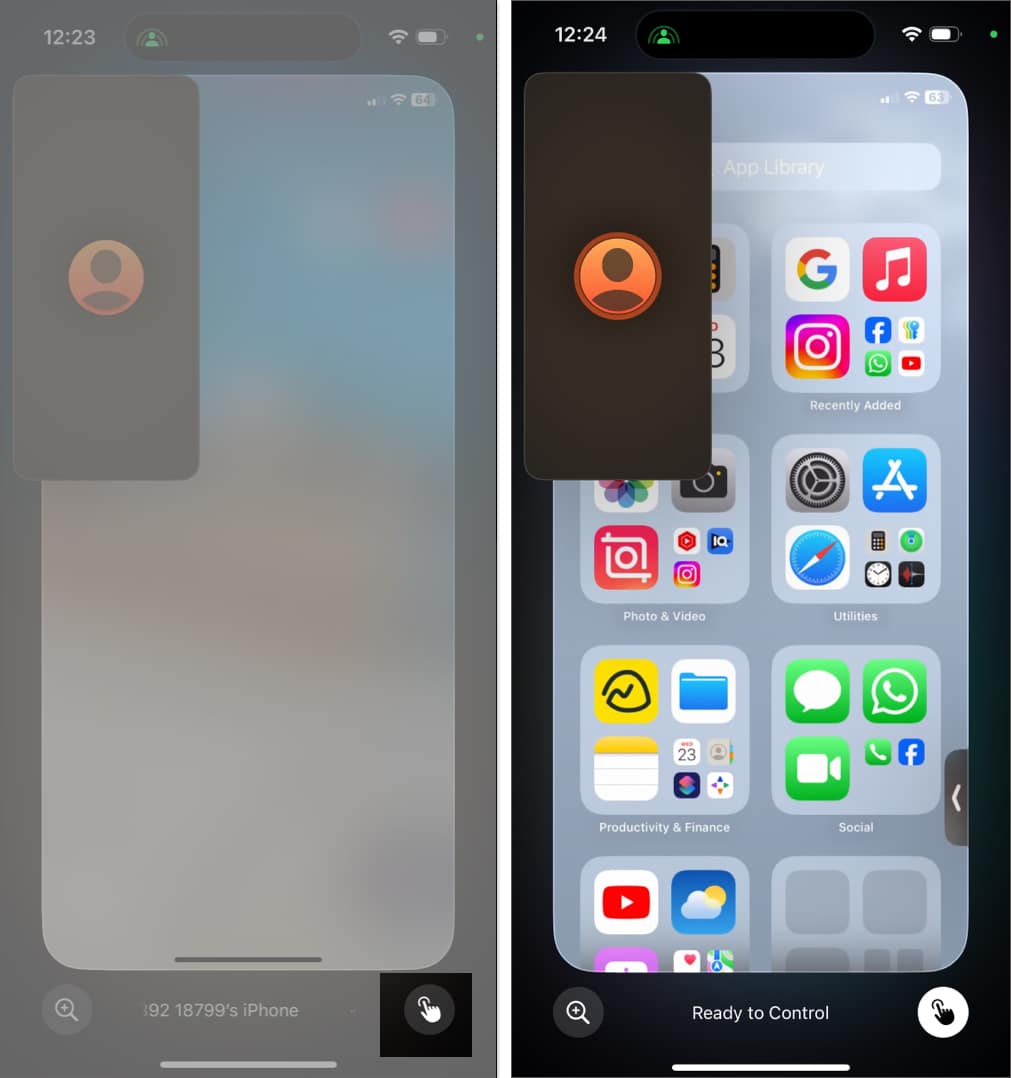
Na jejich iPhonu můžete používat libovolnou aplikaci, procházet nabídky, psát texty pomocí klávesnice na obrazovce, měnit nastavení, otevírat Ovládací centrum a mnoho dalšího. Nebudete však moci změnit nastavení účtu Apple nebo Face ID, provádět platby ani vymazat zařízení s přístupem ke vzdálenému ovládání. Některé další funkce ochrany soukromí a zabezpečení také nejsou zobrazeny, aby minimalizovaly bezpečnostní rizika.
Přijměte požadavek na dálkové ovládání
Předpokládejme, že chcete technickou pomoc od svého přítele. V takovém případě musíte udělat toto:
- Při hovoru FaceTime klepněte na možnost Sdílet a vyberte možnost Sdílet moji obrazovku.
- Druhý účastník může na svém zařízení obdržet oznámení o připojení ke sdílení obrazovky. Požádejte je, aby klepli na Otevřít a začali sledovat vaši obrazovku.
- Nyní přejdete na domovskou obrazovku a požádáte je, aby klepli na tlačítko dálkového ovládání, jak je uvedeno výše.
- Obdržíte upozornění, že příjemce chce získat přístup k obrazovce vašeho iPhone. Klepnutím na Povolit předáte kontrolu.
- Pokud s tímto kontaktem voláte FaceTime poprvé, váš iPhone vám zobrazí upozornění. Klepnutím na Pokračovat potvrďte svou volbu.
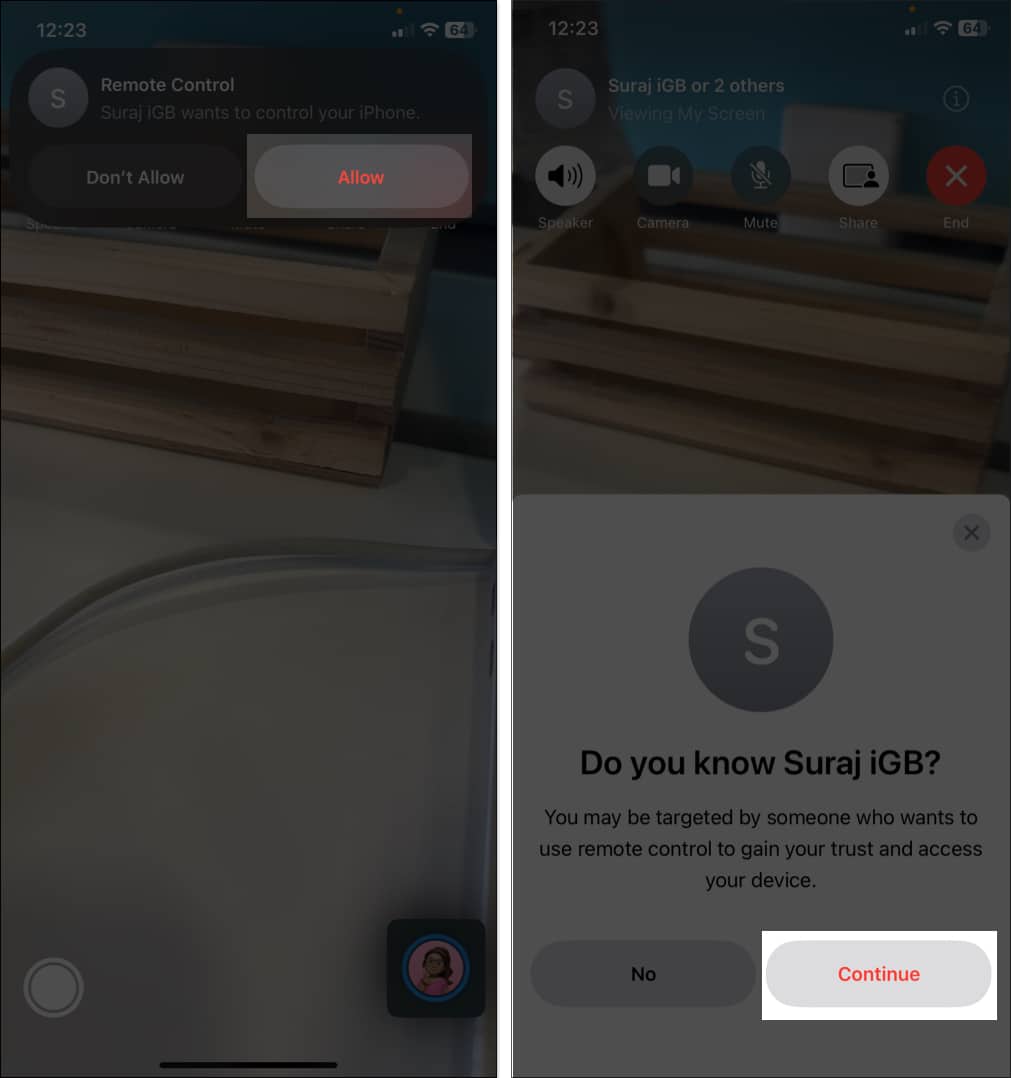
Zatímco někdo naviguje váš iPhone, můžete jej stále používat. Vaše klepnutí, přejetí a akce budou provedeny jako první. Také se nebojte! Aby se předešlo obavám o soukromí, oznámení se při sdílení obrazovky nezobrazí.
Jak odmítnout požadavek na dálkové ovládání
Někdy možná nebudete chtít někomu udělit přístup k vaší obrazovce, a to je naprosto v pořádku. Zde je návod, jak odmítnout požadavek na dálkové ovládání během hovoru FaceTime:
- Když se objeví požadavek na ovládání vašeho iPhone, uvidíte dvě možnosti: Nepovolit a Povolit.
- Jednoduše klepněte na Nepovolit pro zamítnutí žádosti.

Sdílení obrazovky bude pokračovat i poté, co žádost odmítnete. Účastník může stále klepat, kreslit a psát na vaši obrazovku, aby zvýraznil jakoukoli oblast, abyste mohli postupovat podle pokynů. Anotace zmizí po několika sekundách s animací. Pokud to nechcete, můžete sdílení obrazovky úplně zastavit.
Jak zastavit dálkové ovládání a sdílení obrazovky na iPhone
Jakmile skončíte nebo chcete z jakéhokoli důvodu ukončit relaci vzdáleného ovládání, můžete tak učinit kdykoli.
- Pokud ovládáte obrazovku někoho jiného, klepněte na ikonu dálkového ovládání ve spodní části obrazovky a okamžitě ukončíte váš přístup.
- Při sdílení obrazovky klepnutím na Zastavit ve spodní části ukončíte relaci dálkového ovládání. Sdílení obrazovky však bude pokračovat. Chcete-li to zastavit, otevřete obrazovku FaceTime a klepněte na možnost Sdílet.
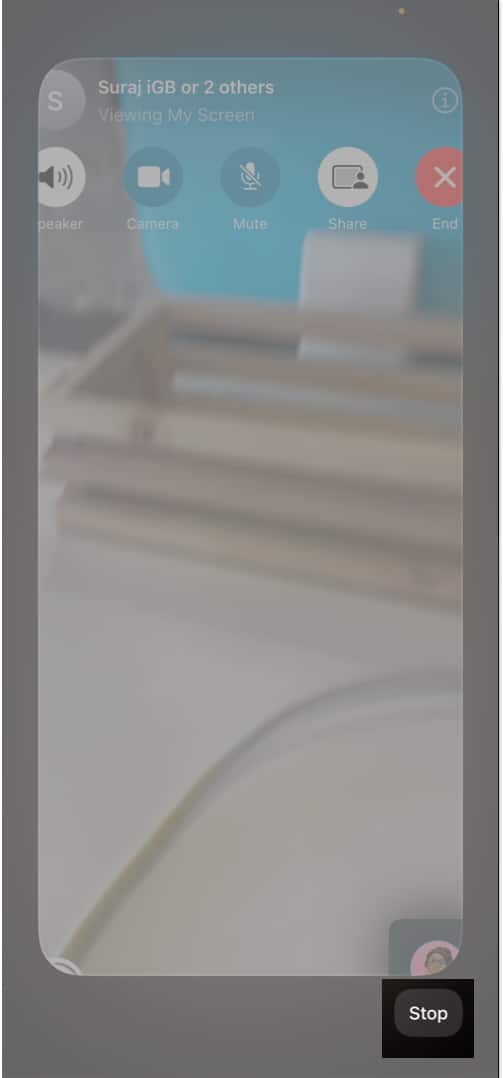
Po ukončení dálkového ovládání a sdílení obrazovky bude hovor FaceTime pokračovat jako obvykle.
Odhlašování…
Funkce dálkového ovládání SharePlay v iOS 18 nabízí pohodlný způsob, jak pomoci ostatním nebo získat pomoc na dálku; nemusíte být fyzicky přítomni nebo vysvětlovat technické věci během hovorů! Nezapomeňte, že musíte mít na paměti, komu dáváte přístup, a vždy upřednostňovat své soukromí.
Nejčastější dotazy
Pokud chcete mít přístup k iPhonu z Macu, použijte vestavěnou funkci zrcadlení obrazovky společnosti Apple. To vám umožní zrcadlit obrazovku vašeho iPhone na vašem Macu a používat klávesnici a myš k bezproblémové navigaci. Podrobné kroky najdete v našem průvodci používáním zrcadlení iPhone na Macu.
Ano, svůj iPad můžete ovládat z iPhonu pomocí možnosti ovládání přístupnosti zařízení v okolí. Na iPhonu přejděte do Nastavení, vyberte Usnadnění a klepněte na Ovládání zařízení v okolí. Znovu klepněte na Ovládání blízkých zařízení a vyberte svůj iPad. iPad musí být přihlášen pomocí svého Apple ID a připojen ke stejné síti Wi-Fi jako váš iPhone.
Přečtěte si také:
- Jak zapnout izolaci hlasu na iPhone v iOS 18
- Jak iOS 18 Vehicle Motion Cues pomáhá předcházet kinetóze
- 25 Nastavení iPhonu, která byste měli změnit v iOS 18