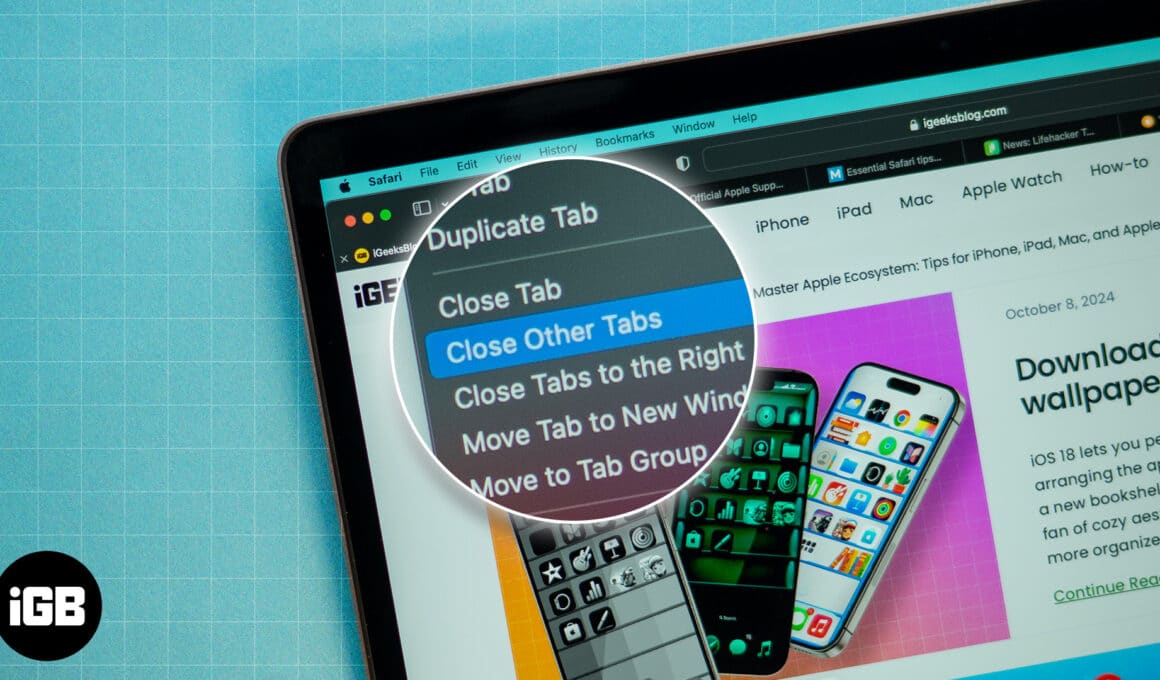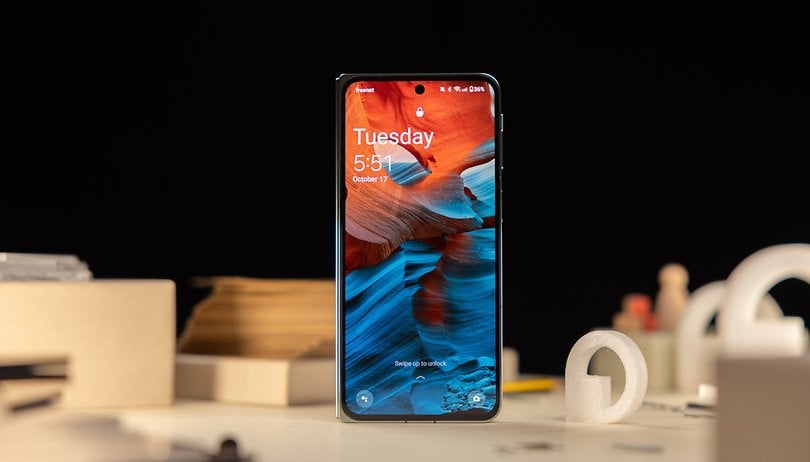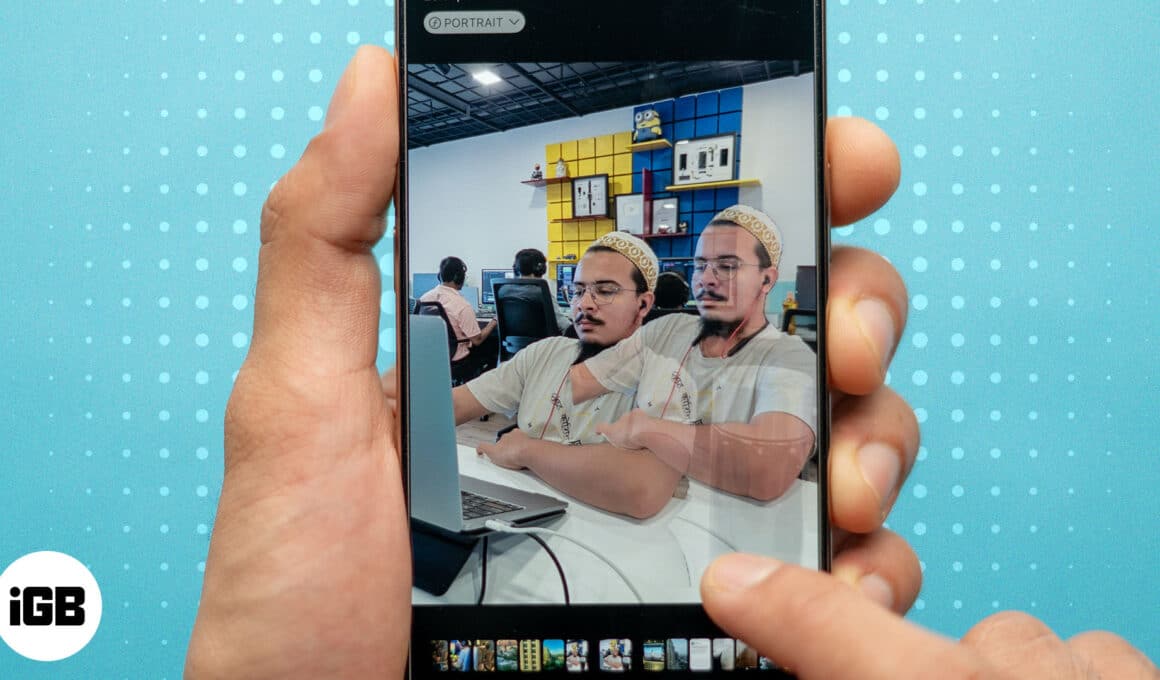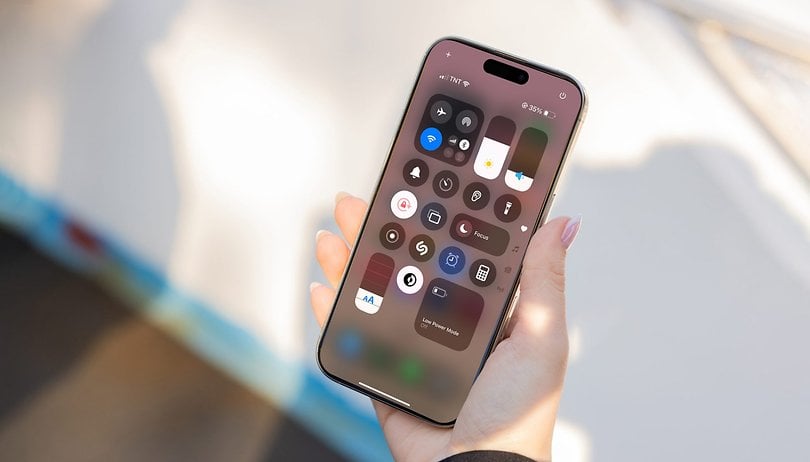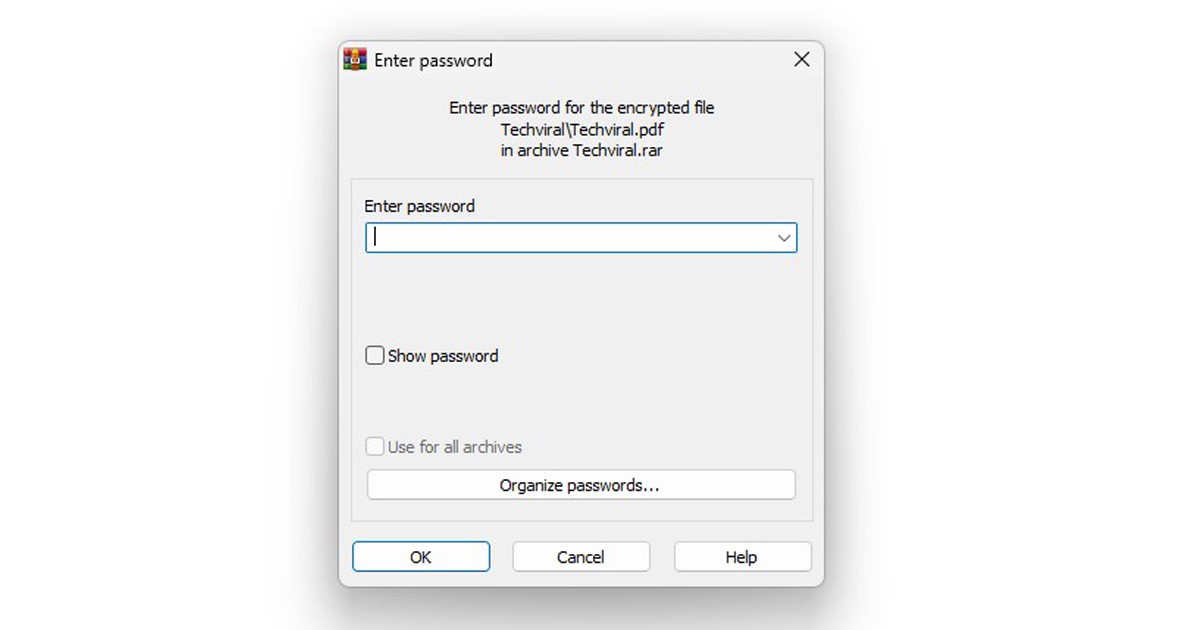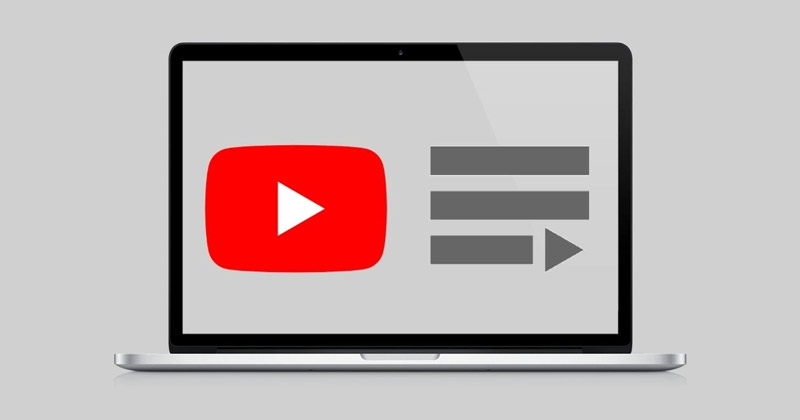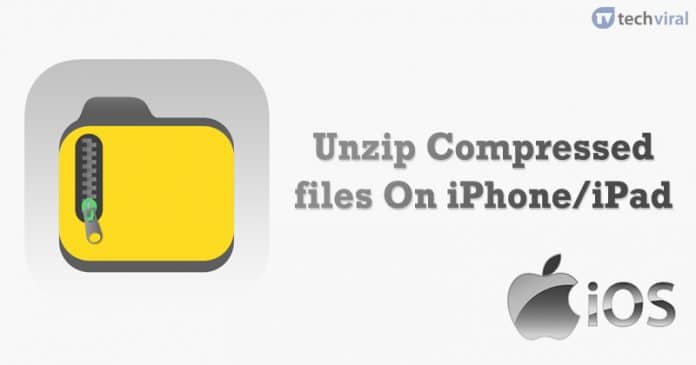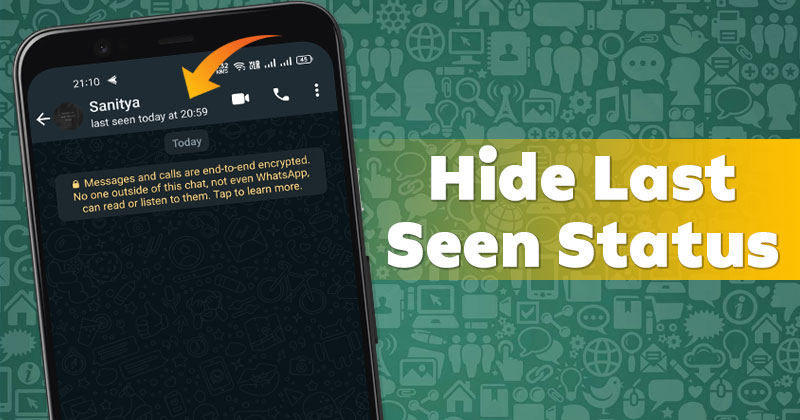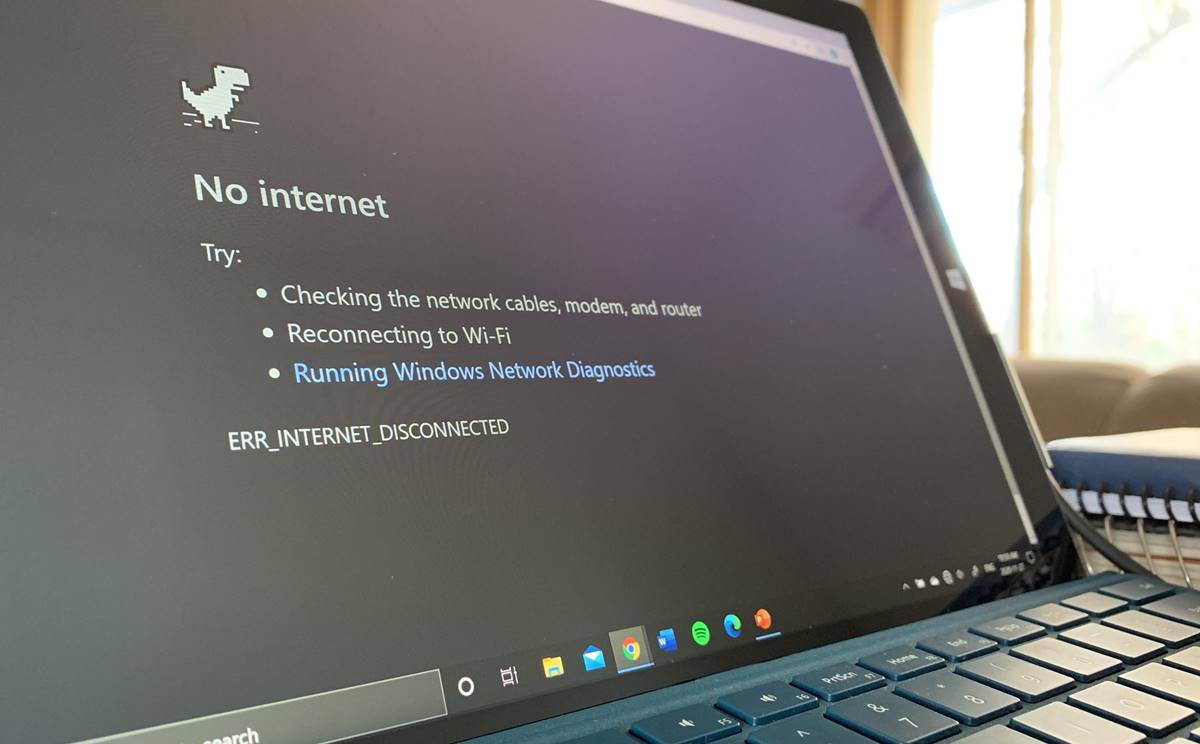Zkontrolujte úplné specifikace systému ve Windows 11!

Microsoft před pár měsíci představil svůj nový desktopový operační systém – Windows 11. Oproti starší verzi Windows má Windows 11 propracovanější vzhled a více funkcí.
Problém Windows 11 je však v tom, že je stále v testovacím období. Proto, i když jste nainstalovali Preview sestavení Windows 11, zaznamenáte několik chyb a chyb.
Pokud jste používali Windows 11, možná jste si všimli, že Microsoft odstranil výchozí stránku Vlastnosti systému z Průzkumníka souborů. Nyní, když kliknete pravým tlačítkem na Tento počítač a vyberete vlastnosti, zobrazí se vám panel Nastavení systému.
Kroky ke kontrole úplné specifikace počítače v systému Windows 11
Dobrá věc však je, že Windows 11 vám stále umožňuje zkontrolovat, kolik RAM nebo jaký typ CPU má váš počítač. Je docela snadné zkontrolovat specifikace vašeho počítače ve Windows 11. V tomto článku vám ukážeme, jak najít systémové specifikace ve Windows 11. Pojďme se podívat.
1. Najděte Via System Settings
V této metodě použijeme možnost Nastavení systému ke kontrole úplné specifikace počítače. Zde je to, co musíte udělat.
Krok 1. Nejprve klikněte pravým tlačítkem myši na tlačítko Start systému Windows a vyberte možnost „Nastavení“.
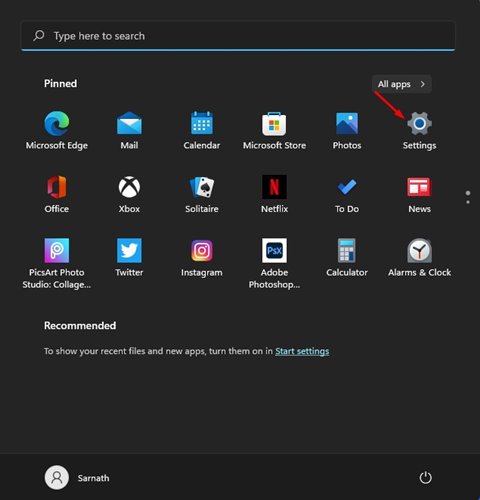
Krok 2. V levém podokně klikněte na možnost ‘Systém’.

Krok 3. V pravém podokně přejděte dolů a klikněte na možnost ‘O aplikaci’.
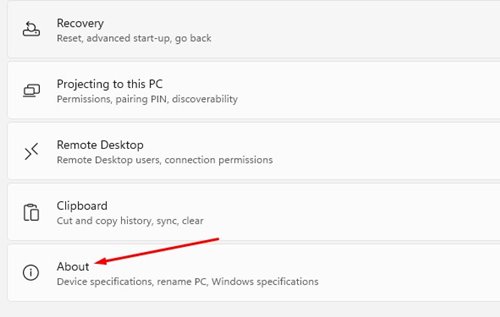
Krok 4. Musíte se podívat do sekce Specifikace zařízení. Zobrazí se seznam Processor a Instalovaná RAM.
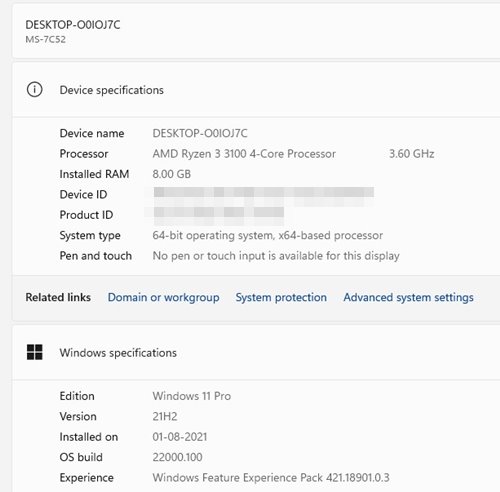
2. Pomocí příkazu RUN
Pokud chcete zkontrolovat specifikaci systému v systému Windows 11, musíte použít dialogové okno RUN. Poté pomocí několika jednoduchých kroků níže zkontrolujte specifikace počítače v systému Windows 11.
Krok 1. Nejprve stiskněte klávesu Windows + R na klávesnici.
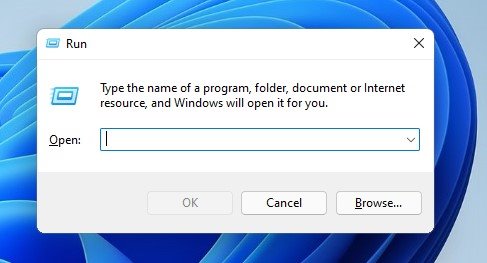
Krok 2. V dialogovém okně RUN zadejte ‘dxdiag’ a stiskněte tlačítko Enter.
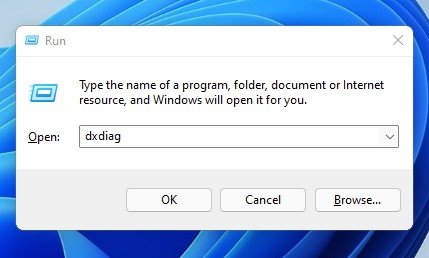
Krok 3. Na kartě Systém se zobrazí podrobnosti o základní desce, verzi systému BIOS, procesoru a paměti RAM.
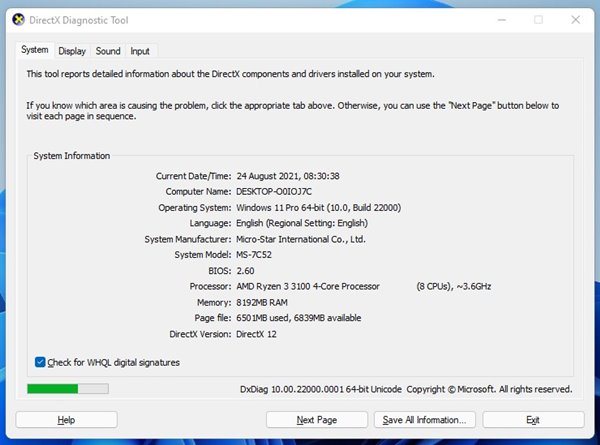
Krok 4. Vyberte kartu ‘Zobrazení’ a zkontrolujte grafické specifikace vašeho počítače.
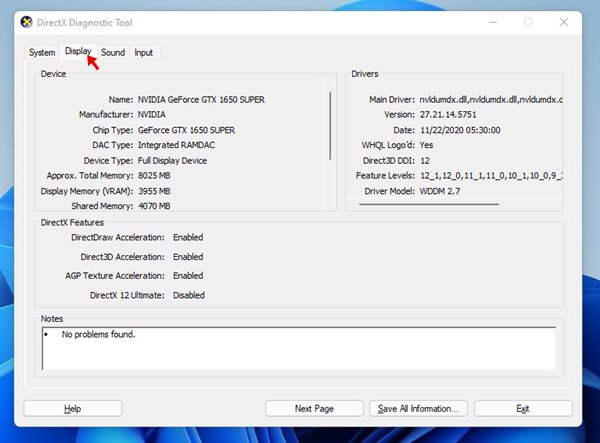
A je to! Jsi hotov. Takto můžete použít dialogové okno RUN ke kontrole specifikace PC v systému Windows 11.
3. Pomocí příkazového řádku
Stejně jako v dialogovém okně RUN můžete použít příkazový řádek ke kontrole specifikací vašeho počítače. Zde je návod, jak používat příkazový řádek.
Krok 1. Nejprve otevřete vyhledávání ve Windows a zadejte CMD. Poté klikněte pravým tlačítkem na ‘CMD’ a vyberte ‘Spustit jako správce’.
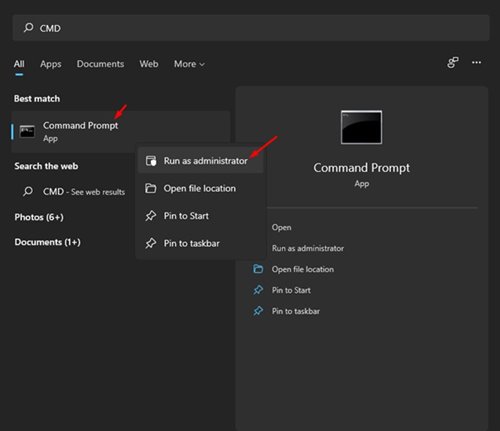
Krok 2. Na příkazovém řádku zadejte ‘systeminfo’ a stiskněte tlačítko Enter.
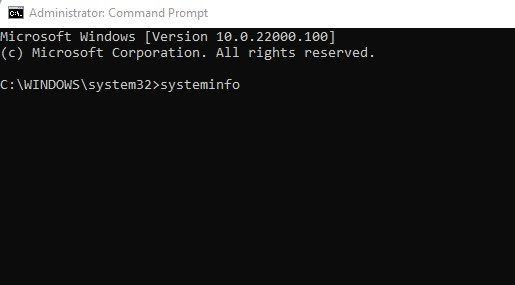
Krok 3. Zobrazí se informace o všech nainstalovaných komponentách.
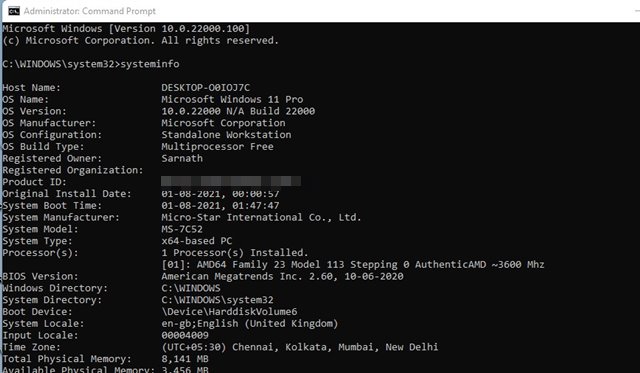
A je to! Jsi hotov. Takto můžete pomocí CMD zkontrolovat úplnou specifikaci počítače v systému Windows 11.
Takže tato příručka je o tom, jak zkontrolovat úplnou specifikaci vašeho počítače v systému Windows 11. Doufám, že vám tento článek pomohl! Sdílejte to prosím také se svými přáteli. Máte-li v této souvislosti nějaké pochybnosti, dejte nám vědět do pole pro komentáře níže.