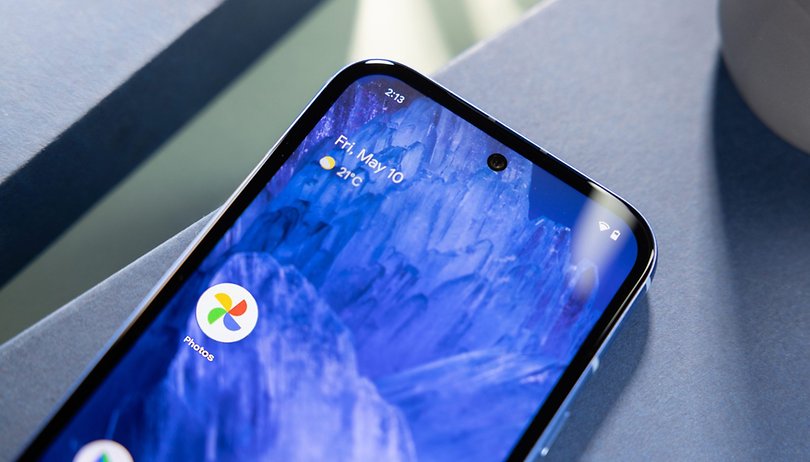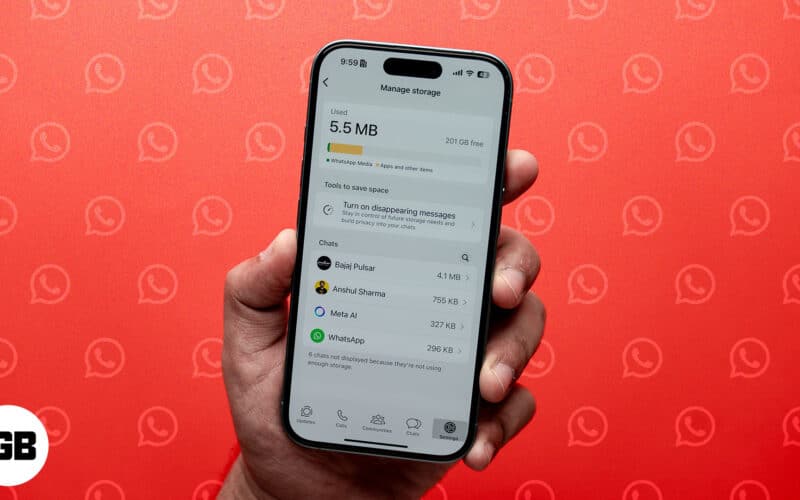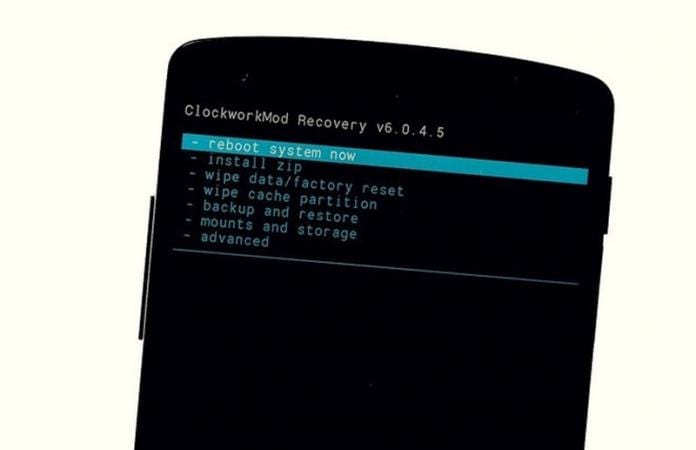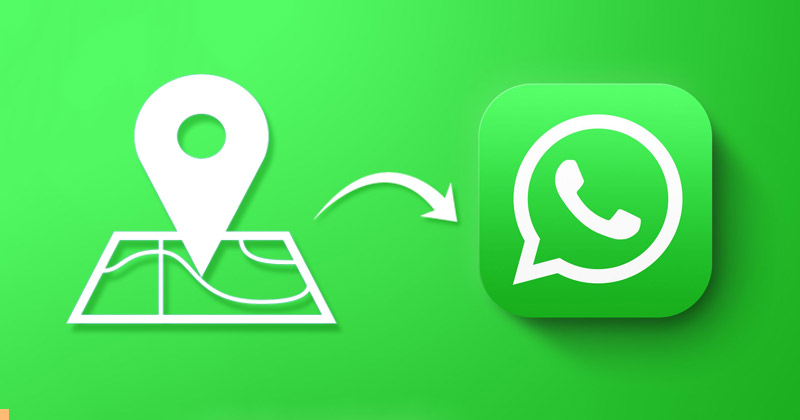Povolte režim PiP v prohlížeči Edge!
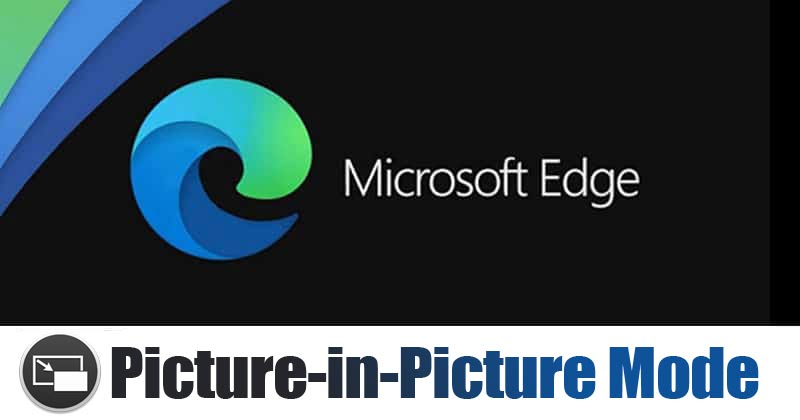
Stejně jako každý jiný webový prohlížeč má Microsoft Edge také režim PIP nebo Picture-in-Picture. Je to praktická funkce, která vám umožní minimalizovat video do malého okna s měnitelnou velikostí.
Režim PIP se může hodit, pokud hodně zpracováváte více věcí najednou. Přestože nový webový prohlížeč Microsoft Edge nativně podporuje režim PIP, mnoho uživatelů neví, jak jej povolit nebo používat.
Pokud tedy také hledáte způsoby, jak povolit režim Picture-in-Picture v Microsoft Edge, čtete správný článek. V tomto článku budeme sdílet některé z nejlepších metod, jak povolit režim PIP v Microsoft Edge.
Kroky k povolení režimu obrazu v obraze (PiP) v aplikaci Microsoft Edge
Vezměte prosím na vědomí, že společnost Microsoft také testuje vyhrazené tlačítko PIP, které se zobrazí, kdykoli najedete myší na videa. Chcete-li tuto funkci povolit, musíte povolit příznak Edge.
Povolte režim PIP přes nastavení okraje
V této metodě povolíme režim obraz v obraze prostřednictvím nastavení Edge. Postupujte podle několika jednoduchých kroků sdílených níže.
Krok 1. Nejprve otevřete v počítači prohlížeč Microsoft Edge. Dále klikněte na tři vodorovné čáry a vyberte možnost „Nastavení“.
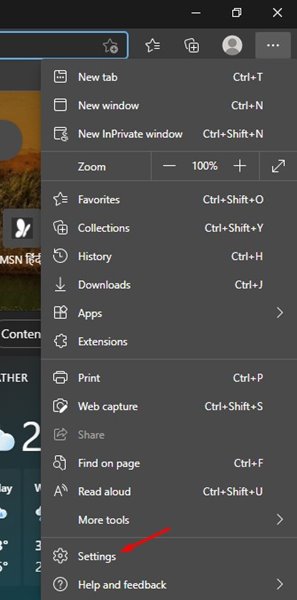
Krok 2. V levém podokně klikněte na možnost ‘Cookies a oprávnění webu’.
Krok 3. V pravém podokně klikněte na možnost ovládání Obrázek v obrázku.
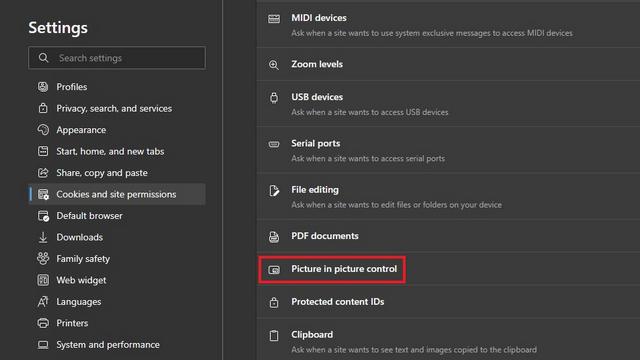
Krok 4. Na další stránce povolte možnost „Zobrazit obrázek v ovládacím prvku obrázku uvnitř rámečku videa“.
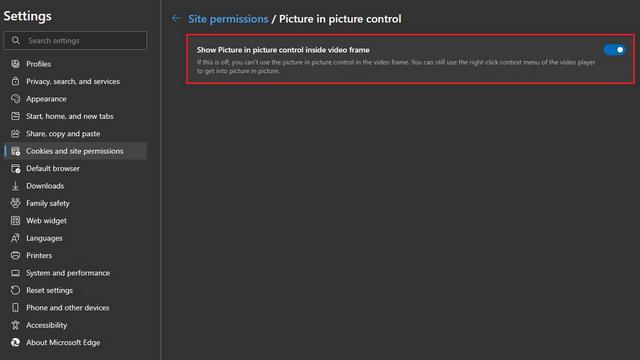
A je to! Jsi hotov. Nyní na videích najdete plovoucí tlačítko PiP. Můžete jej použít k přemístění videa.
Povolit PIP Global Media Controls
Stejně jako Chrome má Edge také ovládací prvky médií PIP Global, které se zobrazují vedle adresního řádku. Zde je návod, jak funkci povolit.
Krok 1. Nejprve otevřete prohlížeč Edge a do adresního řádku zadejte „Edge://flags“.
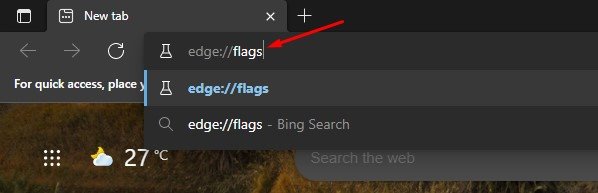
Krok 2. Na stránce Experimenty vyhledejte ‘Globální ovládání médií’ a ‘Globální ovládání médií Obraz v obraze’. Dále u obou příznaků vyberte z rozbalovací nabídky povoleno.
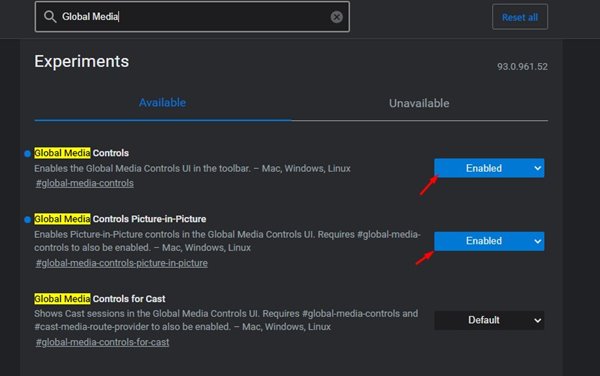
Krok 3. Po dokončení klikněte na tlačítko ‘Restartovat’ pro restartování webového prohlížeče.
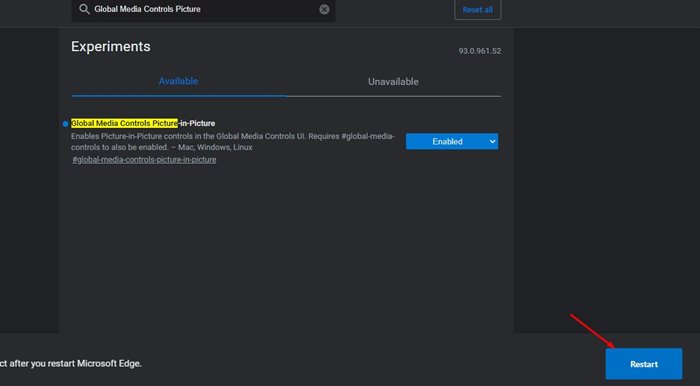
Krok 4. Po restartu uvidíte ikonu globálního ovládání médií v pravém horním panelu nástrojů. Pro ovládání přehrávání videa stačí kliknout na tlačítko.
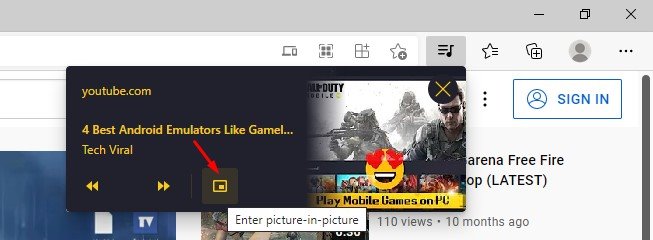
A je to! Jsi hotov. Takto můžete povolit globální ovládání PIP v prohlížeči Edge.
Pomocí rozšíření Microsoft Edge
Vzhledem k tomu, že Microsoft Edge podporuje všechna rozšíření Chrome, můžete použít oficiální rozšíření Picture-in-Picture od společnosti Google k aktivaci režimu PIP na Edge. The Rozšíření obraz v obraze je k dispozici zdarma v internetovém obchodě Google Chrome.
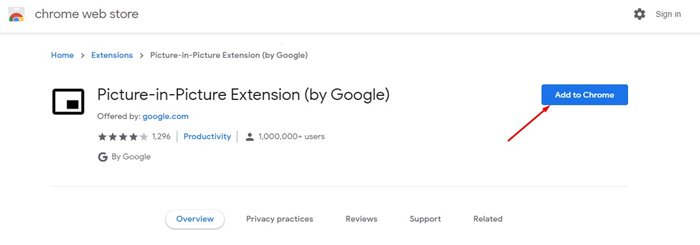
V prohlížeči Edge musíte otevřít stránku rozšíření Chrome a kliknout na tlačítko „Přidat do Chromu“. Po instalaci si v pravém horním panelu nástrojů všimnete nové ikony PIP.
Tato příručka je tedy o tom, jak povolit režim Picture-in-Picture v prohlížeči Microsoft Edge. Doufám, že vám tento článek pomohl! Sdílejte to prosím také se svými přáteli. Máte-li v této souvislosti nějaké pochybnosti, dejte nám vědět do pole pro komentáře níže.