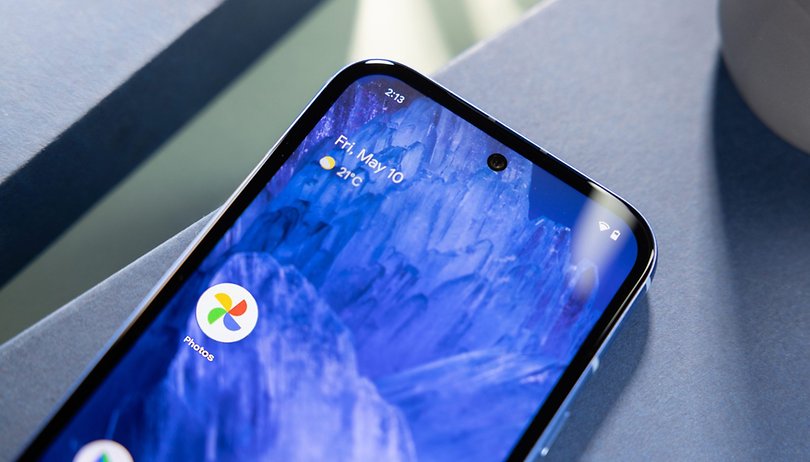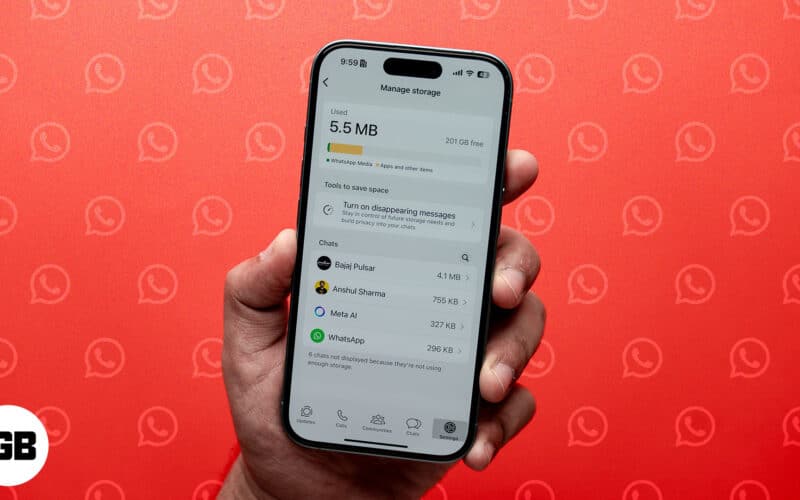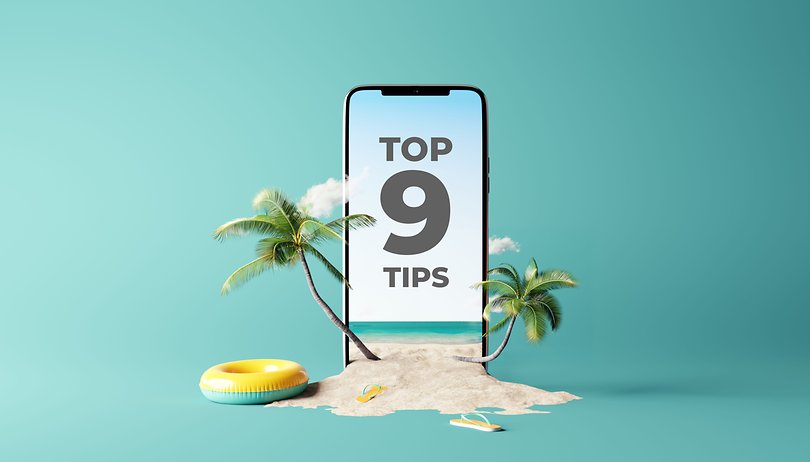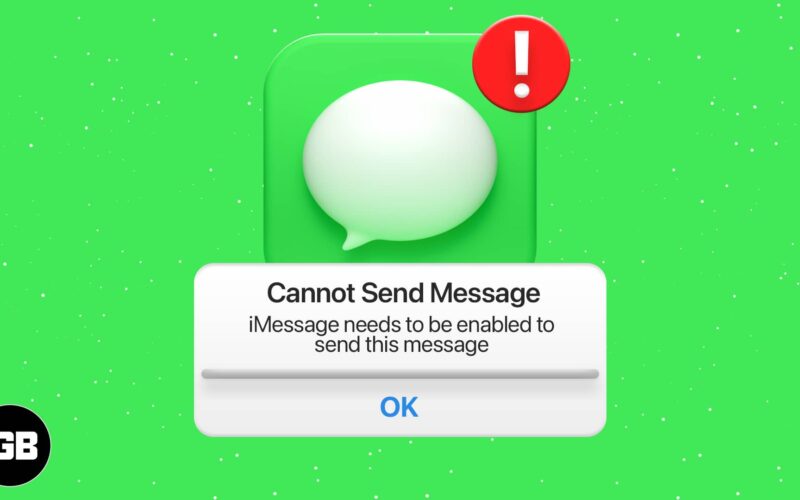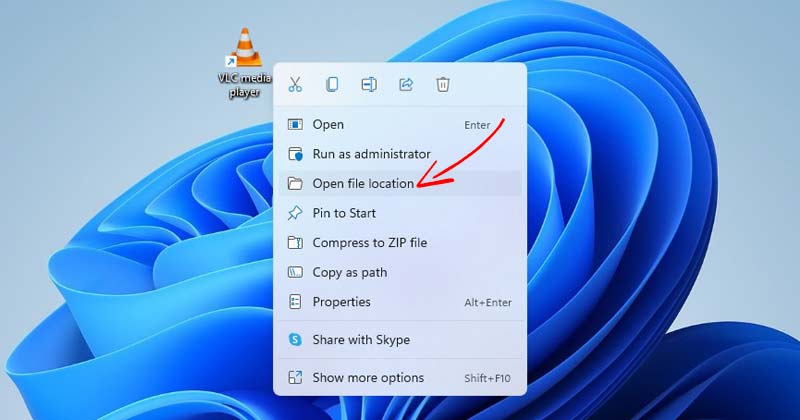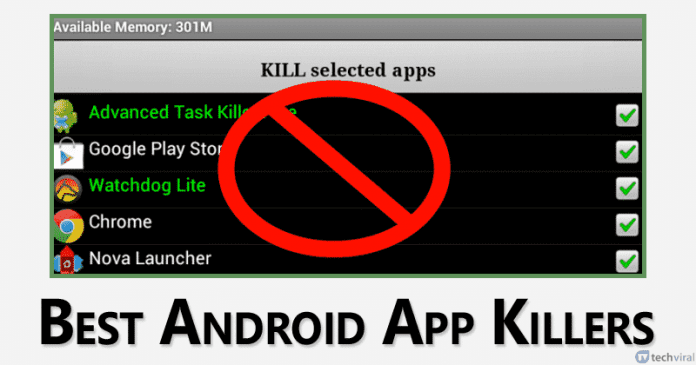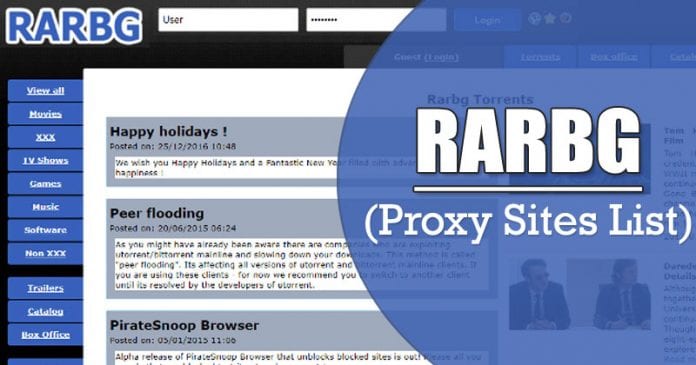Vyčistěte nevyžádané soubory ve Windows 10 automaticky!

Existuje mnoho způsobů, jak řešit problémy s úložištěm ve Windows 10. Můžete buď odstranit duplicitní soubory, vyčistit nevyžádané/zbylé soubory a co ne. Víte však, že tyto čisticí procesy můžete usnadnit?
Pokud používáte nejnovější Windows 10, můžete využít funkci Storage Sense k automatickému čištění nevyžádaných souborů. Nejen nevyžádané soubory, ale můžete také nakonfigurovat smysl ukládání, abyste vyčistili koš v nastaveném čase.
Kroky k automatickému vyčištění Windows od nepoužívaných souborů
Proto v tomto článku uvedeme některé z nejlepších způsobů, jak automaticky vyčistit systém Windows od nepoužívaných souborů. Metody sdílené níže byly snadno implementovatelné. Pojďme to zkontrolovat.
1. Použití Storage Sense
Storage Sense je integrovaná funkce systému Windows 10, která vám umožní uvolnit úložný prostor. Zde je návod, jak nakonfigurovat a používat funkci Storage Sense.
Krok 1. Nejprve stisknutím klávesy Windows + tlačítka I otevřete aplikaci Nastavení.
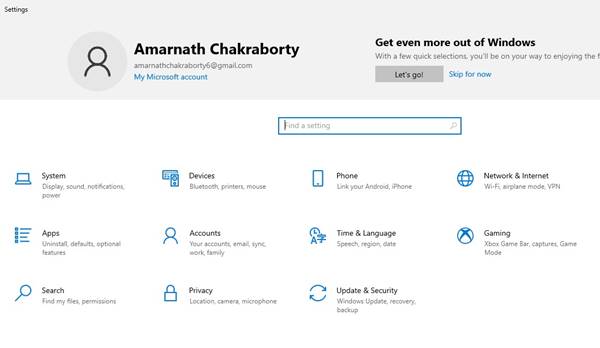
Krok 2. V aplikaci Nastavení klikněte na možnost Systém, jak je uvedeno níže.
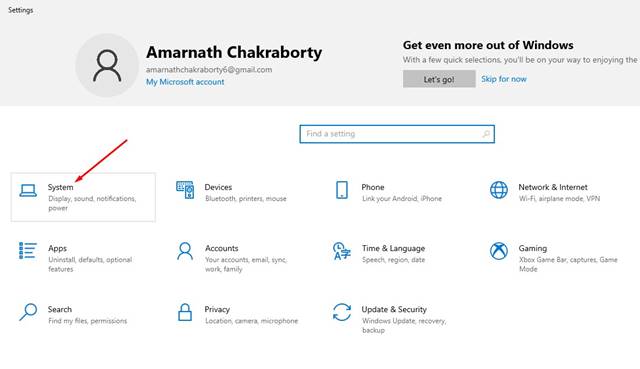
Krok 3. V levém podokně klikněte na možnost Úložiště.
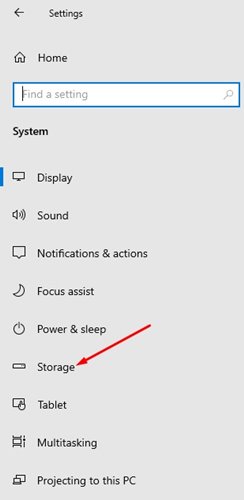
Krok 4. Povolte funkci Storage Sense, jak je znázorněno na snímku obrazovky. Dále klikněte na odkaz Configure Storage Sense nebo spustit nyní.
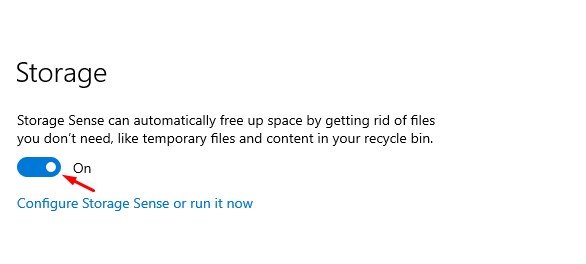
Krok 5. Nyní povolte možnost – Odstranit dočasné soubory, které moje aplikace nepoužívají.
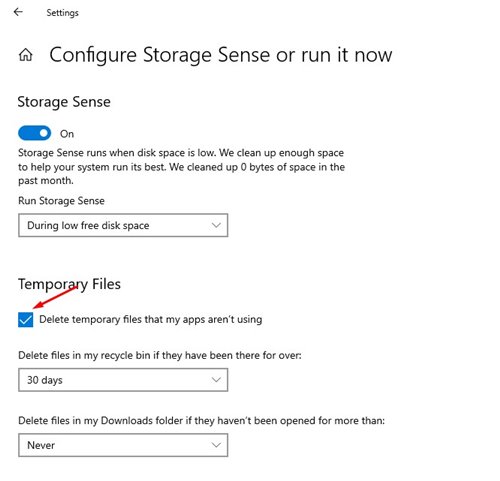
Krok 6. Nyní vyberte počet dní, po které chcete do koše ukládat smazané soubory.
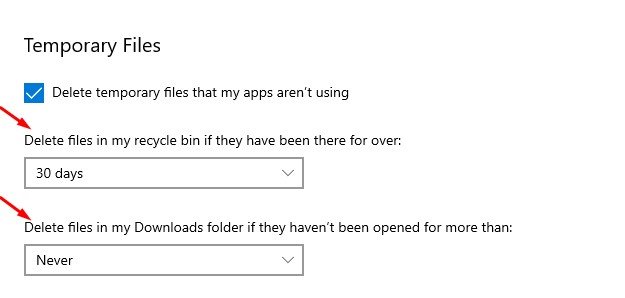
Krok 7. Pokud používáte druh úložiště, klikněte na možnost Vyčistit nyní v části Uvolnit místo nyní.
A je to! Jsi hotov. Takto můžete nakonfigurovat Storage sense ve Windows 10.
2. Pomocí programu Poznámkový blok
Na internetu je k dispozici mnoho nástrojů, které za vás mohou vyčistit všechny nevyžádané soubory uložené v operačním systému Windows. Můžete však také použít poznámkový blok k vyčištění všech nevyžádaných souborů, čímž se eliminuje nástroj třetí strany. Pojďme tedy vědět, jak používat Poznámkový blok k čištění nevyžádaných souborů ve Windows.
Krok 1. Nejprve restartujte počítač se systémem Windows a poté v počítači otevřete Poznámkový blok a vložte následující kód.
@echo off
color 4a
del /s /f /q c:\windows\temp\*.*
rd /s /q c:\windows\temp
md c:\windows\temp
del /s /f /q C:\WINDOWS\Prefetch
del /s /f /q %temp%\*.*
rd /s /q %temp%
md %temp%
deltree /y c:\windows\tempor~1
deltree /y c:\windows\temp
deltree /y c:\windows\tmp
deltree /y c:\windows\ff*.tmp
deltree /y c:\windows\history
deltree /y c:\windows\cookies
deltree /y c:\windows\recent
deltree /y c:\windows\spool\printers
del c:\WIN386.SWP
cls
Krok 2. V dalším kroku je třeba uložit soubor poznámkového bloku na plochu. Za tímto účelem klikněte na „Soubor“ a poté vyberte Uložit jako. Uložte soubor poznámkového bloku jako techviral.bat
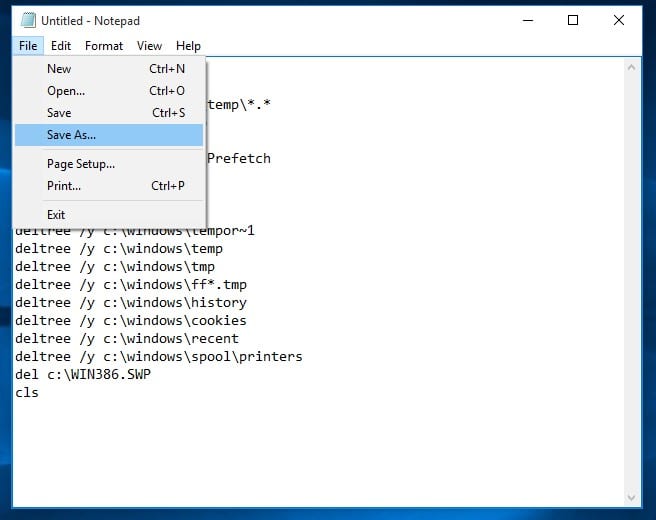
Krok 3. Nyní se na vašem stolním počítači zobrazí nový dávkový soubor. Chcete-li vyčistit nevyžádaný soubor, musíte na něj dvakrát kliknout.
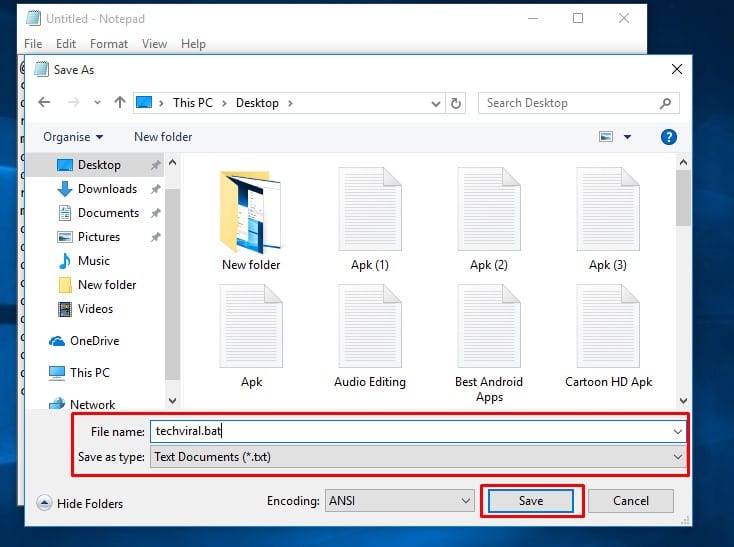
Dávkový soubor vymaže všechny nevyžádané soubory, které aplikace zanechají. Tento trik také pomůže zlepšit rychlost vašeho operačního systému Windows 10.
3. Použití CCleaner
CCleaner je jedním z nejlepších a předních nástrojů pro optimalizaci PC dostupných pro operační systém Windows. Skvělá věc na CCleaner je, že efektivně skenuje a čistí nežádoucí programy, dočasné soubory, nevyžádané soubory z vašeho počítače. Zde je návod, jak můžete použít CCleaner ve Windows 10.
Krok 1. Nejprve navštivte tento odkaz pro stažení a instalaci CCleaner na počítači se systémem Windows 10.
Krok 2. Po stažení otevřete aplikaci a klikněte na ‘Cleaner’. Nyní vyberte „Windows“ a poté klikněte na „Analyzovat“
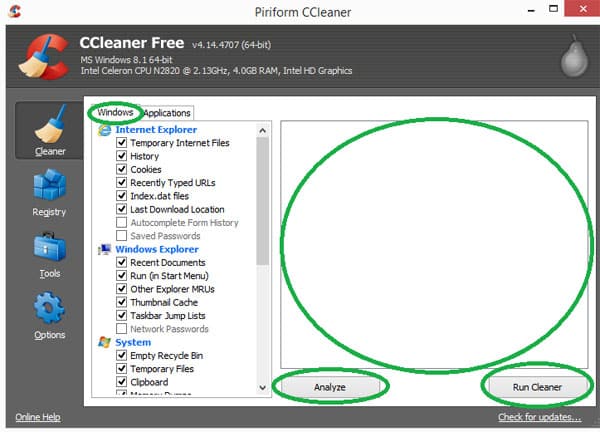
Krok 3. Nyní, pokud chcete vyčistit data aplikace, klikněte na kartu Aplikace a klikněte na Analyzovat.
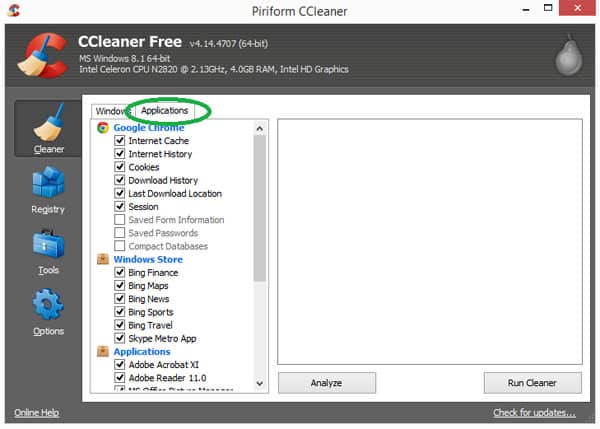
Krok 4. Po dokončení CCleaner vyhledá vybrané soubory. Po dokončení se zobrazí seznam všech souborů, které lze smazat. Poté stačí kliknout na možnost Spustit čistič a vyčistit tyto nepoužívané soubory.
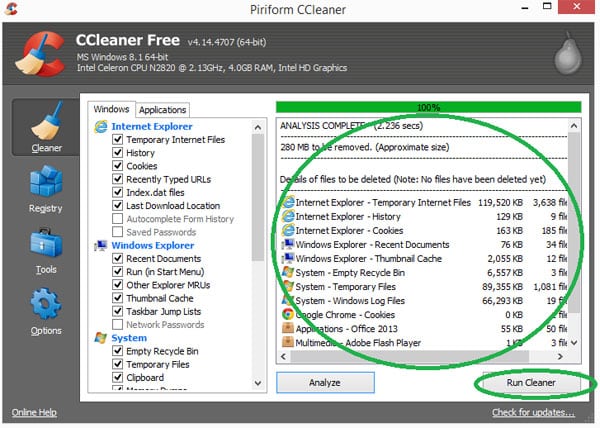
Krok 5. Pokud chcete odstranit jednotlivé položky, klikněte pravým tlačítkem na soubor a vyberte možnost Vyčistit.
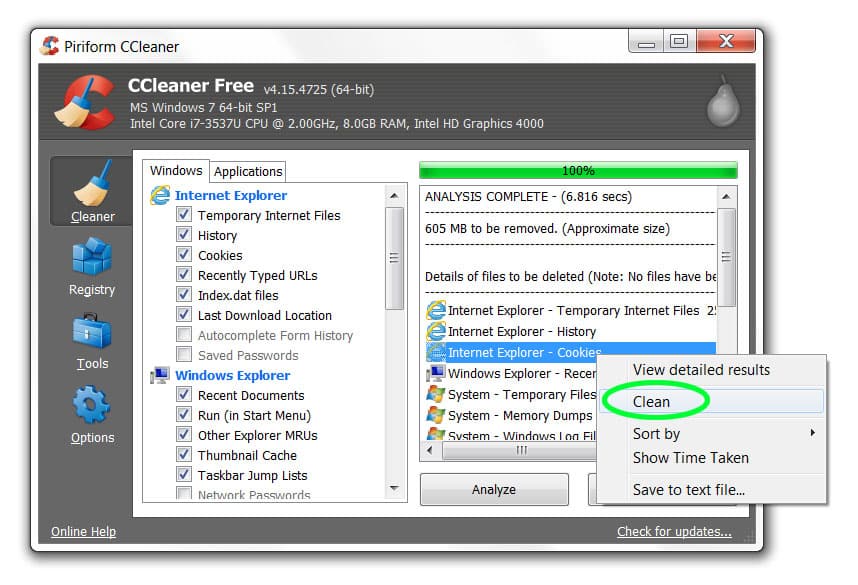
A je to; jsi hotov! Takto můžete použít CCleaner v operačním systému Windows 10 k automatickému vyčištění Windows od nepoužívaných souborů.
Tento článek je tedy o tom, jak automaticky vyčistit systém Windows od nepoužívaných souborů. Doufám, že vám tento článek pomohl! Sdílejte to prosím také se svými přáteli. Máte-li v této souvislosti nějaké pochybnosti, dejte nám vědět do pole pro komentáře níže.