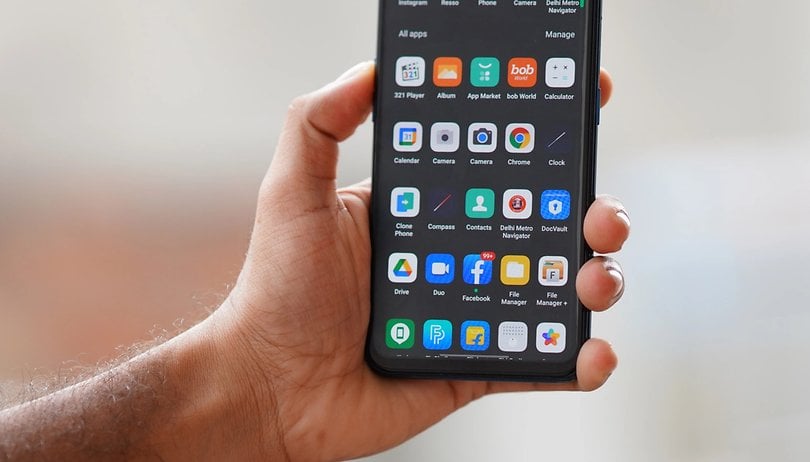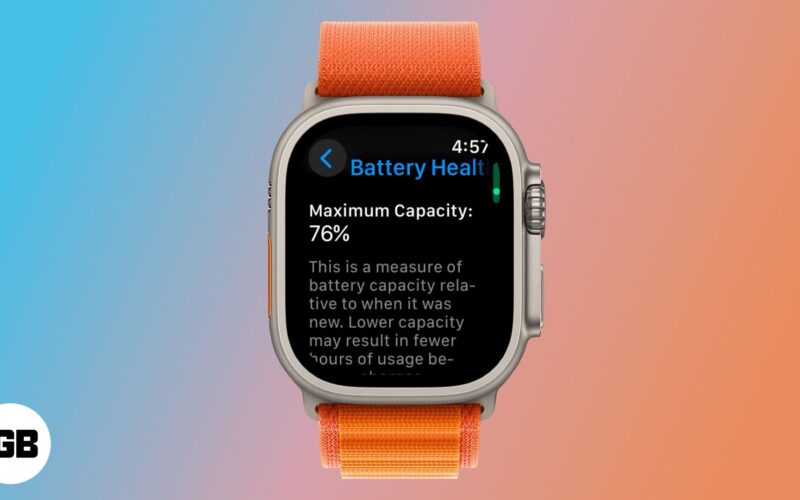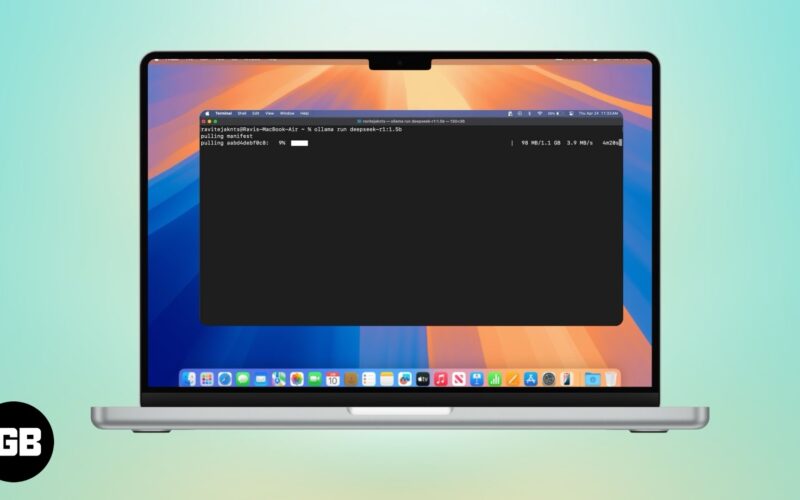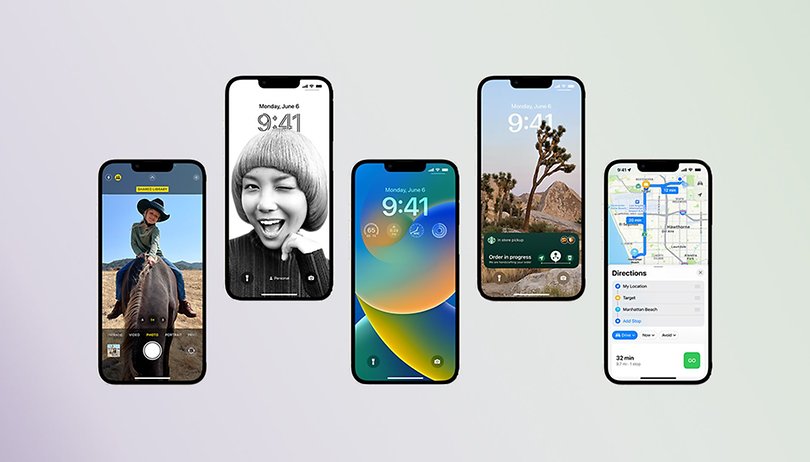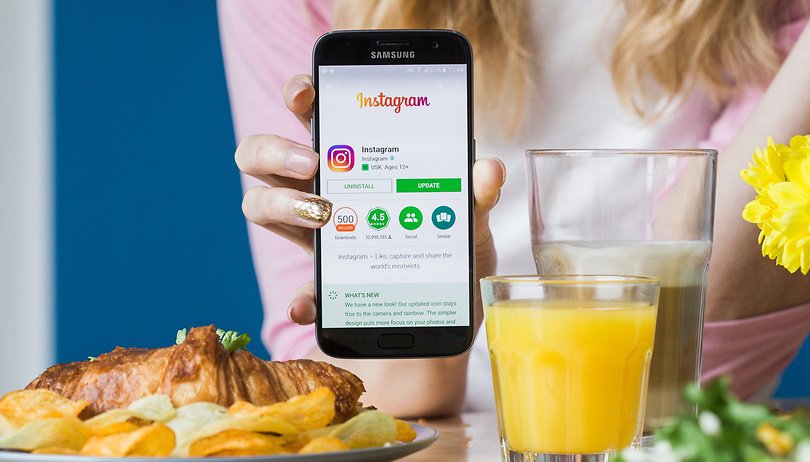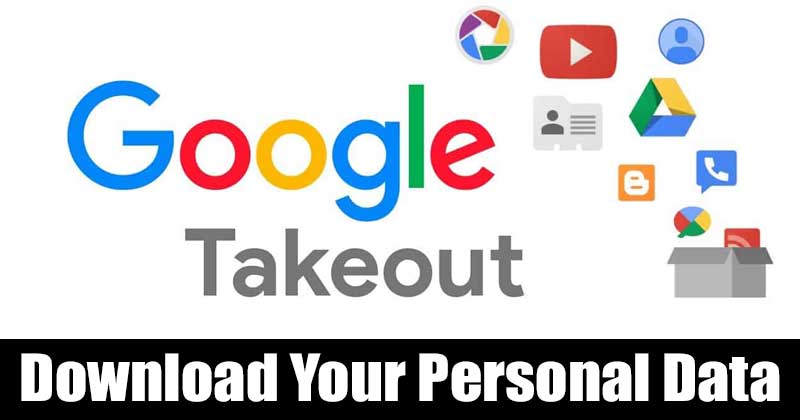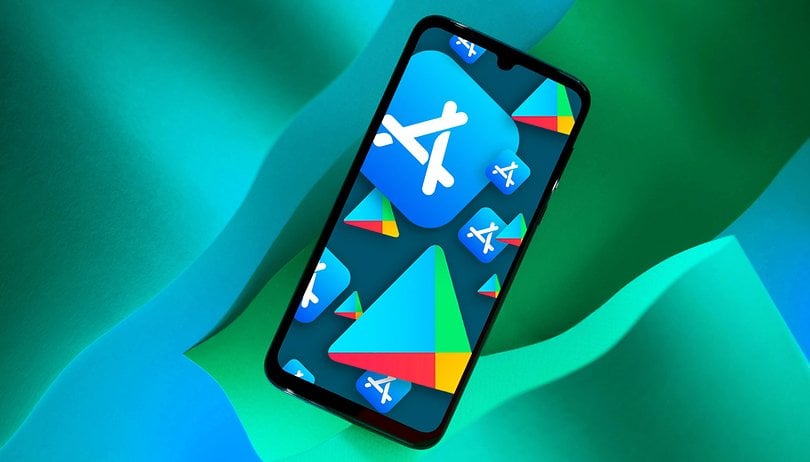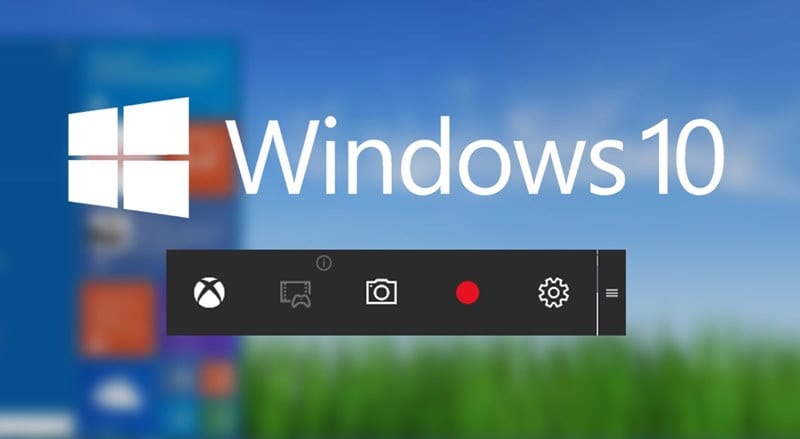Přizpůsobte si zamykací obrazovku Windows 11!

Microsoft před pár měsíci uvedl na trh svou další verzi operačního systému Windows s názvem Windows 10. Ve srovnání s Windows 10 je Windows 11 pokročilejší a má propracovanější vzhled.
Pokud máte kompatibilní počítač, můžete získat Windows 11 zdarma. K tomu se musíte připojit k programu Windows Insider a přihlásit se k odběru kanálu Preview Build. Poté získáte aktualizaci Windows 11 Preview Build.
Pokud již používáte Windows 11, možná jste si všimli nové zamykací obrazovky. Když je počítač se systémem Windows 11 uzamčen, zobrazí se hodiny, datum a obrázek na pozadí. Obrázek na pozadí se aktualizuje každý den.
Víte však, že zamykací obrazovku můžete dále přizpůsobit, aby byla vizuálně přitažlivější? Ano, Windows 11 umožňuje přizpůsobit zamykací obrazovku v jednoduchých krocích/úplně.
Kroky k přizpůsobení obrazovky uzamčení Windows 11
Pokud tedy máte zájem o přizpůsobení vzhledu zamykací obrazovky vašeho Windows 11, čtete toho správného průvodce.
Níže jsme sdíleli podrobný návod, jak přizpůsobit zamykací obrazovku ve Windows 11. Pojďme se podívat.
1. Nejprve klikněte na tlačítko Start Windows 11 a vyberte Nastavení.
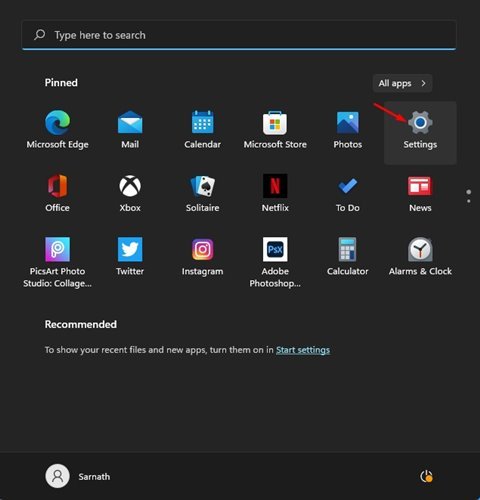
2. Na stránce Nastavení klikněte na možnost Přizpůsobení.
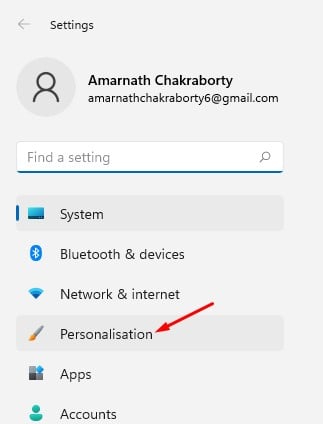
3. V pravém podokně klikněte na možnost Uzamknout obrazovku.
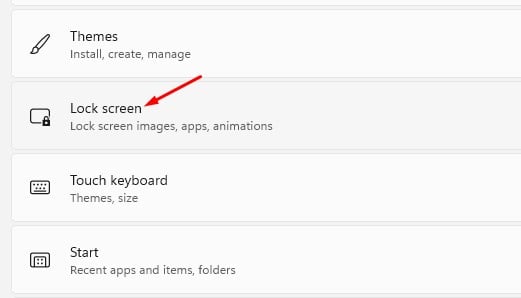
4. Nyní vedle obrazovky Přizpůsobení uzamčení vyberte mezi Windows Spotlight, Picture a Slideshow.
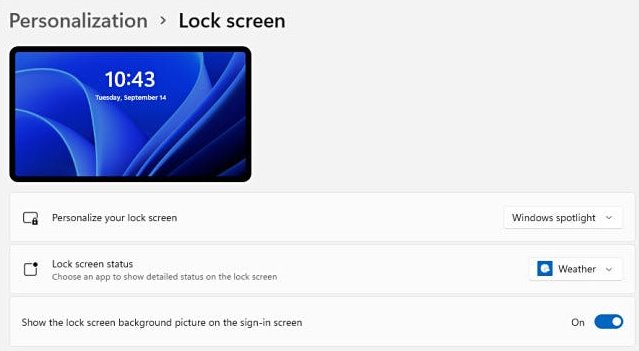
5. Pokud jste vybrali prezentaci, musíte kliknout na možnost Procházet fotografie a vybrat obrázky, které chcete nastavit jako tapetu obrazovky uzamčení.
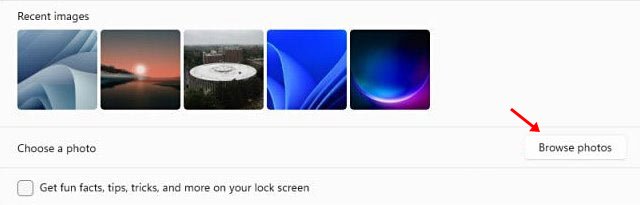
6. Chcete-li na obrazovce uzamčení vidět zábavná fakta, tipy, triky a další informace, povolte možnost zobrazenou na snímku obrazovky níže.
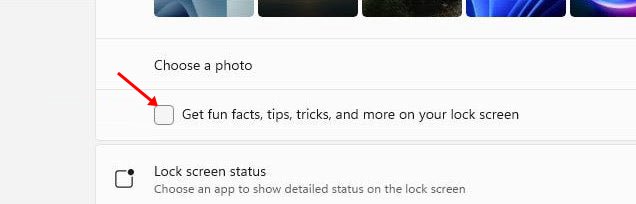
7. Windows 11 dokonce umožňuje vybrat aplikace, které budou zobrazovat stav na zamykací obrazovce. Chcete-li vybrat aplikace, klikněte na šipku rozevíracího seznamu za stavem uzamčené obrazovky a vyberte aplikaci.
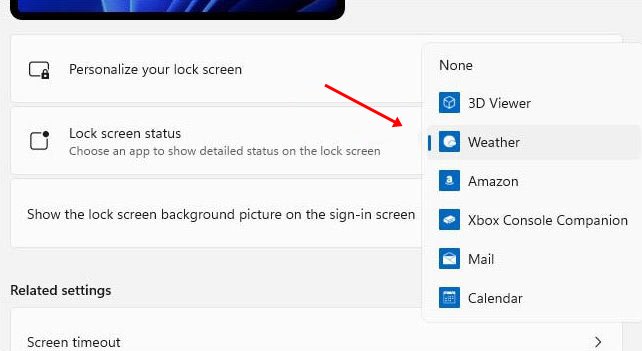
8. Pokud si přejete skrýt obrázek na pozadí přihlašovací obrazovky, deaktivujte možnost Zobrazit obrázek pozadí obrazovky uzamčení na přihlašovací obrazovce.
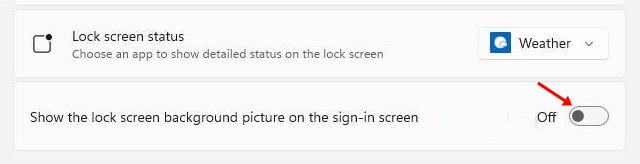
A je to! Jsi hotov. Nyní můžete svou novou zamykací obrazovku Windows 11 otestovat stisknutím klávesy Windows + L tlačítka.
Tento průvodce je tedy o tom, jak přizpůsobit zamykací obrazovku ve Windows 11. Doufám, že vám tento článek pomohl! Sdílejte to prosím také se svými přáteli. Máte-li v této souvislosti nějaké pochybnosti, dejte nám vědět do pole pro komentáře níže.