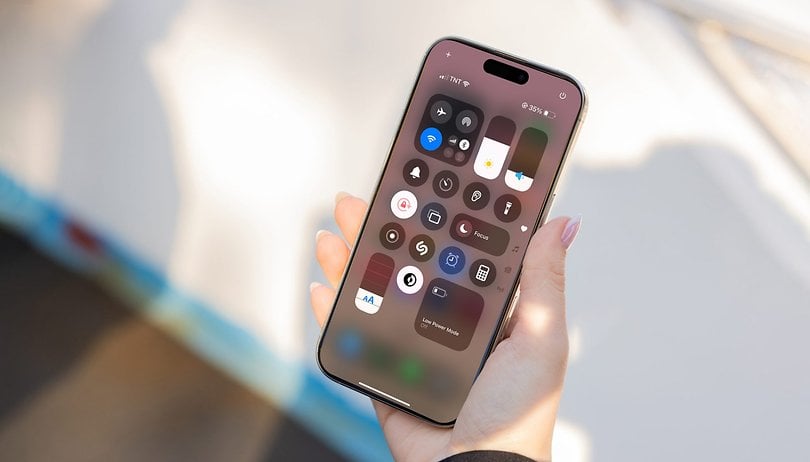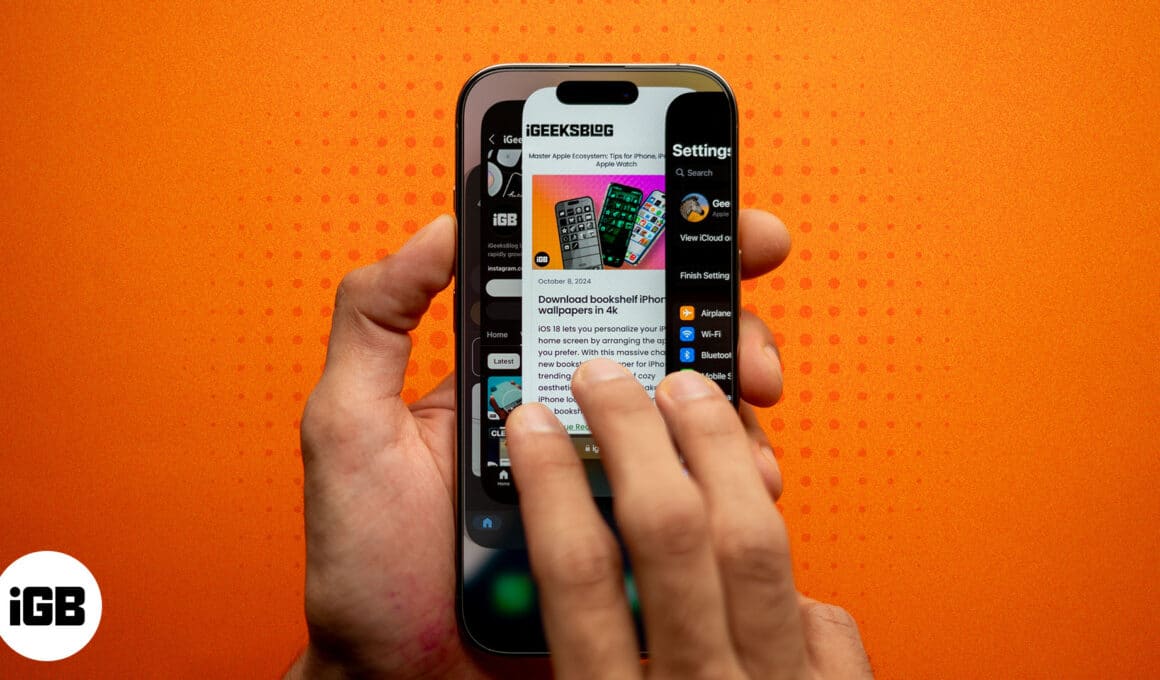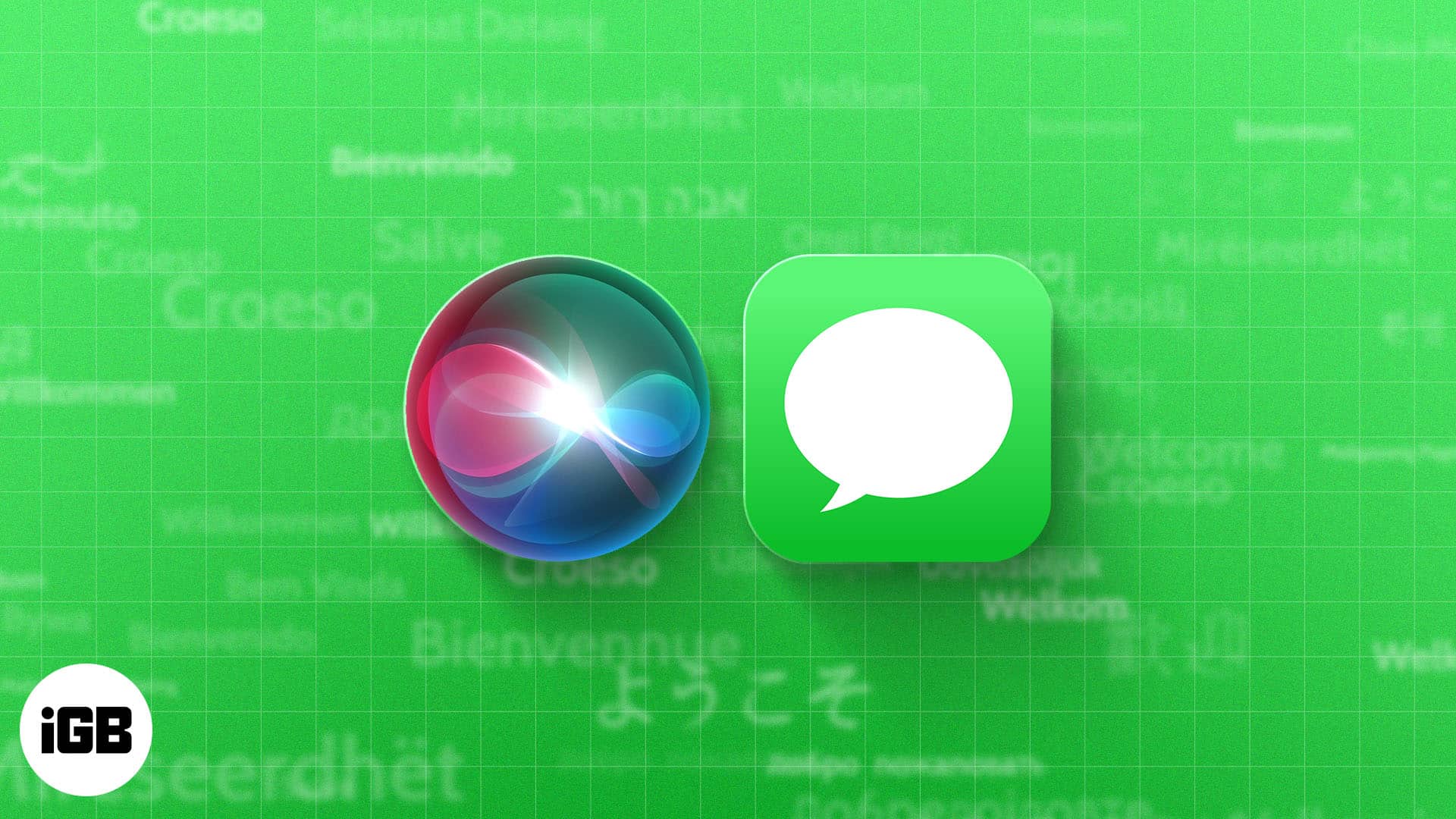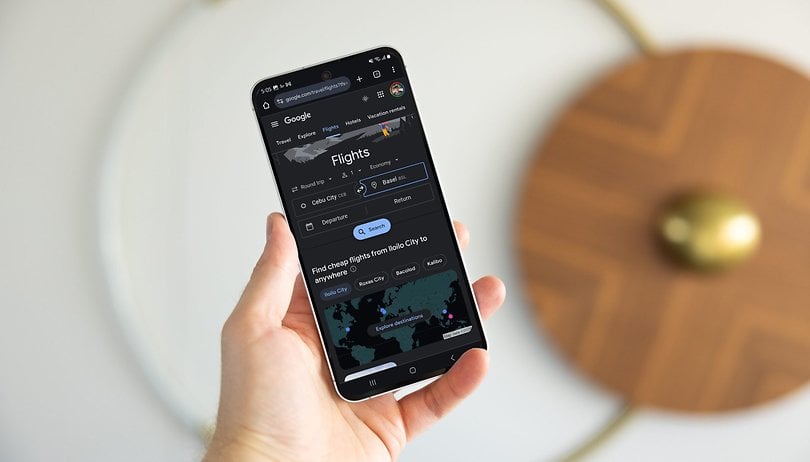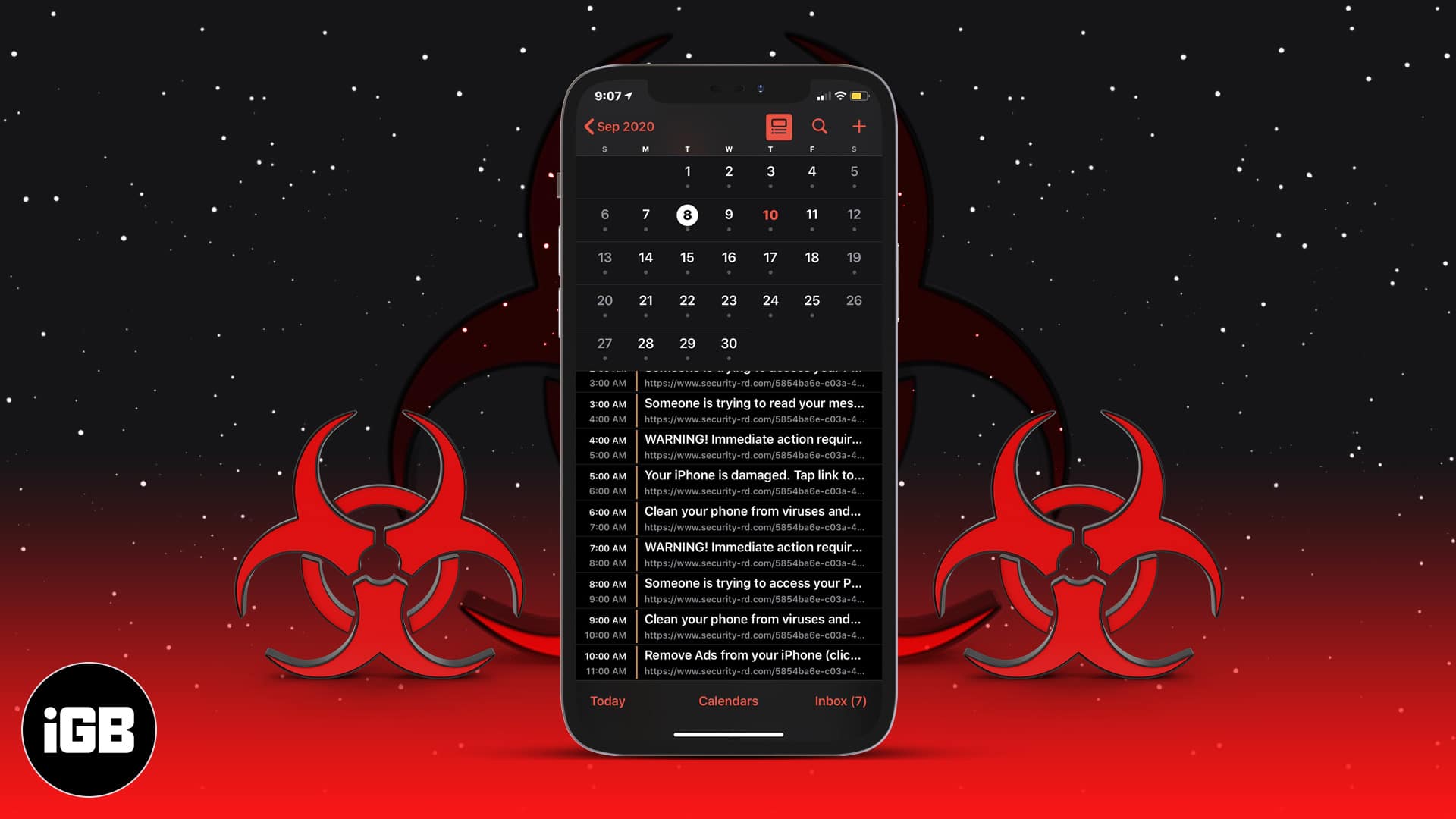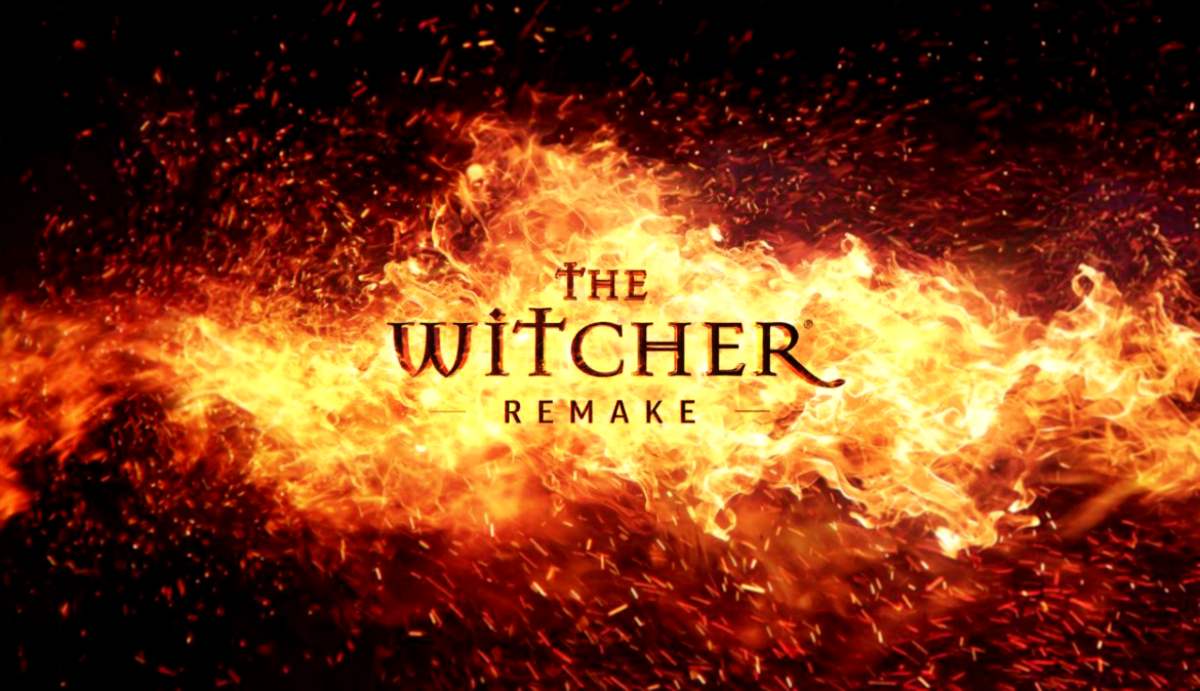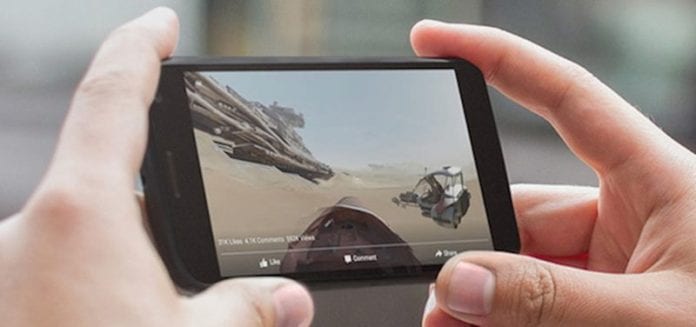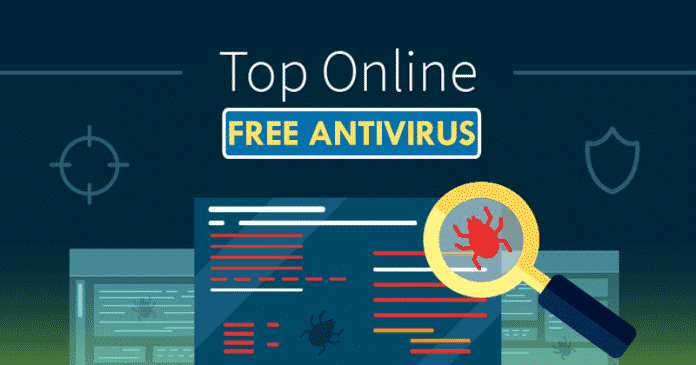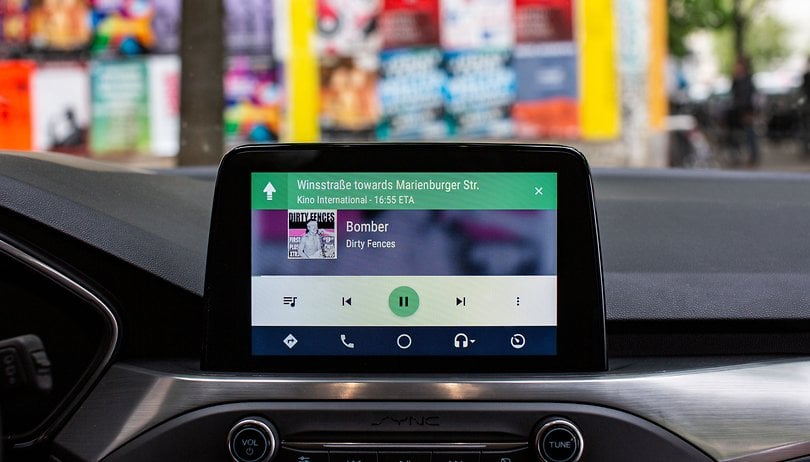Ovládejte ukazatel myši pomocí klávesnice!

Pokud používáte Windows 10 nebo Windows 11, můžete ovládat ukazatel myši, aniž byste se dotkli myši. Windows 10 a 11 mají funkci, která vám umožňuje používat numerickou klávesnici jako myš.
Funkce „Klávesy myši“ je dostupná v operačních systémech Windows 10 a Windows 11 a umožňuje používat numerickou klávesnici jako myš. Tato funkce je vhodná v situacích, kdy nemáte k počítači připojenou myš.
Kroky k použití numerické klávesnice jako myši ve Windows 10/11
Pokud tedy máte zájem používat svou numerickou klávesnici jako myš ve Windows 11, čtete toho správného průvodce.
Níže jsme sdíleli podrobný návod, jak používat numerickou klávesnici jako myš v systému Windows 10/11. Pojďme to zkontrolovat.
1. Nejprve klikněte na tlačítko Start Windows 10 a vyberte Nastavení.
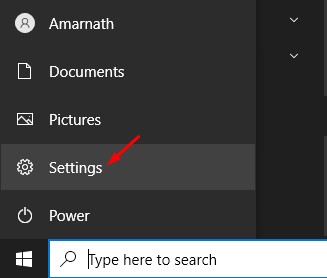
2. Na stránce Nastavení klikněte na možnost Usnadnění přístupu.
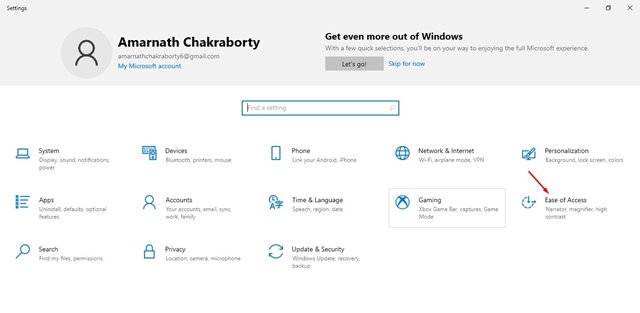
3. Nyní v levém podokně klikněte na možnost Myš v části Interakce.
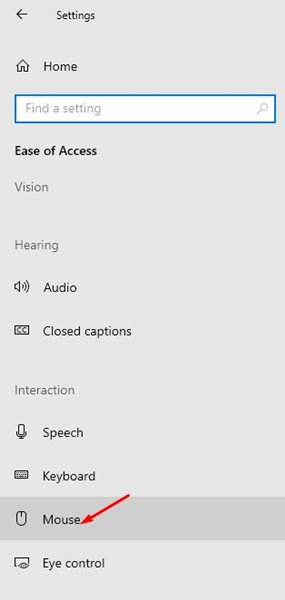
4. V pravém podokně povolte možnost Ovládejte myš pomocí klávesnice.
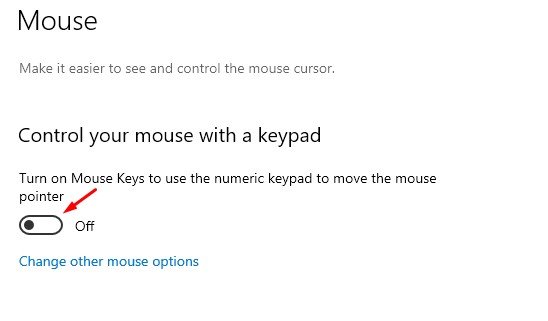
5. Nyní musíte nastavit rychlost kláves myši a zrychlení kláves myši. Nastavte rychlost podle svého přání.
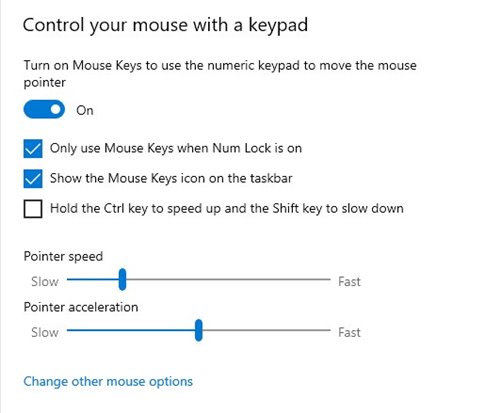
6. Nyní můžete kurzorem pohybovat stisknutím kláves 1, 2, 3, 4, 6, 7, 8 nebo 9 na numerické klávesnici.
Chcete-li aktivovat klávesy myši ve Windows 11, musíte otevřít Nastavení > Usnadnění > Klávesy myši. Poté je zbytek procesu stejný.
Jak klikat klávesami myši?
Můžete použít níže sdílené kritické kombinace ke kliknutí při používání kláves myši.
Klávesa ‘5′ – Tato klávesa provádí aktivní kliknutí (levé kliknutí)
Klávesa ‘/’ – také provede kliknutí levým tlačítkem.
Klávesa ‘-‘ – Tato klávesa provádí kliknutí pravým tlačítkem.
Klávesa „0“ – zamyká levé kliknutí (pro přetahování položek)
‘.’ Klávesa – Ukončí akci nastavenou klávesou 0.
A je to! Jsi hotov. Takto můžete aktivovat funkci kláves myši ve Windows 10/11.
Tato příručka je tedy o tom, jak používat numerickou klávesnici jako myš v systému Windows 10/11. Doufám, že vám tento článek pomohl! Sdílejte to prosím také se svými přáteli. Máte-li v této souvislosti nějaké pochybnosti, dejte nám vědět do pole pro komentáře níže.