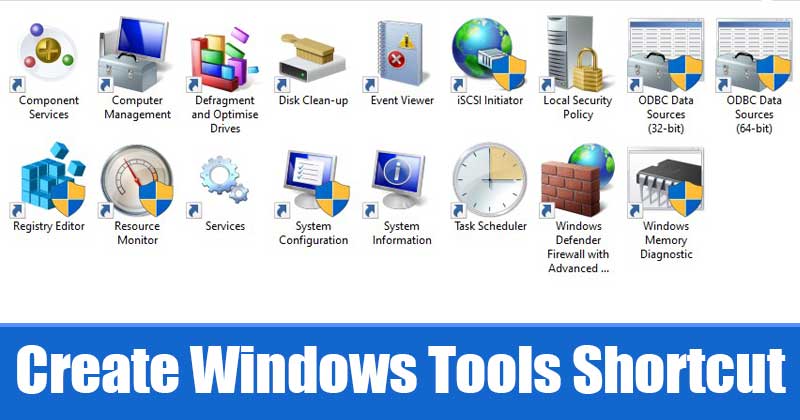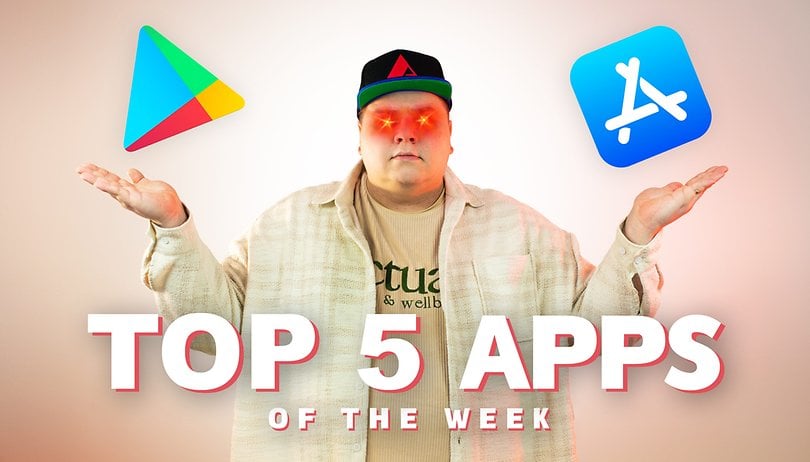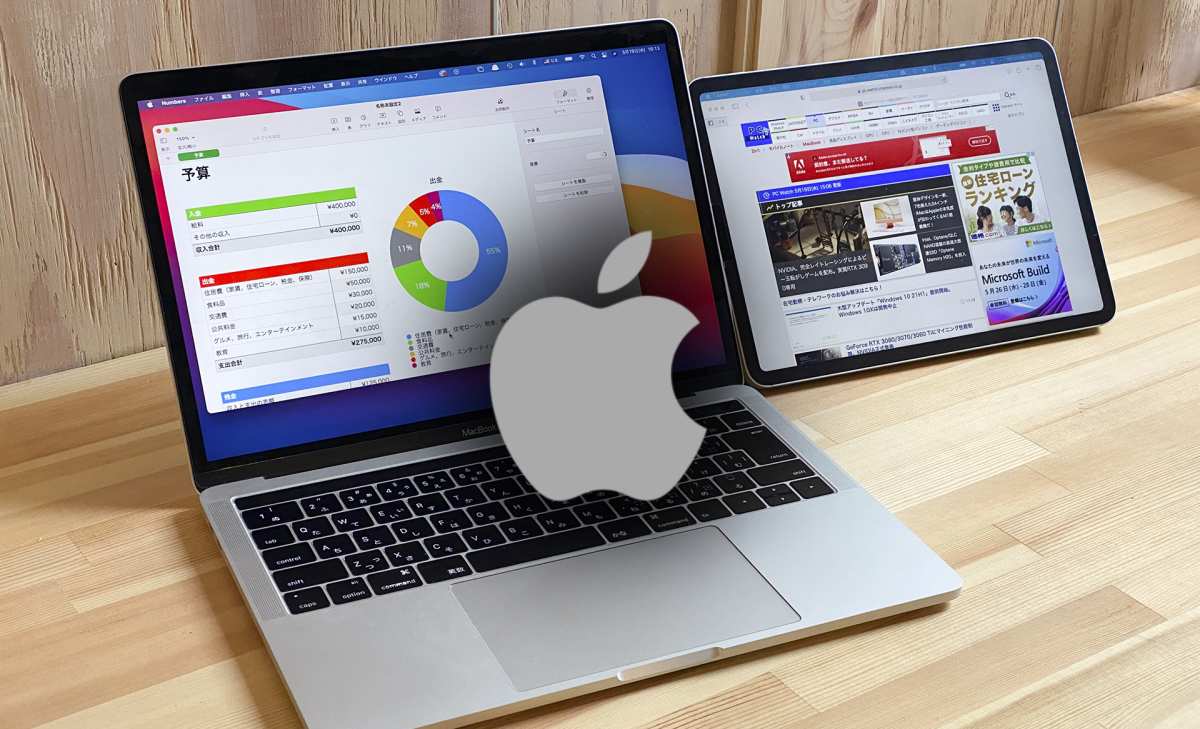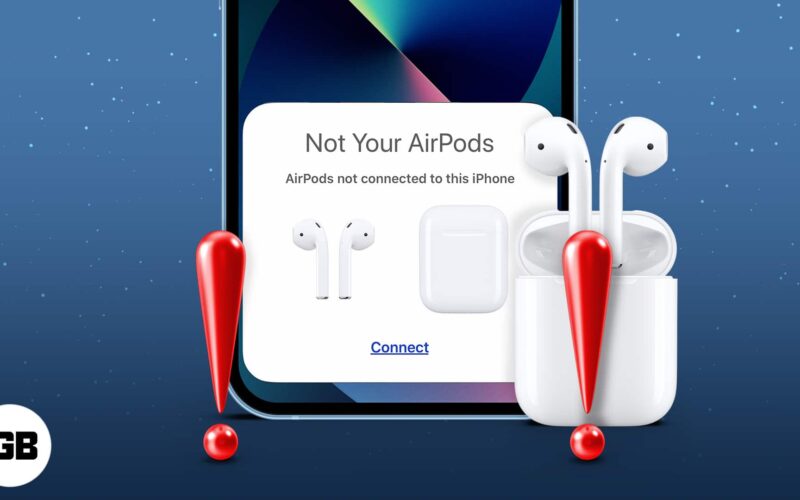Někdy může odstranění vašeho uživatelského profilu v systému Windows 10 vyřešit několik problémů. Pokud se například váš uživatelský profil poškodí, některé aplikace již nefungují nebo pokud chcete obnovit nastavení profilu zpět na výchozí, může to pomoci vyřešit problém. Důležité je vědět, jak smazat uživatelský profil, aniž byste smazali svůj uživatelský účet.

V této příručce vám ukážeme, jak odstranit uživatelský profil ve Windows 10. Vysvětlíme také rozdíl mezi uživatelskými profily a uživatelskými účty a jak je můžete smazat oba.
Rozdíl mezi uživatelskými účty a uživatelskými profily ve Windows 10
Mnoho lidí má tendenci si myslet, že uživatelský účet a uživatelský profil ve Windows jsou jedno a totéž. Jsou to však dva zcela odlišné soubory dat.
První krok nastavení počítače vyžaduje vytvoření uživatelského účtu správce, který vám umožní přihlásit se k počítači nebo notebooku. Pokud sdílíte počítač s dalšími členy rodiny nebo se spolupracovníkem, můžete vytvořit samostatné uživatelské účty. Každý uživatelský účet může být chráněn heslem, takže se nemusíte bát, že by se k vašemu účtu dostali další lidé.
Při každém zapnutí zařízení si můžete vybrat, ke kterému uživatelskému účtu se chcete přihlásit. Pokud si chcete ve Windows 10 vytvořit nový uživatelský účet, můžete si vybrat mezi účtem správce, standardním účtem a standardním účtem se zabezpečením rodiny. Účty správce jsou jediné typy uživatelských účtů, které můžete použít k provádění změn nastavení systému a dalších účtů v zařízení.
Přepínání mezi různými uživatelskými účty ve Windows 10 je velmi jednoduché. Zde je návod, jak se to dělá:
- Klikněte na nabídku Start v levém dolním rohu obrazovky.

- Přejděte na ikonu svého uživatelského účtu na levém postranním panelu.

- Zvolte Odhlásit se.

- Vyberte jiný uživatelský účet.

- Zadejte heslo a stiskněte klávesu Enter na klávesnici.

Na druhé straně uživatelský profil ve Windows 10 odkazuje na všechny vaše osobní preference, nastavení aplikací a plochy a další formy informací v rámci vašeho uživatelského účtu.
- Pokud vás zajímá, jak byste našli svůj uživatelský profil, přejděte na Tento počítač nebo Tento počítač a poté na Místní disk (C:).
- Přejděte na Uživatelé a poté na uživatelské jméno vašeho účtu. V této složce uvidíte různé podsložky, jako jsou Kontakty, Plocha, Hudba, Stahování, Oblíbené, Obrázky, Odkazy, Uložené hry, Videa a mnoho dalších.
Váš uživatelský profil se skládá ze všech nastavení a přizpůsobení, které jste na zařízení použili. I ty nejmenší změny provedené na vašem zařízení, jako jsou pozadí a spořiče obrazovky, spadají do kategorie uživatelského profilu.
Odstranění uživatelského profilu ve Windows 10
Jak již bylo zmíněno, uživatelské profily jsou sada složek, které pomáhají personalizovat váš uživatelský účet. Pokud chcete smazat svůj uživatelský profil, ujistěte se, že to děláte z jiného uživatelského účtu a ne z profilu, který bude brzy smazán.
Kromě toho musí mít účet, který budete používat k odstranění uživatelského profilu, oprávnění správce. Jakmile je uživatelský profil smazán, budou smazány také všechny fotografie, videa, dokumenty a další typy souborů. Proto je důležité všechny tyto soubory zálohovat nebo vytvářet jejich kopie, které lze uložit na bezpečném místě.
Existují dva způsoby, jak můžete odstranit uživatelský profil ve Windows 10, pomocí Vlastnosti systému nebo ručně. Pro začátek pokryjeme první metodu:
- Stiskněte současně klávesy Windows + R na klávesnici; tím se na obrazovce otevře dialogové okno Spustit.

- Do pole Otevřít zadejte
systempropertiesadvanced.
- Klikněte na OK. Tím se otevře okno Vlastnosti systému.

- V horní nabídce vyberte možnost Upřesnit.

- V části Uživatelské profily klikněte na tlačítko Nastavení….

- Zobrazí se okno Profily uživatelů. V části Profily uložené v tomto počítači vyberte profil, který chcete odstranit.

- Vyberte Odstranit.
- Potvrďte, že chcete smazat uživatelský profil, kliknutím na Ano ve vyskakovacím okně.
A je to! Při příštím přihlášení ke svému uživatelskému účtu Windows 10 automaticky vytvoří nový profil s výchozím nastavením a předvolbami. Existuje další způsob, jak můžete odstranit uživatelský profil ve Windows 10. Provádí se to takto:
- Do pole Hledat na ploše zadejte Tento počítač a otevřete jej.

- Nyní poklepejte na Místní disk (C:).

- Pokračujte do složky Uživatelé.

- Najděte uživatelský profil, který chcete odstranit, a klikněte na něj pravým tlačítkem.

- Z rozevírací nabídky vyberte možnost Odstranit.

- Poté stiskněte současně klávesu Windows + R na klávesnici.

- Vepište
regeditv poli a stisknutím klávesy Enter otevřete Editor registru.
- Zkopírujte tento klíč registru:
HKEY_LOCAL_MACHINE\SOFTWARE\Microsoft\Windows NT\CurrentVersion\ProfileList - Vložte jej do Editoru registru.

- Přejděte do složky ProfileList a vyhledejte ProfileImagePath. Mělo by být uvedeno jako C:\Users\[username]kromě nahradit [username] s přesným názvem vašeho uživatelského profilu.

- Smažte tento soubor a všechny identické soubory, které najdete v jiných složkách.

- Potvrďte, že chcete tyto soubory odstranit z Editoru registru.

- Zavřete Editor registru a restartujte počítač, abyste proces dokončili.

Všimnete si, že na místním disku (C:) bude nový výchozí uživatelský profil a smazaný uživatelský profil již neuvidíte.
Odstranění uživatelského účtu ve Windows 10
Odstranění uživatelského účtu ve Windows 10 je poměrně jednoduché a trvá jen několik rychlých kroků. Pokud máte v počítači více účtů, měli byste vědět, jak je odstranit v případě, že je již nepotřebujete.
Chcete-li odstranit uživatelský účet v systému Windows 10, postupujte takto:
- Klikněte na tlačítko Start v levém dolním rohu obrazovky.

- Klikněte na ikonu Nastavení na levém postranním panelu.

- Zde klikněte na Účty.

- Pokračujte k Rodině a dalším uživatelům.

- V části Ostatní uživatelé vyhledejte uživatelský účet, který chcete odstranit.

- Klikněte na jejich uživatelské jméno a vyberte Odebrat.

- Potvrďte, že chcete tento účet odstranit, a zvolte Smazat účet a data.

Tím smažete uživatelský účet a všechny offline soubory, které obsahuje. Nesmaže však žádné soubory uložené v cloudu.
Další často kladené dotazy
Jak obnovím smazaný uživatelský profil?
V případě, že jste omylem smazali uživatelský profil nebo pokud existují nějaké soubory, které byste chtěli obnovit, existuje způsob, jak tento uživatelský profil obnovit. Proto je vždy důležité mít před smazáním uživatelského profilu všechny soubory zálohované.
Zde je návod, jak obnovit smazaný uživatelský profil v systému Windows 10:
1. Klikněte na lupu v levém dolním rohu obrazovky.

2. Zadejte Command Prompt a klikněte na Otevřít.

3. Kopírovat whoami /user a vložte jej do příkazového řádku.

4. Stiskněte Enter.

5. V části User Name SID uvidíte identifikátor zabezpečení pro váš uživatelský profil.

6. Stiskněte klávesu Windows + R.

7. Zadejte regedit a stiskněte Enter pro otevření registru.

8. Zkopírujte HKEY_LOCAL_MACHINE>SOFTWARE>Microsoft>Windows NT>CurrentVersion>ProfileList a vložte jej do registru.

9. V části ProfileList najděte stejné SID z příkazového řádku.

10. Klikněte na pravou složku SID.
11. Najděte ProfileImagePath na pravé straně registru a poklepejte na něj.

12. V části Údaj hodnoty zadejte C:\Users\ a správné uživatelské jméno vašeho uživatelského profilu.

13. Klepněte na OK.

14. Poklepejte na Stav; je to pod ProfileImagePath v pravém podokně.

15. V části Údaj hodnoty napište 0.

16. Vyberte OK.

Úspěšně se vám podařilo obnovit svůj uživatelský profil. Až příště přejdete na Místní disk (C:), uvidíte tam svůj obnovený uživatelský profil.
Smazat všechny nežádoucí uživatelské profily
Nyní víte, jak odstranit uživatelský profil v systému Windows 10. Znáte také rozdíl mezi uživatelskými profily a uživatelskými účty ve Windows 10 a také to, jak odstranit uživatelský účet. Mazání a obnovování uživatelských profilů může být trochu složité, ale pokud budete postupovat podle našeho průvodce, zvládnete to bez námahy.
Už jste někdy smazali uživatelský profil ve Windows 10? Použili jste některou z metod popsaných v této příručce? Dejte nám vědět v sekci komentářů níže.