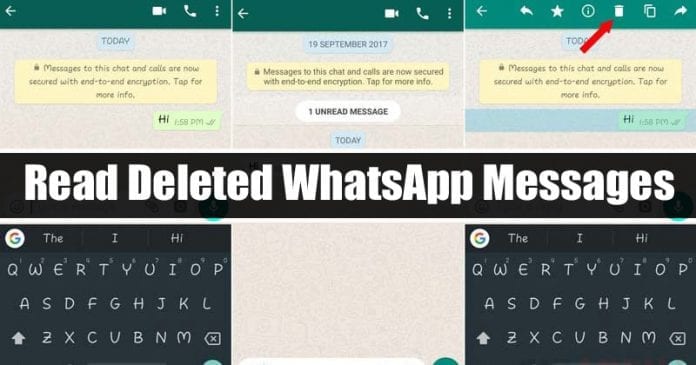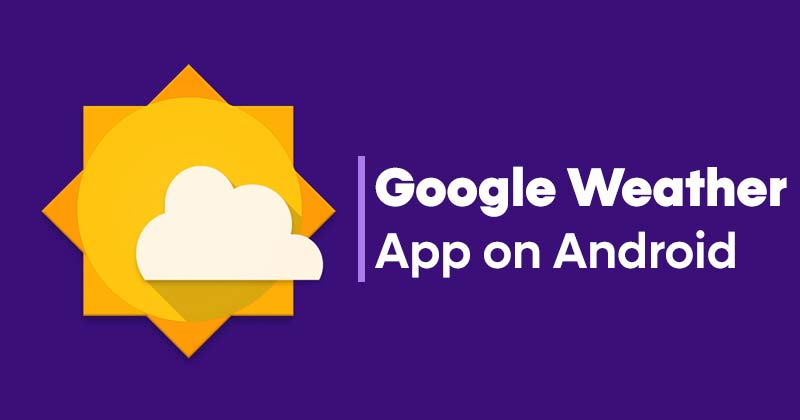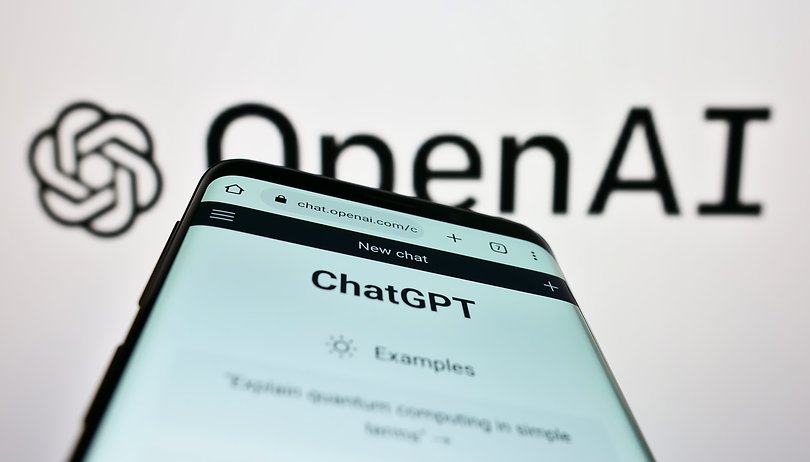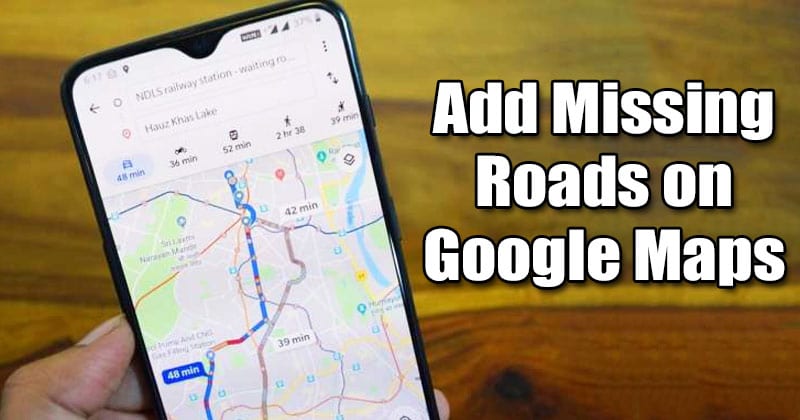Zde je návod, jak používat Xbox Game Bar k záznamu obrazovky Windows 11!
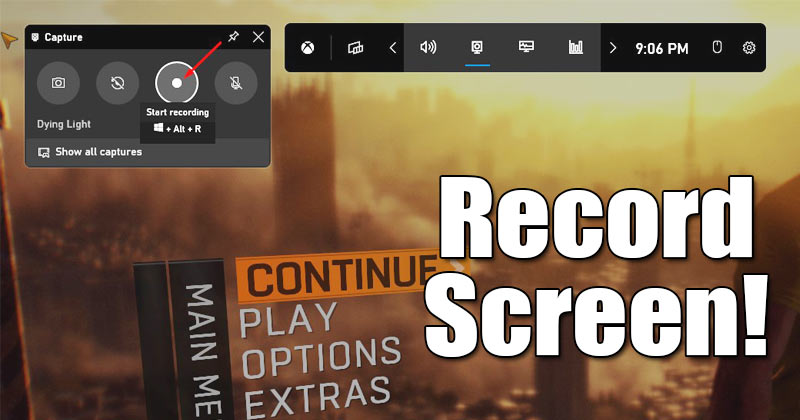
Ve Windows 10 Microsoft představil novou herní funkci známou jako Xbox Gaming Bar. Xbox Game Bar je vestavěný nástroj operačního systému Windows, který vám poskytuje spoustu funkcí souvisejících s hraním.
S Xbox Game Bar můžete pořizovat snímky obrazovky ve hře, nahrávat herní videa, kontrolovat FPS, kontrolovat spotřebu zdrojů a další. Ještě vzrušující je, že panel her pro Xbox je k dispozici také v operačním systému Windows 11.
Pokud tedy používáte Windows 11, můžete k záznamu obrazovky počítače využít herní lištu Xbox. Nahrát obrazovku na Windows 11 pomocí Xbox Game Bar je docela snadné a důležitější je, že je to zcela zdarma.
Kroky k záznamu obrazovky ve Windows 11 pomocí Xbox Game Bar
V tomto článku se tedy podělíme o podrobného průvodce používáním herního panelu Xbox k záznamu obrazovek v systému Windows 11. Tyto kroky jsou docela jednoduché; postupujte podle několika jednoduchých kroků uvedených níže.
1. Nejprve otevřete tlačítko Start systému Windows 11 a vyberte Nastavení.
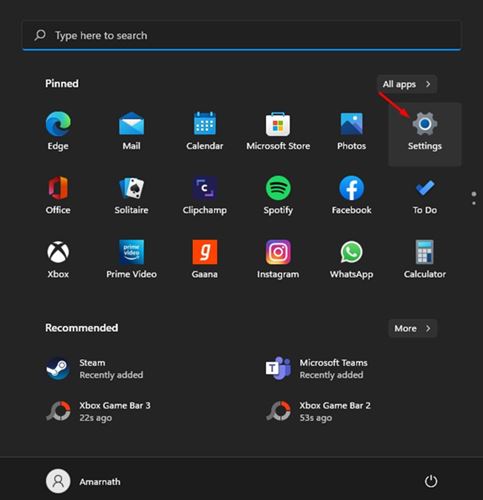
2. V Nastavení klikněte na Možnost hry.
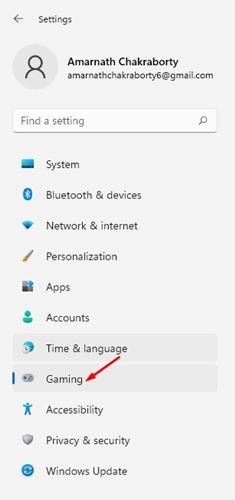
3. V pravém podokně klikněte na možnost Xbox Game Bar, jak je znázorněno na snímku obrazovky níže.
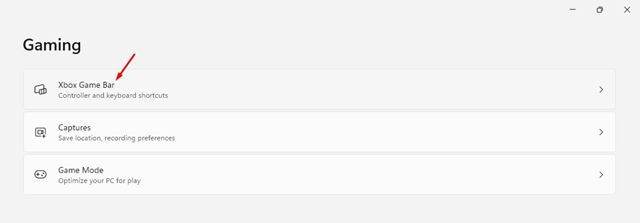
4. Na další obrazovce povolte možnost Otevřít herní panel Xbox pomocí tohoto tlačítka na ovladači.
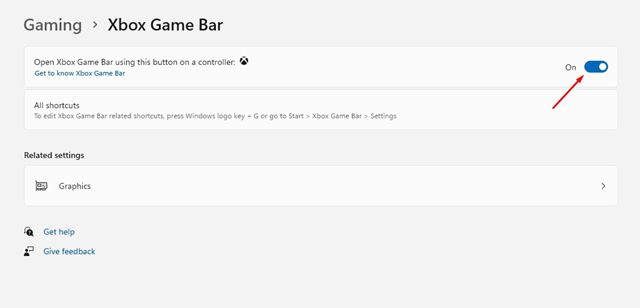
5. Nyní spusťte hru, kterou chcete nahrát. Stisknutím klávesy Windows + tlačítka G spusťte herní panel Xbox.
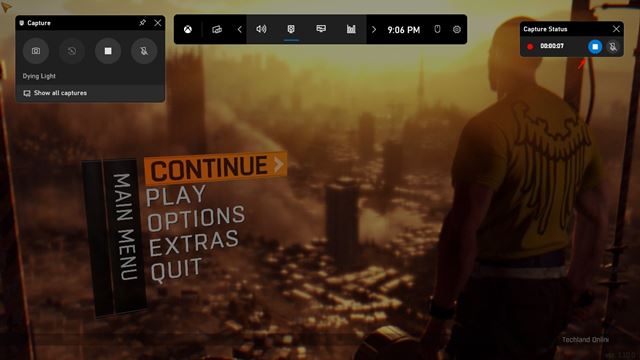
6. Chcete-li nahrát obrazovku, klikněte na tlačítko Záznam, jak je znázorněno níže.
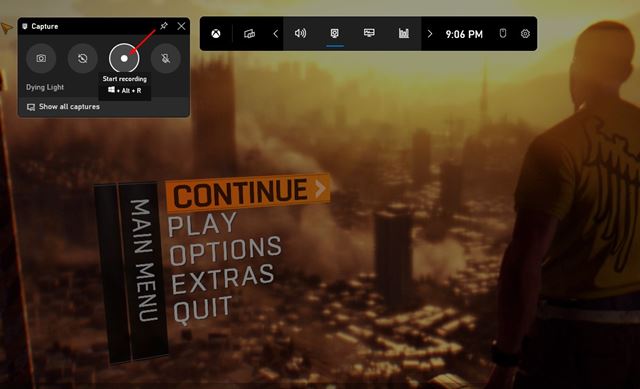
7. Chcete-li nahrávání zastavit, klikněte na tlačítko Zastavit, jak je znázorněno na obrázku níže.
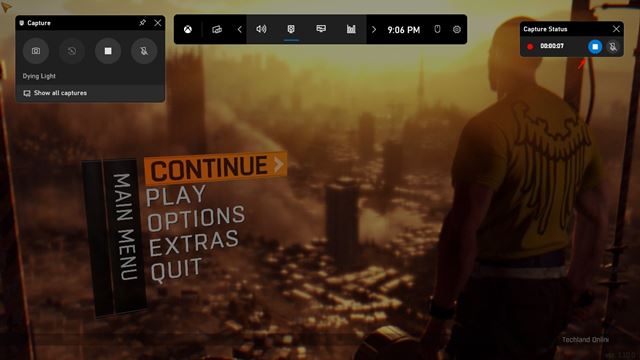
8. Nahrávky se uloží do složky Tento počítač > Videa > Záznamy.
A je to! Jsi hotov. Takto můžete použít Xbox Game Bar k záznamu obrazovky ve Windows 11.
Tento průvodce je tedy o použití herního panelu Xbox k záznamu obrazovek v systému Windows 11. Doufám, že vám tento článek pomohl! Sdílejte to prosím také se svými přáteli. Máte-li v této souvislosti nějaké pochybnosti, dejte nám vědět do pole pro komentáře níže.