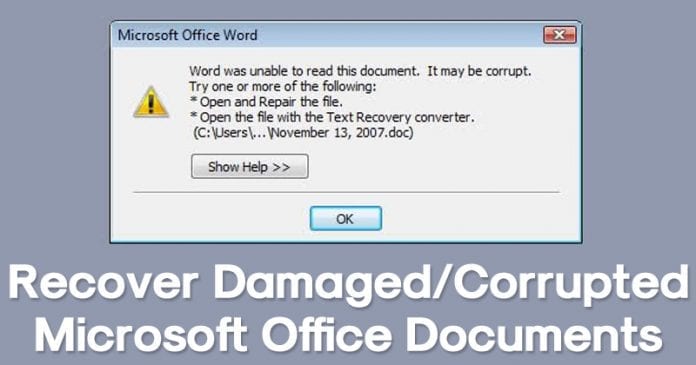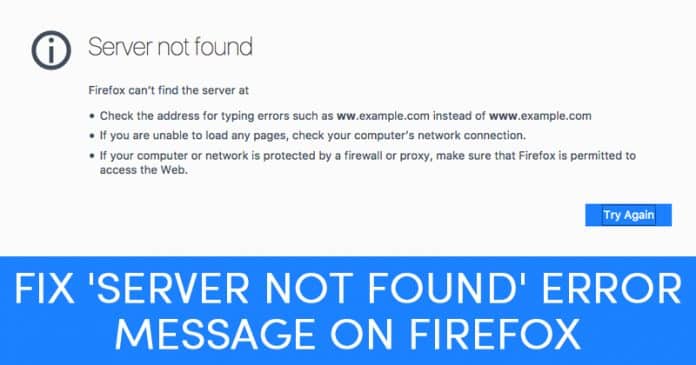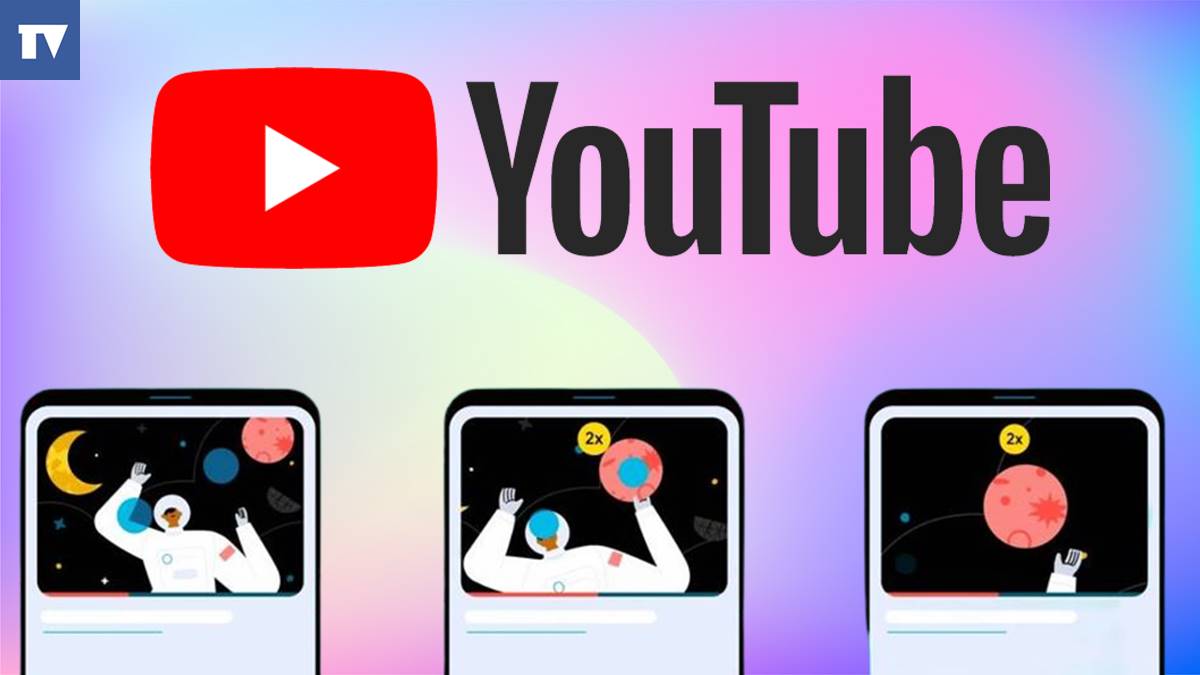Discord obsahuje jedinečné a výkonné funkce, ale trvá dlouho, než se noví uživatelé naučí používat vše, co nabízí.
Tento článek vás naučí, jak vytvořit a spravovat chat pouze pro čtení. Níže také naleznete užitečné tipy a odpovědi na některé z často kladených otázek. Začněme.
Co je chat pouze pro čtení
Pravděpodobně jste viděli chaty pouze pro čtení a možná jste si neuvědomili, co to je. Je to kanál Discord, který zobrazuje spoustu informací, ale neumožňuje vám komentovat nebo mluvit.
Tyto kanály jsou skvělé pro konsolidaci informací, jako jsou pravidla serveru, informace o skupinách a raidech týkající se hraní, budoucích událostí a mnoha dalších věcí. Chaty pouze pro čtení si často zvyknou nové uživatele poučit, než jim povolí komentovat.
Naštěstí je vytvoření chatu pouze pro čtení jednou z specifičtějších funkcí, kterou lze v Discordu použít, a je spíše o tom, co neděláte, než o tom, co musíte dělat. I když je to jednoduché, je zde mnohem více kroků, než byste si představovali.
Níže vám poskytneme všechny pokyny, které budete potřebovat k nastavení kanálu ve stylu „Oznámení“ pouze pro čtení na vašem serveru Discord.
Jak vytvořit nový kanál pouze pro čtení ve službě Discord
Možná vytváříte nový kanál Discord pouze proto, abyste poskytovali informace svým členům. Tato část popisuje, jak začít od nuly.
Zde je návod, jak vytvořit zbrusu nový kanál na vašem serveru, kde nikdo nemůže komentovat:
- Otevřete „Discord“ a klikněte na svůj „server“ v nabídce na levé straně.

- Otevřete nabídku kliknutím pravým tlačítkem myši na ikonu „Server“ a poté klikněte na „Vytvořit kanál“.

- Vyberte „Text“ v nabídce „Vytvořit kanál“, přidejte štítek do části „NÁZEV KANÁLU“, přesuňte možnost „Soukromý kanál“, pokud chcete, a klikněte na „Vytvořit kanál“.

- Klikněte na „ikonu ozubeného kola“ (ozubené kolečko nastavení) napravo od „#[Channel Name].“

- V nabídce vlevo vyberte „Oprávnění“.

- Kliknutím na „červené X“ vedle „Odeslat zprávy“ tuto možnost vypnete.

- Posuňte se o něco dolů a klikněte na „červené X“ vedle „Odesílat zprávy ve vláknech“ a „Vytvořit veřejná vlákna“, abyste obě možnosti zakázali.

- V dolní části klikněte na „Uložit změny“.
Nyní máte kanál, který nikomu bez zvláštních oprávnění nedovolí odesílat nebo vytvářet zprávy.
Jak vytvořit ze stávajícího kanálu pouze pro čtení
Pokud již máte kanál Discord, který byste chtěli změnit na pouze pro čtení, zde je návod, jak to udělat.
- Otevřete „Discord“ a klikněte pravým tlačítkem myši na „Discord server“ s kanálem, který chcete nastavit pouze pro čtení.

- Klikněte na ikonu ozubeného kola (ozubené kolečko Nastavení) napravo od kanálu, který chcete spravovat.

- Klikněte na „Oprávnění“.

- Kliknutím na „červené X“ vedle „Odesílat zprávy“, „Posílat zprávy ve vláknech“, „Vytvořit soukromá vlákna“ a „Vytvořit veřejná vlákna“ je deaktivujete.

Nyní nikdo nemůže posílat zprávy na váš stávající kanál.
Discord – nejčastější dotazy ke kanálu pouze pro čtení
Mohu znovu otevřít kanál pouze pro čtení pro zprávy?
Ano, stále můžete povolit zprávy ve svém kanálu pouze pro čtení. Přejděte do nabídky „Nastavení“ kanálu, poté přejděte na „Oprávnění“ a klikněte na „zelené X“ vedle každé funkce, kterou chcete povolit.
Mohu povolit stávajícím uživatelům posílat zprávy v mém kanálu pouze pro čtení a zároveň zabránit spamu?
Pokud chcete, aby uživatelé mohli posílat zprávy, ale nechcete, aby vám nováčci spamovali váš chat, můžete použít funkci „Pomalý režim“ v nastavení serveru. Přejděte na kartu „Přehled“ serveru a posuňte posuvník mezi pěti sekundami a šesti hodinami. Nejnovější uživatelé budou mít pouze možnost posílat zprávy každých pět sekund nebo kdykoli nastavíte.
Kde mohu přidat lidi, kteří mohou posílat zprávy v chatech pouze pro čtení?
Pokud chcete ostatním uživatelům přidělit oprávnění komentovat vaše chaty, můžete pro ně vytvořit jedinečnou roli. Chcete-li to provést, klikněte pravým tlačítkem myši na „název serveru“ na levé straně hlavní stránky Discordu a poté klikněte na „Nastavení serveru -> Role“.

Na této stránce klikněte nahoře na „Vytvořit roli“, pojmenujte svou roli, vyberte barvu a udělte zvláštní oprávnění na kartě „Oprávnění“.

Vraťte se do „Nastavení“ kanálu pouze pro čtení a klikněte na „Oprávnění“ v levé nabídce. Pomocí rozevíracího seznamu nalevo vyberte roli/člena, kterého chcete autorizovat pro komentáře.

Klikněte na zelené zaškrtnutí vedle možností „Zprávy“ a poté klikněte na „Uložit změny“.