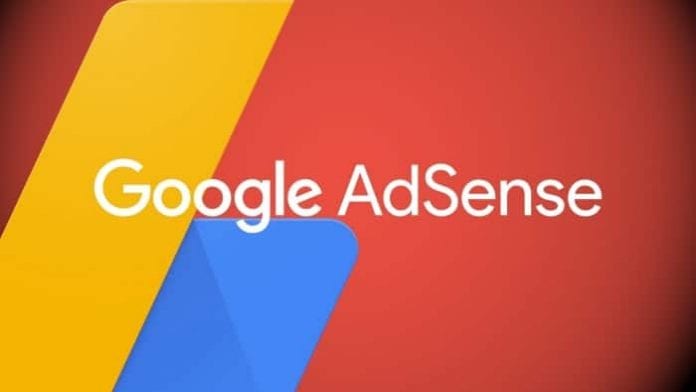Jedním z nejběžnějších způsobů použití Tabulek Google je vytváření kalendářů a zpracování informací o datech, jako jsou časové rozvrhy nebo plány dovolených. Mnoho uživatelů, kteří vytvářejí tabulku s daty, potřebuje vypočítat, kolik dní je mezi dvěma daty; to znamená, že potřebují zjistit, kolik dní je mezi (například) 1. červencem 2018 a 31. lednem 2019.
Mohli byste se jen podívat do kalendáře a ručně spočítat dny nahoru, a to by fungovalo dobře, kdyby data byla velmi blízko u sebe, ale pro velký počet dat nebo dat, která jsou od sebe daleko, by malá pomoc od počítače jistě pomohla. pěkný. Naštěstí Tabulky Google mají řadu způsobů, jak zjistit počet dní mezi dvěma daty.
Pojďme se podívat na funkce, které můžete použít k výpočtu dnů mezi daty v Tabulkách Google.
Jak vypočítat dny mezi daty v Tabulkách Google
Než začnete, je důležité si uvědomit, že tyto metody fungují pouze při použití amerického formátu data. Pokud nejste ve Spojených státech, můžete přejít do Tabulek Google a změnit své místní a časové pásmo, pokud chcete používat tyto metody.
Jak již bylo řečeno, pojďme se podívat na to, jak zjistit počet dní mezi dvěma daty v Tabulkách Google.
Jak vypočítat dny mezi daty v Tabulkách Google pomocí funkce MINUS
Na rozdíl od Excelu Tabulky Google má funkci odčítání, která je velmi užitečná pro výpočet jednoduchých rozdílů v datech. MINUS je funkce odčítání v Tabulkách Google a díky způsobu, jakým jsou data interně ukládána (jako celá čísla popisující počet dní od určitého data v minulosti), funguje dobře pro odečítání jednoho data od druhého. To znamená, že pokud jsou data obě ve stejném formátu. Syntaxe pro MINUS je: =MINUS(hodnota 1, hodnota 2).
- Otevřete ve svém prohlížeči prázdnou tabulku Tabulek Google a do buněk B3 a C3 zadejte (jako příklad) 5. 4. 2017 a 15. 5. 2017.

- Nyní vyberte buňku D3, kam vložíme funkci MINUS. Klikněte do lišty fx a zadejte =MINUS(C3, B3) a stiskněte Enter. Buňka D3 nyní vrátí hodnotu 40, jak je znázorněno přímo níže.

To znamená, že mezi 4. 5. 2017 a 15. 5. 2017 je 40 dní.
Rozdíl mezi daty můžete také zjistit pouhým zadáním odkazů na buňky a nezatěžovat se funkcí MINUS.
- Klepněte například na buňku E3 a zadejte =C3-B3 na panelu funkcí, jak je znázorněno na snímku přímo níže. To také vrátí 40. Ačkoli, protože přímo odečítáte data bez MINUS, hodnota v buňce E se pravděpodobně zobrazí ve formátu data a bude vypadat velmi podivně.
Formát buňky můžete převést na celočíselnou hodnotu výběrem Formát > Číslo a číslo.

Můžete také nejprve zadat odkazy na buňky s dřívějším datem. Pokud byste do panelu funkcí zadali =B3-C3, buňka by obsahovala hodnotu -40. To zdůrazňuje, že 4. 4. 2017 je 40 dní po 15. 5. 2017.
Jak vypočítat dny mezi daty v Tabulkách Google pomocí funkce DATEDIF
DATEDIF je funkce, která vám pomůže najít celkový počet dní, měsíců nebo let mezi dvěma daty. Celkový počet dní mezi dvěma daty zadanými v tabulce můžete najít nebo data zahrnout do DATEDIF.
Syntaxe pro DATEDIF je:
DATEDIF(počáteční_datum, koncové_datum, jednotka). Jednotkou funkce může být D (dny), M (měsíce) nebo Y (roky).
- Chcete-li najít rozdíl mezi 4. 4. 2017 a 15. 5. 2017 s DATEDIF, měli byste vybrat buňku, do které chcete funkci přidat (v našem případě F3) a zadat =DATEDIF(B3, C3, “D”) do fx bar.

DATEDIF bude také fungovat, pokud vložíte informace o datu přímo do vzorce.
- Klikněte na a buňku tabulky přidat DATEDIF do a poté zadejte =DATEDIF(“4/5/2017”, “5/15/2017″,”D”) do lišty fx.

Jak vidíte, výsledky jsou stejné.
Jak vypočítat dny mezi daty v Tabulkách Google pomocí funkce DAYS360
Tabulky Google zahrnují DAY360, který vypočítává rozdíl mezi daty pro 360denní rok. 360denní kalendář se používá především pro finanční tabulky, ve kterých mohou být vyžadovány výpočty úrokových sazeb.
Syntaxe pro DAYS360 je:
=DAYS360(datum_zahájení, datum_ukončení, [method]). The [method] je volitelný indikátor, který můžete zahrnout do metody počítání dnů.
- Jako příklad zadejte 1. 1. 2016 do buňky B4 jako počáteční datum a poté zadejte 1. 1. 2017 do C4 jako koncové datum funkce.

- Nyní vyberte buňku D4, do lišty fx zadejte funkci =DAYS360(B4, C4) a stiskněte Enter.

Buňka D4 bude zahrnovat celkem 360 dní mezi vybranými daty. Všimněte si, že jediné skutečné využití této konkrétní funkce je, pokud pracujete s úrokovými sazbami.
Jak vypočítat dny mezi daty v Tabulkách Google pomocí funkce NETWORKDAYS
NETWORKDAYS také počítá počet dní mezi daty, ale není to úplně stejné jako ostatní. Tato funkce počítá pouze pracovní dny, takže z rovnice vynechává víkendy. (Přečtěte si to jako „Čisté pracovní dny“ spíše než „Síťové dny“.)
Jako takový můžete zjistit celkový počet dnů v týdnu mezi několika daty pomocí NETWORKDAYS a můžete také zadat další svátky, aby se vyloučila jiná data.
Syntaxe pro NETWORKDAYS je:
NETWORKDAYS(počáteční_datum; koncové_datum, [holidays])
- Pomocí dat z předchozího příkladu, 4. 4. 2017 a 15. 5. 2017 zadaných do buněk B3 a C3.

- Vyberte buňku a zadejte =NETWORKDAYS(B3, C3) a stiskněte Enter.

- Chcete-li do funkce přidat datum dovolené, nejprve zadejte do buňky A3 17. 4. 2017 a poté funkci upravte přidáním odkazu na buňku A3. Funkce by tedy byla =SÍŤDNY(B3, C3, A3), která vrátí 28, přičemž z celkového počtu dnů se také odečte další státní svátek.

Další důležité funkce související s datem
V Tabulkách je řada funkcí souvisejících s datem, které byste měli znát, pokud budete s daty hodně pracovat.
- Funkce DATE převede zadaný rok, měsíc a den na datum. Formát je DATE (rok, měsíc, den). Například DATE(2019;12;25) vrátí 12/25/2019.
- Funkce DATEVALUE převede správně naformátovaný řetězec data na celé číslo data. Formát je DATEVALUE(datový řetězec); řetězec data může být libovolný vhodný řetězec, například „12/25/2019“ nebo „1/23/2012 8:5:30“.
- Funkce DAY vrací den v měsíci, na který připadá konkrétní datum, v číselném formátu. Formát je DAY(datum). Například DAY(“12/25/2019”) vrátí 25.
- Funkce DAYS vrací počet dní mezi dvěma daty. Formát je DAYS (datum ukončení, datum zahájení). Například DAYS(“12/25/20189”, “8/31/2019”) vrátí 116.
- Funkce EDATE vrátí datum o určitý počet měsíců před nebo po daném datu. Formát je EDATE (počáteční datum, počet měsíců). Například EDATE(“8/31/2019“; -1) vrátí „7/31/2019“.
- Funkce MONTH vrací měsíc v roce, na který připadá konkrétní datum, v číselném formátu. Formát je MONTH(datum). Například MONTH(“8/30/2019”) vrátí 8.
- Funkce DNES vrátí aktuální datum jako hodnotu data. Formát je TODAY(). Například v době psaní tohoto článku by TODAY() vrátilo „8/31/2019“.
- Funkce WEEKDAY vrací číselnou hodnotu ukazující den v týdnu zadaného data. Formát je WEEKDAY(datum, typ) a typ může být 1, 2 nebo 3. Pokud je typ 1, dny se počítají od neděle a neděle má hodnotu 1. Pokud je typ 2, dny se počítají od Pondělí a hodnota pondělí je 1. Pokud je typ 3, dny se počítají od pondělí a hodnota pondělí je 0. Například 30. 4. 2019 je úterý a WEEKDAY(“30. 4. 2019” ,1) vrátí 3, zatímco WEEKDAY(“4/30/2019”,2) vrátí 2 a WEEKDAY(“4/30/2019”,3) vrátí 1.
- Funkce YEAR vrací číselnou hodnotu ukazující rok zadaného data. Formát je YEAR(datum). Například YEAR(“12/25/2019”) vrátí 2019.
Spočítejte si den pryč
Tabulky Google jsou neuvěřitelně výkonný program, zejména pro aplikaci, která je zcela zdarma. I když nemusí být tak výkonný jako něco jako Microsoft Excel, stále zvládne širokou škálu úkolů, včetně tohoto.




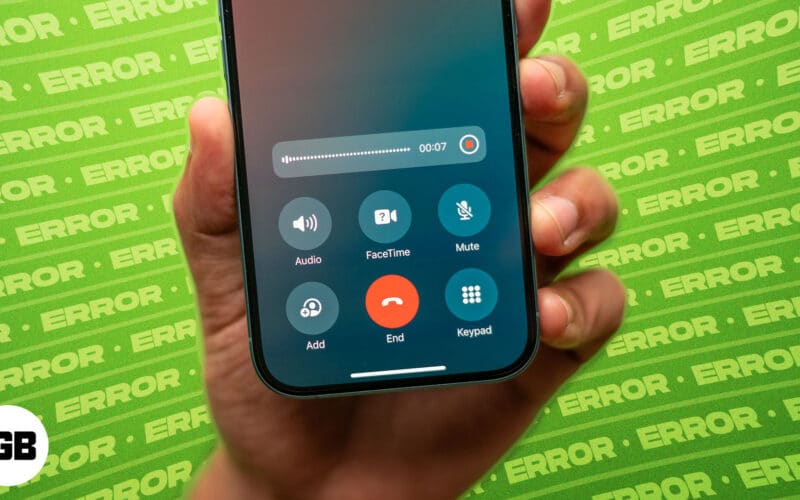
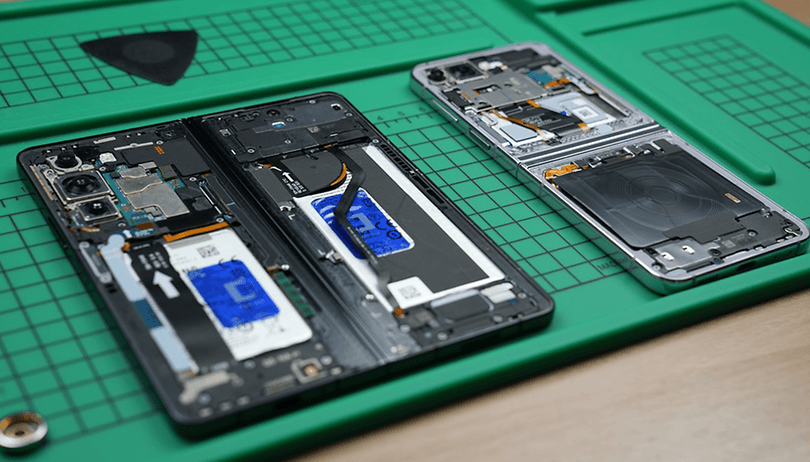


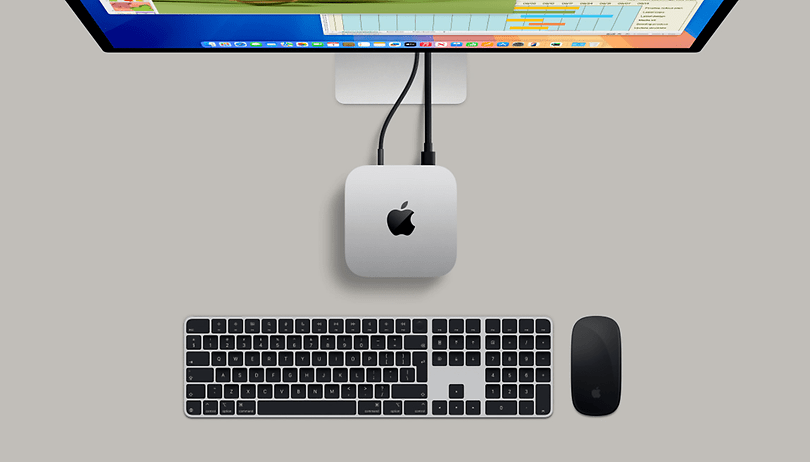


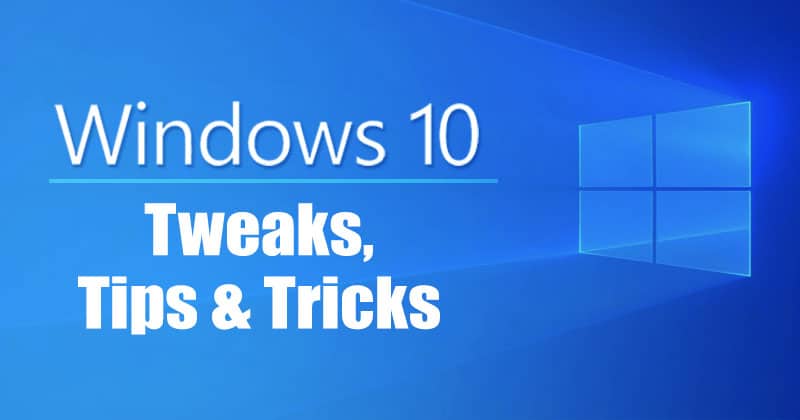



![Více než 500 názvů WiFi [Latest] – Nejlepší, vtipné a skvělé SSID Více než 500 názvů WiFi [Latest] – Nejlepší, vtipné a skvělé SSID](https://techviral.net/wp-content/uploads/2020/04/WiFi-names-2020-696x365.jpg)