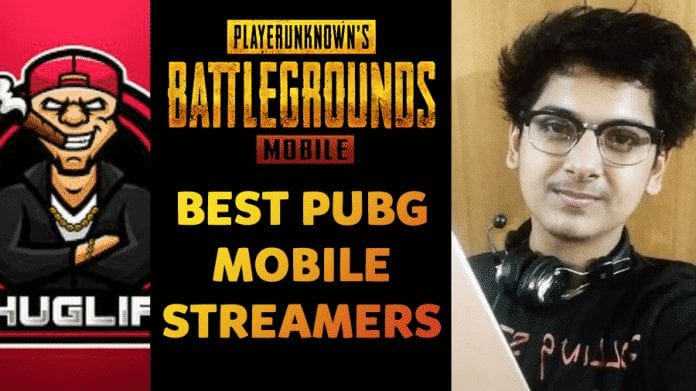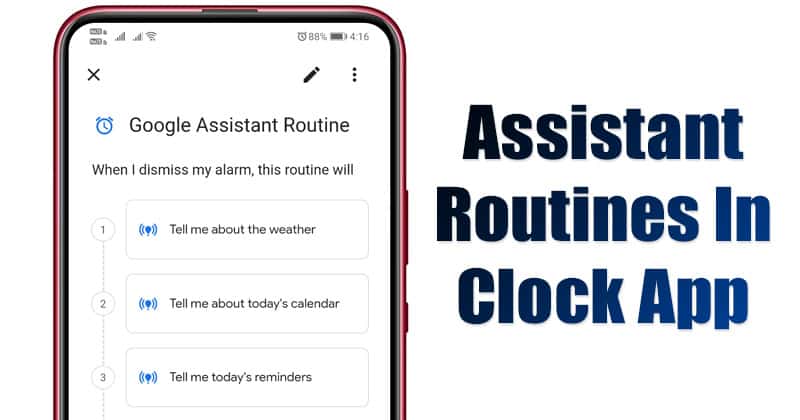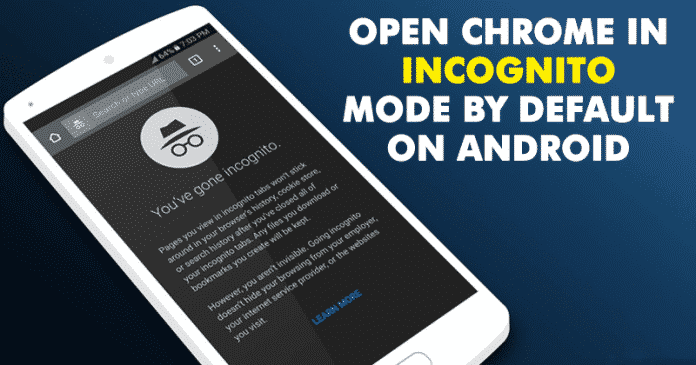Roblox nejen umožňuje lidem odpočívat hraním jednoduchých her, ale také vytváří zajímavé možnosti pro online hráče. Lze jej hrát na PC se standardní klávesnicí a myší. K prozkoumání zábavných funkcí Robloxu však můžete použít i herní ovladač.

Tento článek vás naučí, jak připojit ovladač a hrát Roblox na PC.
Jak hrát Roblox s ovladačem PS3 na PC
Pokud chcete hrát Roblox s ovladačem PS3 na vašem PC, proces je poměrně jednoduchý. Budete potřebovat pouze ovladač PS3 a USB typu A.
Nainstalujte ovladače pro řadič
- Před připojením ovladače zkontrolujte, zda jej počítač rozpozná.
- Budeme používat ovladač známý jako MotionInJoy. Můžete najít řidiče tady.

- Pro přístup k balíčku zip použijte nástroje dle vašeho výběru. Průzkumník Windows je výchozí archivátor zip, ale můžete jej také použít WinRAR nebo 7-Zip.

- Rozbalte a spusťte spustitelný soubor.

- Poté se spustí instalační program. Chcete-li nainstalovat MotionInJoy, postupujte podle pokynů na obrazovce.

- Načtěte ovladače. Vyberte část „Správce ovladačů“ v „DS3 Tool.exe“ a klikněte na tlačítko „Instalovat vše“.
Rozložení tlačítek
Pro tuto část použijte Lepší DS3. Přestože má Better DS3 vlastní nástroj pro mapování kláves, nepodporuje více klíčů. Chcete-li nakonfigurovat rozložení tlačítek, postupujte podle těchto pokynů:
- Klikněte na „Nový“ vedle prázdného seznamu a poté ve výsledné nabídce klikněte na „XInput“.

- Ve vyskakovacím okně klikněte na tlačítko „Xbox 360“. To způsobí, že se pole automaticky vyplní příslušnými příkazovými tlačítky.

- Pro dokončení klikněte ještě jednou na „Uložit profil“.
- Dále vyberte profil ze seznamu kliknutím na něj. Poté vyberte „Použít“ ze seznamu níže.
Nyní můžete k hraní Roblox použít ovladač PS3.
Jak hrát Roblox s ovladačem PS4 na PC
K tomuto kroku budete potřebovat kabel micro USB a oficiální ovladač PS4. Pro připojení k počítači použijte micro USB, které používáte k nabíjení ovladače PS4. Aby to fungovalo, musíte také nainstalovat rozhraní .NET Framework.
Nainstalujte software DS4windows
Nainstalujte Windows DS4 za prvé, protože je to nejdůležitější součást.
- Klikněte na „Stáhnout nyní“ a zobrazí se nejnovější verze.

- Kliknutím na DS4Windows.zip soubor uložte a počkejte, než jej otevřete. Po uložení jej nyní můžete otevřít.

- Dále klikněte na DS4windows.exe. Pokud jej otevíráte poprvé, objeví se instalační program. Vyberte „Appdata“. Po dokončení načítání se zobrazí uvítací obrazovka.

- Požadované ovladače se nainstalují.

- Kliknutím na „Dokončit“ ukončíte nastavení.

Připojte ovladač k PC
Chcete-li připojit ovladač k počítači, postupujte podle tohoto návodu:
- Připojte kabel USB k počítači.

- Připojte druhý konec kabelu k nabíjecímu portu vašeho duálního ovladače šoku. Pokud připojujete ovladač k počítači poprvé, systém Windows zahájí instalaci několika ovladačů. Po dokončení obdržíte upozornění.

- Otevřete DS4windows.

- DS4Windows a řadič jsou nyní propojeny.

Přejděte na kartu „Profily“, abyste se ujistili, že vše funguje správně. Poté musíte vybrat „Načítání kontroléru“. Nyní byste měli být schopni vidět, jak se stejná akce odehrává v DS4Windows, jakmile interagujete s páčkami na ovladači PS4. Nyní můžete začít hrát Roblox.
Jak hrát Roblox s ovladačem PS5 na PC
Sony DualSense je skvělý herní ovladač i skvělý počítačový ovladač. Je nabitý některými z nejvýznamnějších inovací v gamepadech a má design a přilnavost, které vám umožní hrát celé hodiny. Všimněte si, že jej lze připojit pomocí kabelu USB nebo přes Bluetooth.
Připojení pomocí USB kabelu
Chcete-li připojit zařízení DualSense k počítači, budete potřebovat datový kabel USB-C. Pokud má váš počítač port USB-C, kabel USB-C může být kabel C-to-C. Pokud chcete používat pouze tradiční obdélníkové konektory USB, může to být kabel USB-C-to-A.
Chcete-li spárovat ovladač PS5 s počítačem, postupujte takto:
- Připojte kabel USB k portu počítače, který je k dispozici.

- Připojte druhý konec USB k portu USB-C ovladače DualSense.

- Vydržte, dokud váš počítač se systémem Windows nerozpozná ovladač PS5 jako gamepad.

Systém Windows detekuje a nainstaluje jakékoli další požadované ovladače.
Připojení přes Bluetooth
Chcete-li připojit ovladač PS5 k počítači přes Bluetooth, postupujte podle těchto pokynů:
- Klikněte na klávesu Windows, zadejte „Bluetooth“ a poté z nabídky vyberte „Bluetooth a další zařízení“.

- Vyberte „Přidat Bluetooth nebo jiné zařízení“.

- Z rozbalovací nabídky vyberte „Bluetooth“.

- Ujistěte se, že je ovladač odpojený a vypnutý.

- Tlačítko „PS“ a tlačítko „Create“ na vašem ovladači DualSense (vedle D-Padu) musíte stisknout a podržet současně, dokud nezačne blikat světelný pruh pod touchpadem.

- Vyberte si svůj PS5 ovladač ze seznamu „Bluetooth zařízení“ na vašem PC.

Jste připraveni hrát Roblox s ovladačem PS5.
Jak hrát Roblox s ovladačem Xbox na PC
Existují tři snadné způsoby připojení ovladače Xbox k počítači: pomocí kabelu USB, přes Bluetooth a bezdrátově. Postup připojení přes USB kabel je stejný jako při připojení ovladače PS5. Připojení Bluetooth je velmi podobné připojení Bluetooth PS5. Jediný rozdíl je v tom, že stisknete a podržíte tlačítka „Guide“ a „Sync“ na ovladači namísto tlačítek „PS“ a „Create“.
Bezdrátové připojení
K připojení ovladače Xbox k počítači můžete také použít bezdrátový adaptér.
- Získejte bezdrátový adaptér pro Xbox.

- Připojte bezdrátový adaptér Xbox k volnému portu USB na počítači.

- Dokončete postup nastavení adaptéru.
- Chcete-li jej aktivovat, klikněte na tlačítko „Guide“ (logo Xbox).
- Klikněte a podržte tlačítko „Sync“ (malé tlačítko napravo od LB) na horní straně ovladače, dokud nezačne blikat logo Xbox.

Nyní, když je váš ovladač připojen, můžete začít hrát Roblox. Než ale začnete, možná budete chtít použít „Příslušenství Xbox” aplikace pro přizpůsobení ovladače. Tato aplikace je k dispozici v „Microsoft Store.“ Můžete vyměnit palce, přemapovat tlačítka a mnoho dalšího.
Jak hrát Roblox s ovladačem Nintendo Switch na PC
Váš Switch Pro Controller lze připojit k počítači nebo notebooku pomocí Bluetooth nebo USB kabelu. Připojení kabelu je podobné tomu, které je znázorněno výše. Pro připojení Bluetooth podržte tlačítko „Párování“ na ovladači Switch Pro, dokud nezablikají kontrolky ve spodní části ovladače.
S ovladačem Switch Pro můžete dokonce hrát hry na Steamu.
- Když je váš Pro ovladač připojen, otevřete Steam a vyberte „Nastavení ovladače“.

- Identifikujte ovladač.

- Klikněte na „Konfigurace ovladače“.
- V této nabídce můžete upravit akce každého tlačítka na ovladači Pro.
Po konfiguraci by měl Pro Controller fungovat se všemi hrami Steam, včetně Roblox.
Připojte se a hrajte
Roblox je kreativní, zábavný a nabízí uživatelům spoustu možností. Pokud jste tradiční hráč, použijte metodu klávesnice a myši. Pokud ne, klidně si zahrajte s některým z výše zmíněných ovladačů.
Hráli jste někdy Roblox s ovladačem? Jaký ovladač preferujete? Podělte se o své myšlenky v sekci komentářů níže.