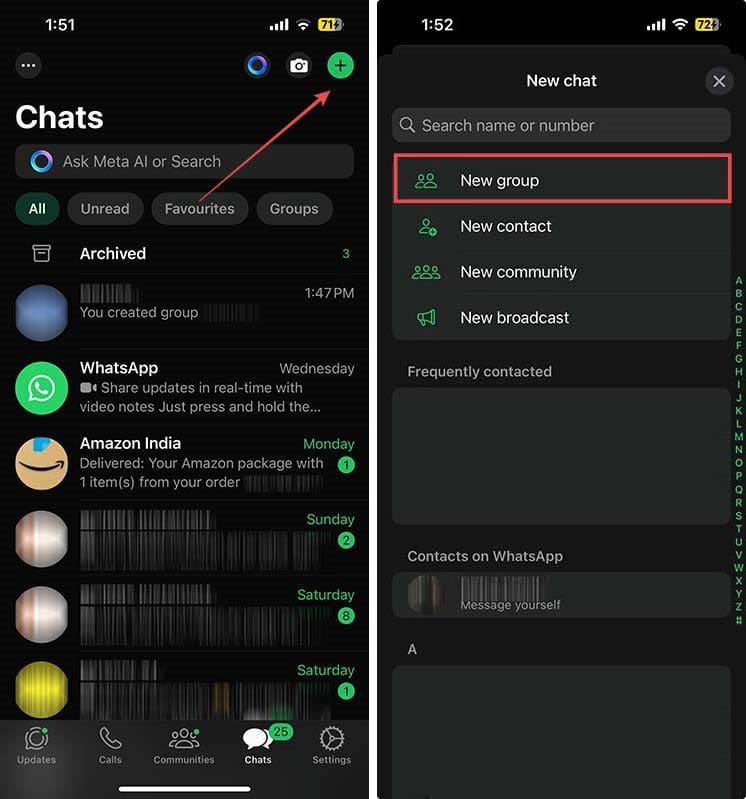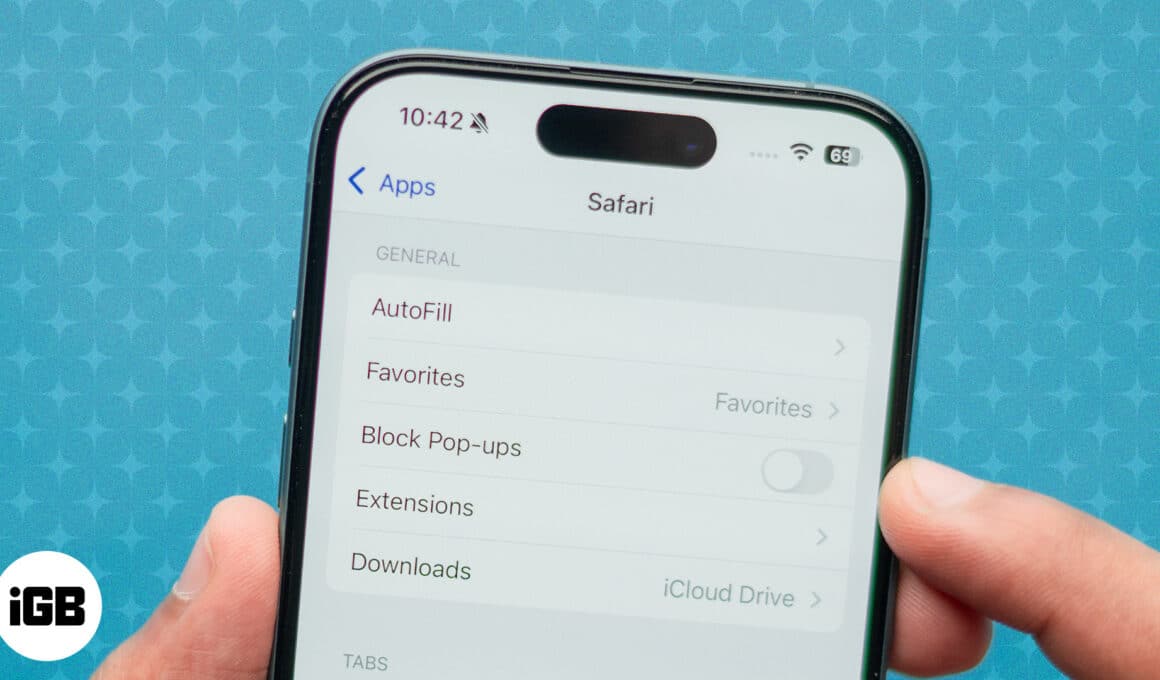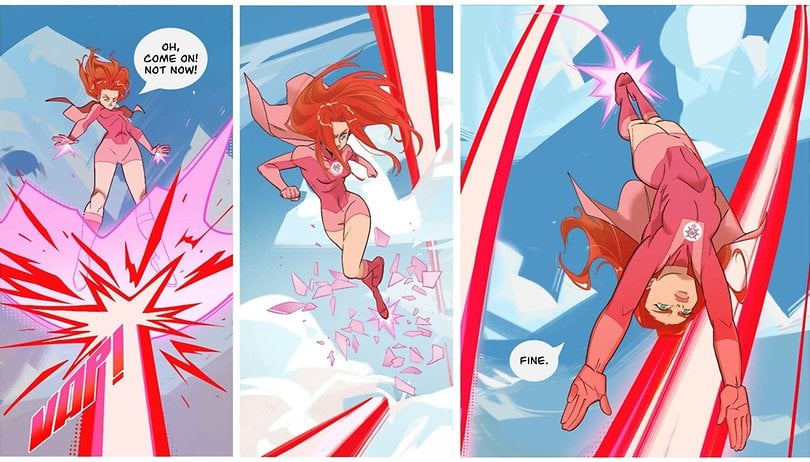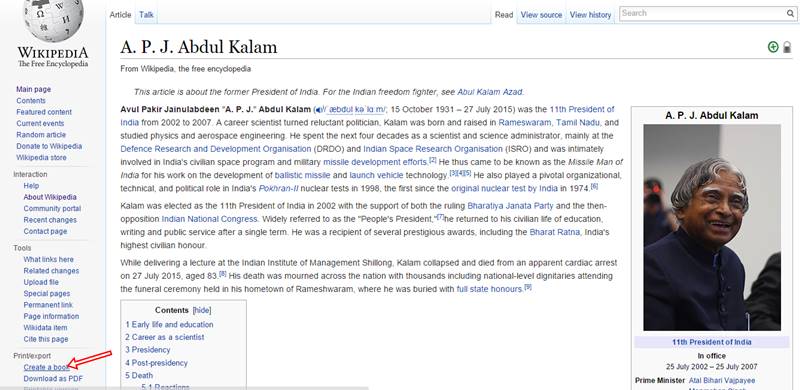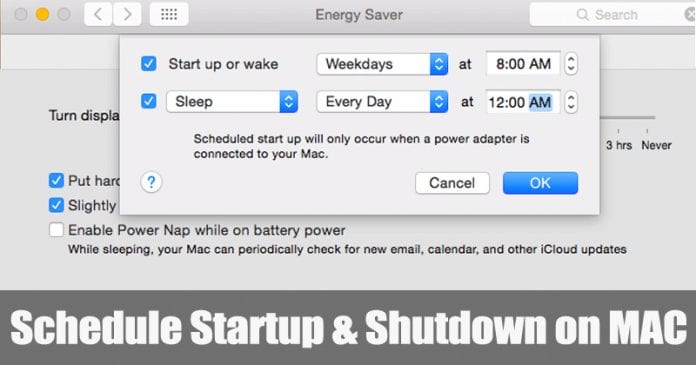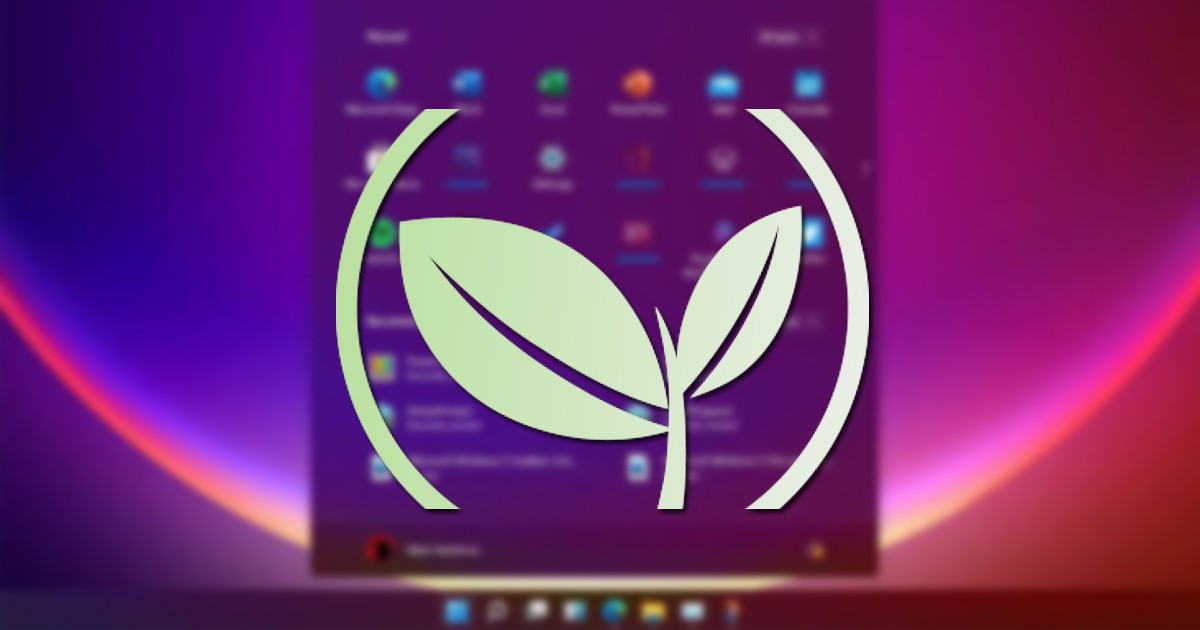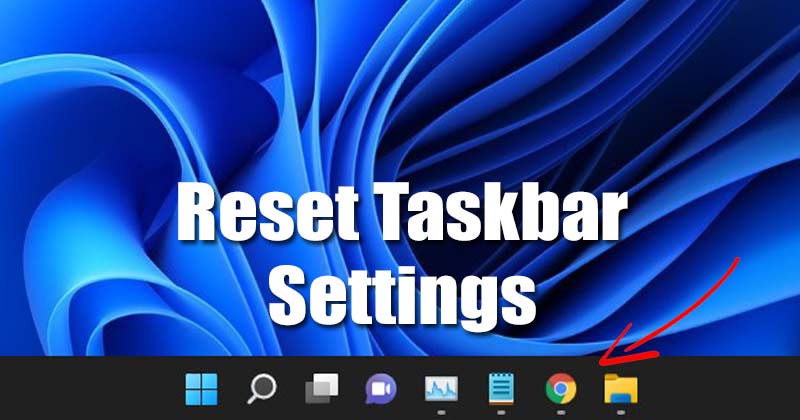
Pokud již používáte Windows 11, možná víte, že operační systém není 100% bezchybný. Windows 11 se stále testuje a některé jeho funkce se mohou zpožďovat a zamrzat.
V poslední době mnoho uživatelů hlásilo problémy s hlavním panelem ve Windows 11. Několik uživatelů hlásilo, že hlavní panel přestal reagovat, zatímco jiní hlásili chybějící ikony. Pokud se tedy ve Windows 11 také potýkají s problémy souvisejícími s hlavním panelem, čtete správného průvodce.
3 nejlepší způsoby, jak obnovit nastavení hlavního panelu v systému Windows 11
V tomto článku se s vámi podělíme o podrobného průvodce, jak obnovit nastavení hlavního panelu ve Windows 11. Jednoduchý reset může vyřešit většinu problémů souvisejících s hlavním panelem ve vašem Windows 11. Pojďme se tedy podívat, jak resetovat hlavní panel nastavení ve Windows 11.
1) Restartujte hlavní panel pomocí Správce úloh
Pokud hlavní panel přestal reagovat, musíte restartovat proces Průzkumníka Windows. Když restartujete Průzkumníka Windows, obnoví se také hlavní panel Windows. Zde je návod, jak restartovat hlavní panel ze Správce úloh v systému Windows 11.
1. Nejprve stisknutím kláves CTRL + SHIFT + ESC na klávesnici otevřete Správce úloh.
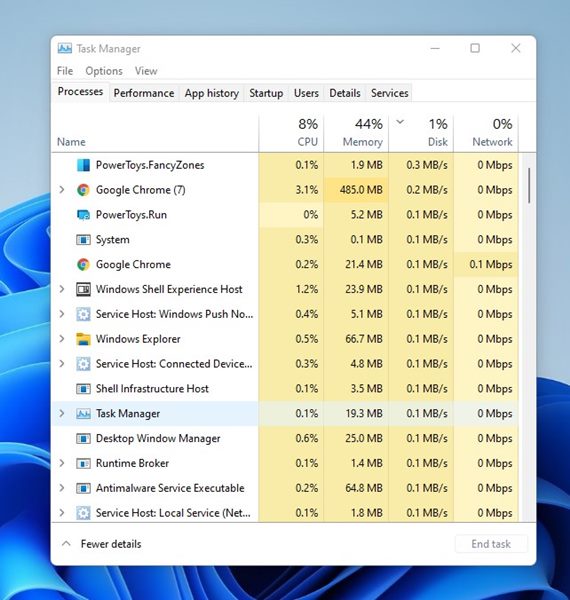
2. Ve Správci úloh se přepněte na kartu Procesy, jak je znázorněno na obrázku níže.
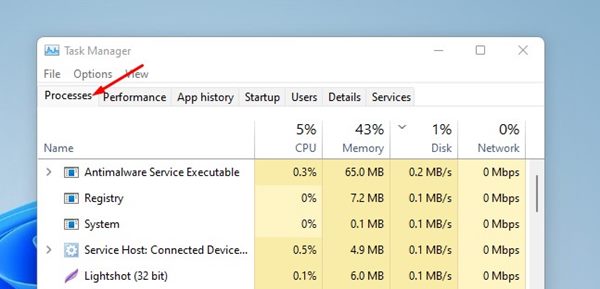
3. Nyní v seznamu procesů najděte Průzkumníka Windows. Klepněte pravým tlačítkem myši na Průzkumníka Windows a vyberte možnost Restartovat.
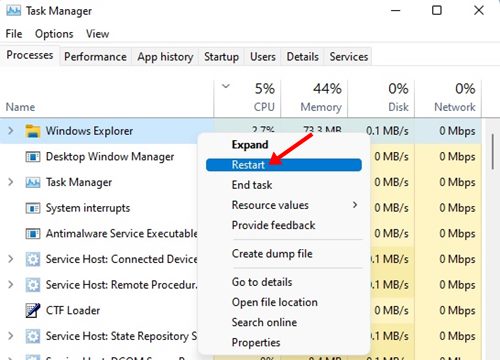
A je to! Jsi hotov. Takto můžete restartovat Průzkumníka Windows, abyste opravili, že hlavní panel nereaguje v systému Windows 11. Existují také další způsoby restartování Průzkumníka Windows; všechny metody si můžete vyzkoušet v –
2) Restartujte hlavní panel pomocí příkazového řádku
V této metodě použijeme nástroj Příkazový řádek k restartování hlavního panelu. Stejné metody můžete implementovat také v PowerShellu. Zde je to, co musíte udělat.
1. Nejprve otevřete vyhledávání Windows 11 a zadejte příkazový řádek nebo PowerShell. Klikněte pravým tlačítkem na CMD nebo PowerShell a vyberte Spustit jako správce.
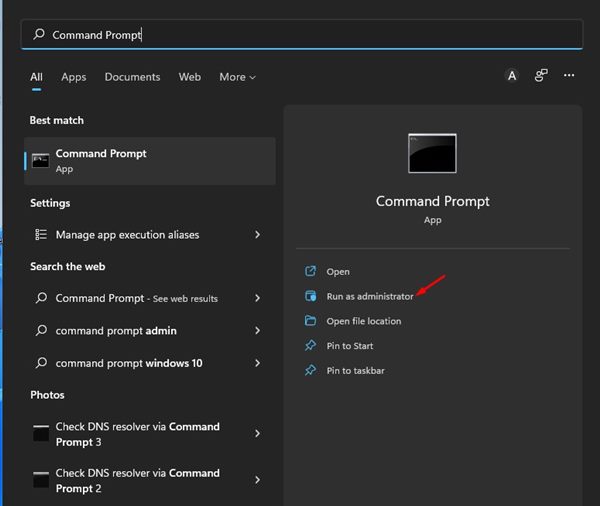
2. Na příkazovém řádku nebo PowerShellu spusťte příkaz:
taskkill /f /im explorer.exe && start explorer.exe
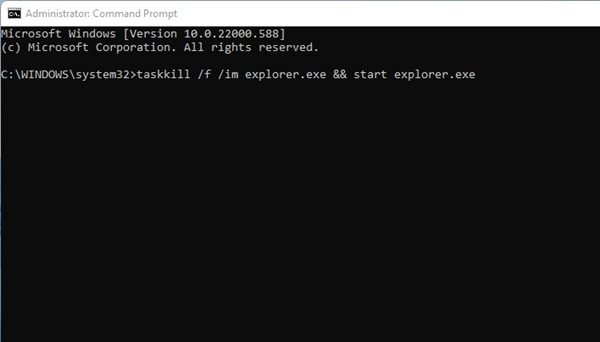
A je to! Jsi hotov. To vynutí restartování Průzkumníka Windows na vašem Windows 11. Tím se také resetuje hlavní panel.
3) Jak přidat chybějící ikony na hlavní panel Windows 11
Pokud na hlavním panelu Windows 11 nevidíte své nejpoužívanější ikony, musíte nakonfigurovat nastavení hlavního panelu tak, aby se ikony zobrazovaly ručně. Zde je návod, jak přidat chybějící ikony na hlavní panel Windows 11.
1. Nejprve klikněte na tlačítko Windows 11 Start a vyberte Nastavení.
![]()
2. Na stránce Nastavení vyberte kartu Přizpůsobení.
![]()
3. Vpravo přejděte dolů a klikněte na hlavní panel.
![]()
4. Nyní rozbalte část Položky hlavního panelu a povolte tlačítka, která chcete přidat na hlavní panel.
![]()
A je to! Jsi hotov. Takto můžete přidat chybějící ikony na hlavní panel Windows 11.
Ačkoli neexistuje žádná přímá možnost resetování hlavního panelu systému Windows 11, restartování Průzkumníka Windows obvykle problém vyřeší. Doufám, že vám tento článek pomohl! Sdílejte to prosím také se svými přáteli. Máte-li v této souvislosti nějaké pochybnosti, dejte nám vědět do pole pro komentáře níže.