
Ti, kteří již nějakou dobu používají operační systém Windows, jistě slyšeli o bráně Windows Firewall. Brána Windows Firewall je integrována do každého operačního systému Windows, včetně Windows 11, a je to velmi výkonný nástroj.
Pokud mluvíme o bráně Windows Defender Firewall v systému Windows 11, systém brány firewall je ve výchozím nastavení povolen, ale uživatelé jej mohou ručně nakonfigurovat podle svých preferencí. Pokud používáte bránu Windows Firewall k blokování příchozích a odchozích připojení aplikací, pravděpodobně víte, jak obtížné je sledovat všechna připojení.
Také, jak používáme naše počítače, stále více aplikací končí na seznamu povolených firewallů. Ano, můžete ručně zkontrolovat nastavení brány firewall a blokovat/povolovat připojení, ale pokud je vše špatně, možná budete chtít obnovit bránu Windows Firewall do výchozího stavu.
3 Nejlepší pro obnovení výchozího nastavení brány firewall v systému Windows 11
Pokud tedy hledáte způsoby, jak obnovit bránu Windows Firewall do výchozího nastavení, čtete správného průvodce. Tento článek bude sdílet několik nejlepších metod obnovení brány firewall programu Windows Defender do výchozího stavu. Pojďme to zkontrolovat.
1) Obnovte výchozí nastavení brány Windows Firewall
V této metodě použijeme stránku nastavení brány Windows Firewall k resetování pravidel brány firewall. Zde je návod, jak obnovit výchozí nastavení brány Windows Firewall v systému Windows 11.
1. Nejprve klikněte na vyhledávání Windows 11 a zadejte do Ovládacích panelů. Dále klikněte na Ovládací panely ze seznamu možností.
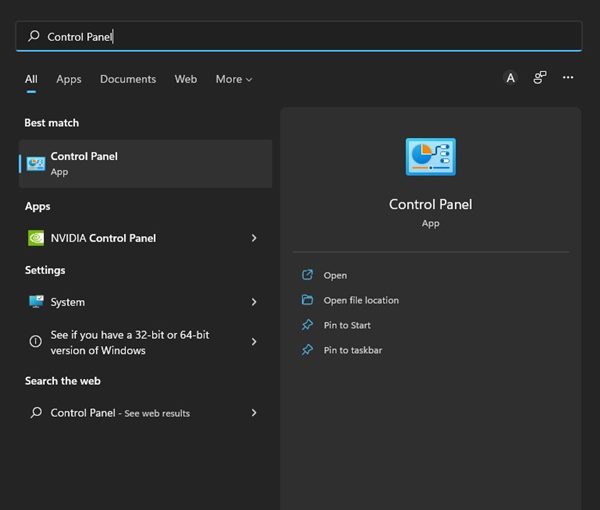
2. Na ovládacím panelu klikněte na možnost Systém a zabezpečení, jak je znázorněno na obrázku níže.
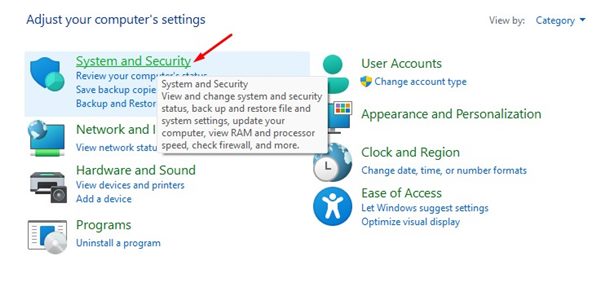
3. Na stránce Systém a zabezpečení klikněte na bránu firewall programu Windows Defender.
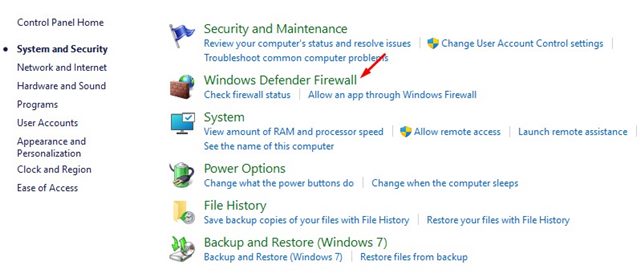
4. Nyní v levém podokně klikněte na odkaz Obnovit výchozí nastavení, jak je znázorněno níže.
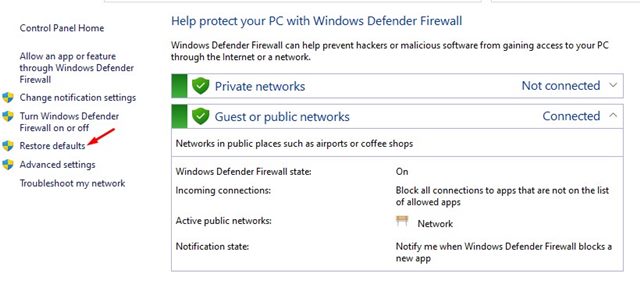
5. Na další stránce klikněte na tlačítko Obnovit výchozí.
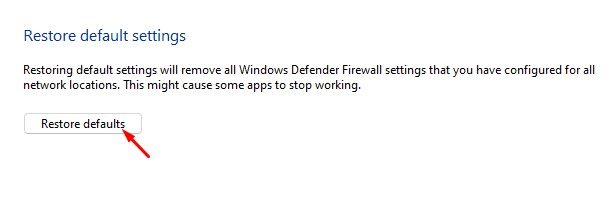
A je to! Jsi hotov. Tím se obnoví výchozí nastavení brány Windows 11 Firewall a odstraní se všechna nastavení brány Windows Firewall, která jste nakonfigurovali.
2) Obnovte nastavení brány firewall z příkazového řádku
K resetování pravidel brány firewall v této metodě použijeme nástroj Příkazový řádek systému Windows 11. Postupujte podle některých jednoduchých kroků, které jsme sdíleli níže.
1. Nejprve otevřete vyhledávání Windows 11 a zadejte do Ovládacích panelů. Dále klikněte pravým tlačítkem myši na Ovládací panely a vyberte Spustit jako správce.
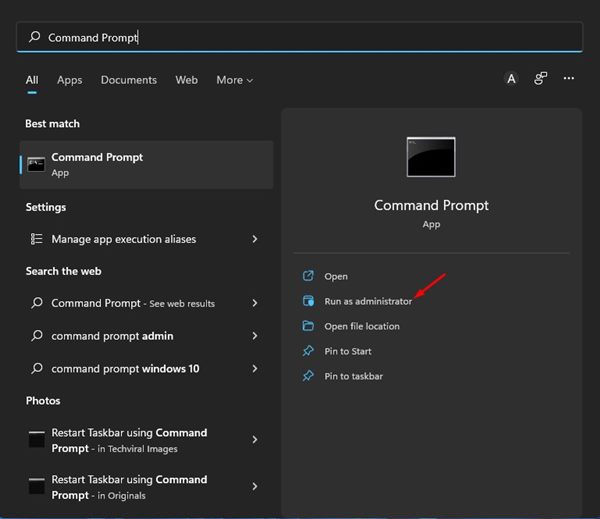
2. V okně Příkazový řádek zadejte příkaz:
netsh advfirewall reset
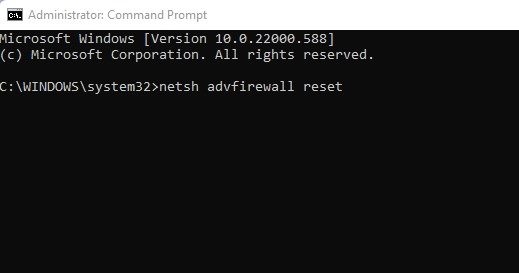
3. Po provedení příkazu se zobrazí zpráva Ok. Toto je zpráva o úspěchu.
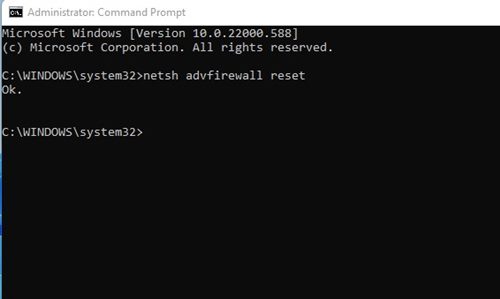
A je to! Jsi hotov. Takto můžete obnovit bránu Windows Firewall do výchozího stavu pomocí nástroje Příkazový řádek v systému Windows 11.
3) Obnovte bránu Windows Firewall do výchozího nastavení prostřednictvím zabezpečení Windows
Můžete se dokonce spolehnout na to, že aplikace Windows Security obnoví nastavení brány Windows Firewall. Postupujte podle některých jednoduchých kroků, které jsme sdíleli níže.
1. Nejprve otevřete vyhledávání Windows 11 a zadejte Zabezpečení systému Windows. Otevřete Zabezpečení systému Windows ze seznamu možností.
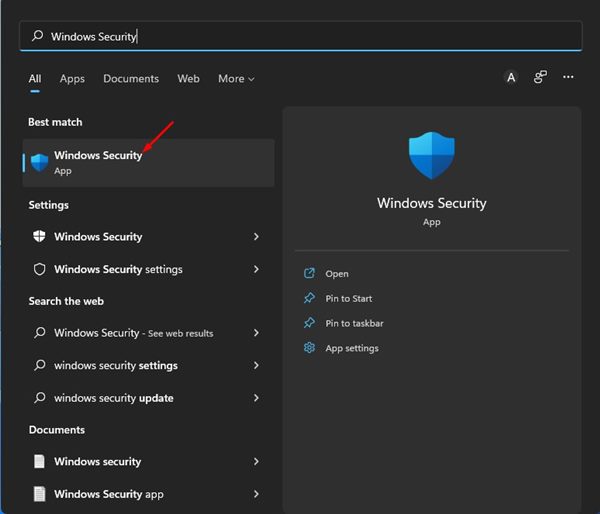
2. V aplikaci Zabezpečení systému Windows klikněte na kartu Brána firewall a ochrana sítě, jak je znázorněno níže.
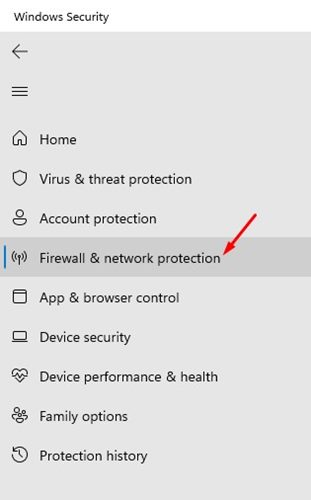
3. Vpravo klikněte na odkaz Obnovit brány firewall na výchozí, jak je znázorněno na obrázku níže.
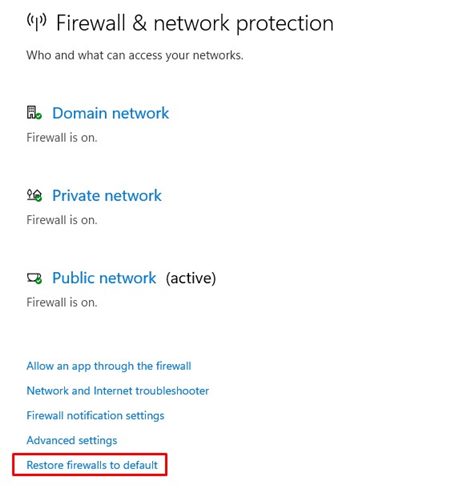
4. V dalším okně klikněte na možnost Obnovit výchozí.
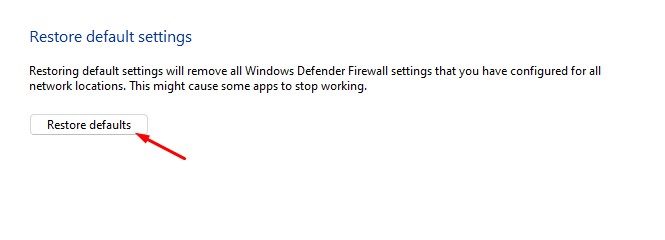
A je to! Jsi hotov. Takto můžete obnovit výchozí nastavení brány Windows Defender Firewall.
Obnovení výchozího nastavení brány Windows Firewall je snadné, ale odstraní všechna nastavení brány firewall programu Windows Defender, která jste nakonfigurovali. Doufám, že vám tento článek pomohl! Sdílejte to prosím také se svými přáteli. Máte-li v této souvislosti nějaké pochybnosti, dejte nám vědět do pole pro komentáře níže.



















