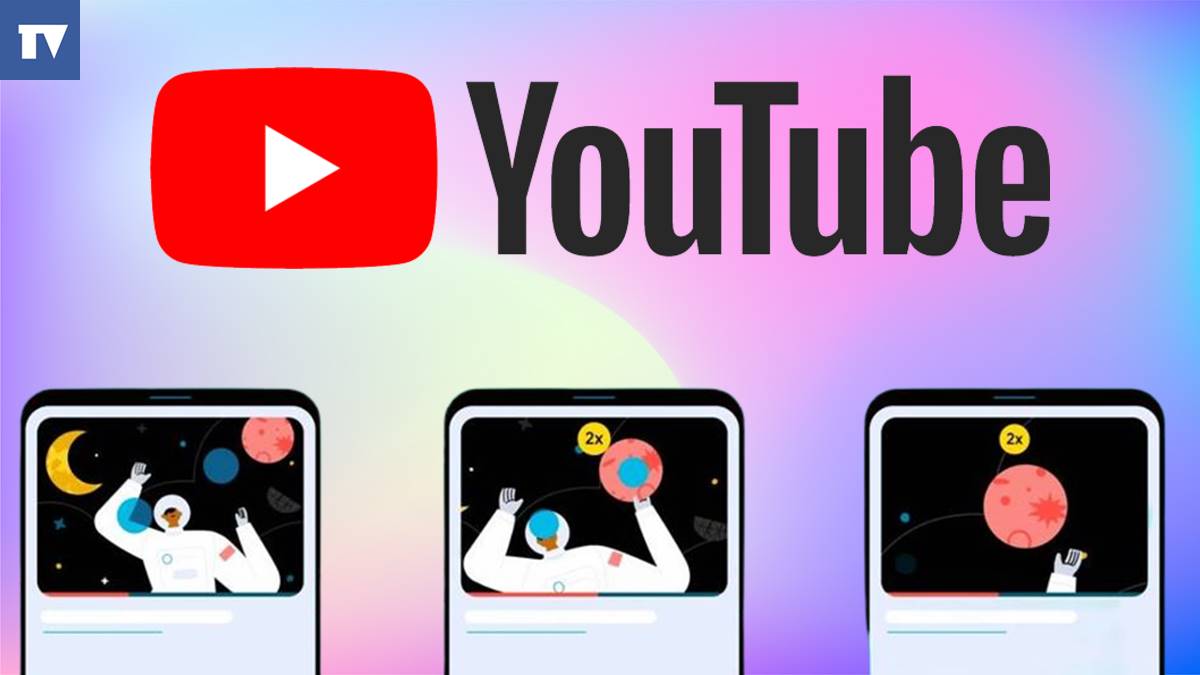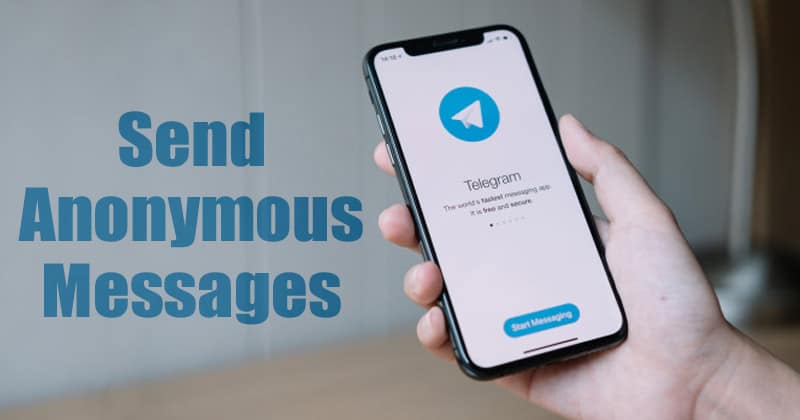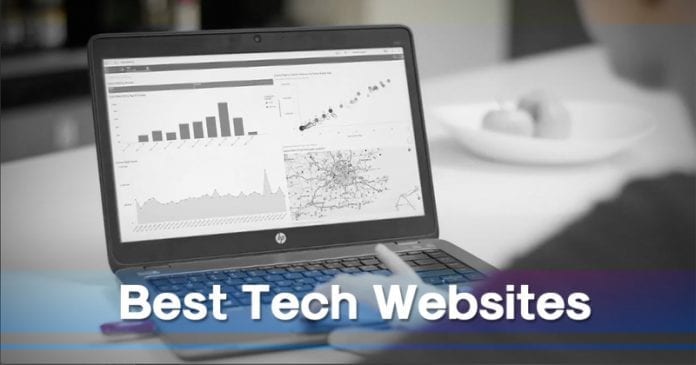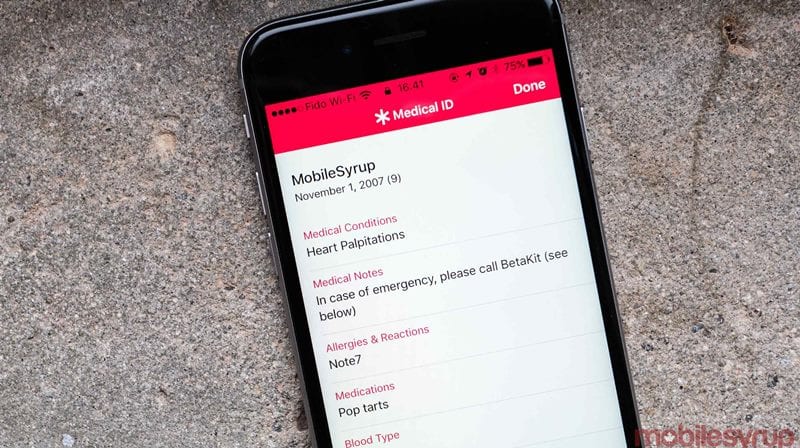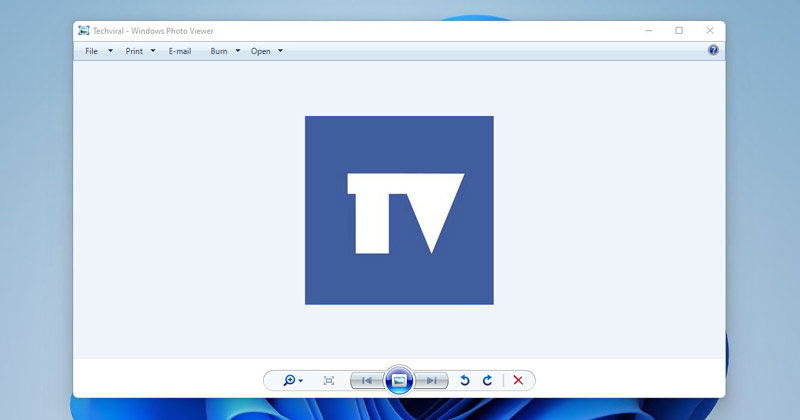
Ti, kteří používali starší verze systému Windows, jako je Windows XP, Windows 7 nebo Windows 8, pravděpodobně velmi dobře znají aplikaci Windows Photo Viewer. Windows Photo Viewer býval rychlý a podporoval téměř všechny hlavní formáty obrazových souborů. Po příchodu Windows 10 se však věci změnily.
Microsoft nahradil klasickou aplikaci Photo Viewer ve Windows 10 a představil novou aplikaci „Photos“ s novým designem. Nová aplikace Fotky má všechny funkce a vypadá dobře, ale má velkou nevýhodu. Ve srovnání se starší verzí Prohlížeče fotografií je nová aplikace Fotky pomalá a zvládne pouze několik formátů obrázkových souborů.
To je jediný důvod, proč uživatelé Windows 10 a Windows 11 často hledají způsoby, jak vrátit starý klasický prohlížeč Windows Photo Viewer do svého zařízení. Pokud tedy také nejste spokojeni s novou aplikací Fotky a hledáte způsoby, jak povolit starou klasickou aplikaci Prohlížeč fotografií ve Windows 11, čtete toho správného průvodce.
Kroky k povolení Windows Photo Viewer v systému Windows 11
V tomto článku uvedeme několik jednoduchých kroků, jak povolit Windows Photo Viewer v systému Windows 11. Zde jsou některé z jednoduchých kroků, které musíte dodržet. Začněme.
Použití Winaero Tweaker
Winaero Tweaker je nástroj pro přizpůsobení systému Windows, který je k dispozici pro operační systémy Windows 7, 8, 10 a 11. Je to odlehčená aplikace, která vám umožní přizpůsobit vzhled a chování operačního systému. Můžete jej použít ve Windows 11 k aktivaci Windows Photo Viewer. Zde je několik jednoduchých kroků, které musíte dodržet.
1. Nejprve si stáhněte a nainstalujte Winaero Tweaker na vašem počítači se systémem Windows 11.
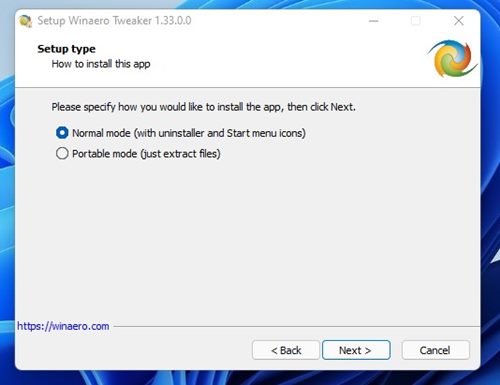
2. Po instalaci otevřete na svém zařízení aplikaci Winaero Tweaker a pokračujte kliknutím na tlačítko „Souhlasím“.
3. V levém podokně rozbalte část Získat klasické aplikace, jak je znázorněno níže.
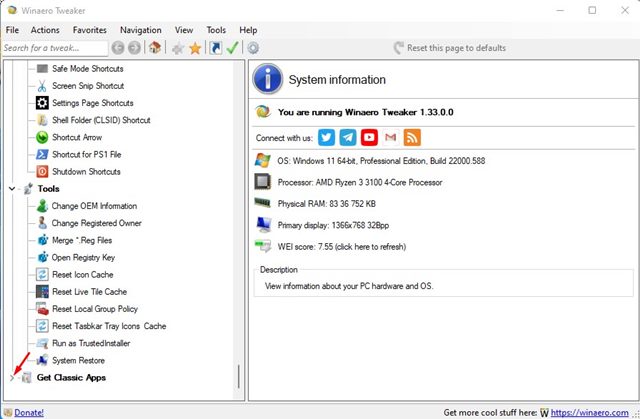
4. Dále klikněte na možnost Aktivovat prohlížeč fotografií Windows, jak je znázorněno na obrázku níže.
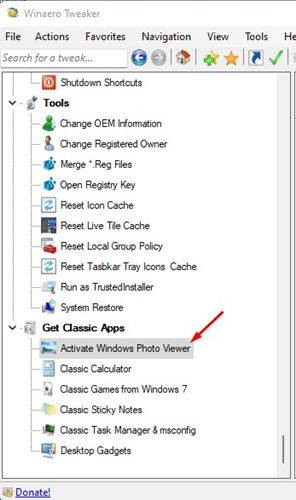
5. V pravém podokně klikněte na Aktivovat Windows Photo Viewer.
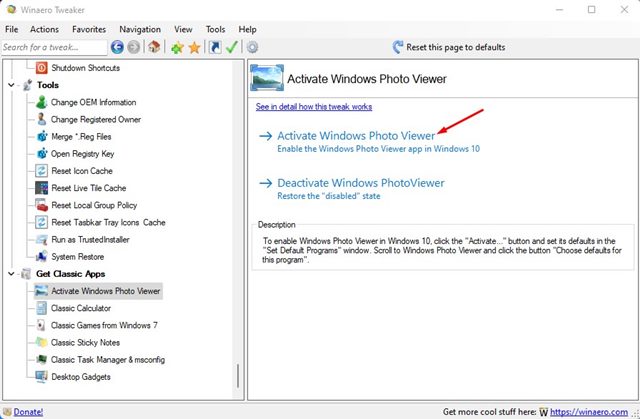
6. Nyní uvidíte výzvu UAC. Jednoduše klikněte na tlačítko Ano a aktivujte klasický Windows Photo Viewer.
7. Nyní klikněte pravým tlačítkem na libovolný obrázek a vyberte Otevřít v programu a ze seznamu vyberte Windows Photo Viewer.
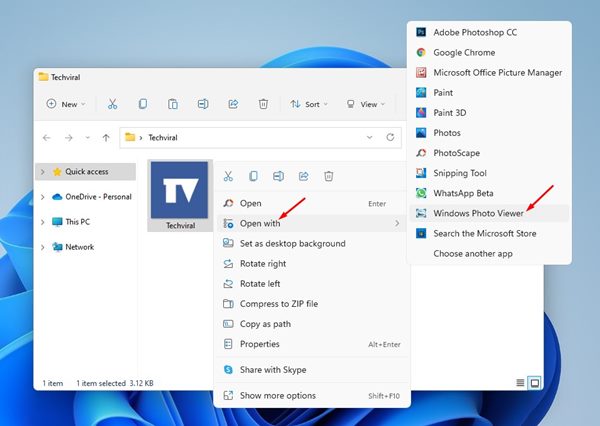
8. Pokud si přejete deaktivovat Windows Photo Viewer, jednoduše klikněte na Deactivate Windows PhotoViewer.
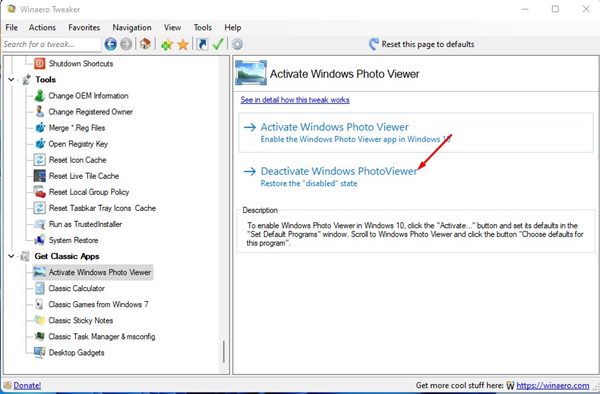
A je to! Jsi hotov. Tímto způsobem můžete získat zpět klasický prohlížeč Windows Photo Viewer ve Windows 11.
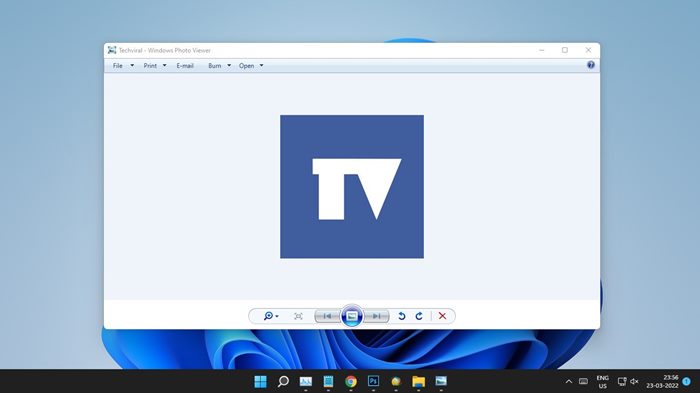
Tato příručka je tedy o tom, jak povolit klasickou aplikaci Windows Photo Viewer v systému Windows 11. Doufám, že vám tento článek pomohl! Sdílejte to prosím také se svými přáteli. Máte-li v této souvislosti nějaké pochybnosti, dejte nám vědět do pole pro komentáře.










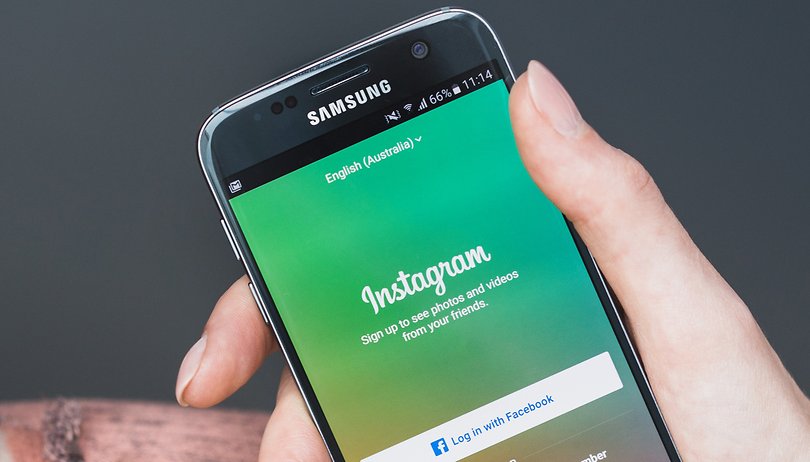
![Jak překládat text pomocí Gboard v reálném čase [Hidden Trick] Jak překládat text pomocí Gboard v reálném čase [Hidden Trick]](https://techviral.net/wp-content/uploads/2020/05/Gboard-trick-696x365.jpg)