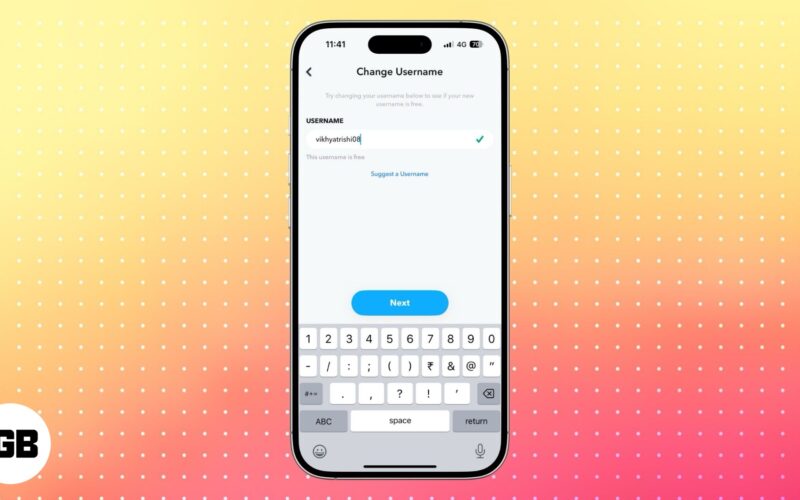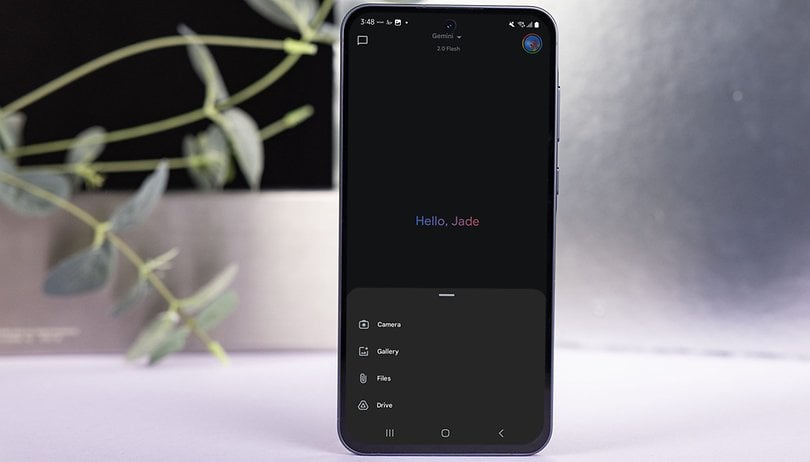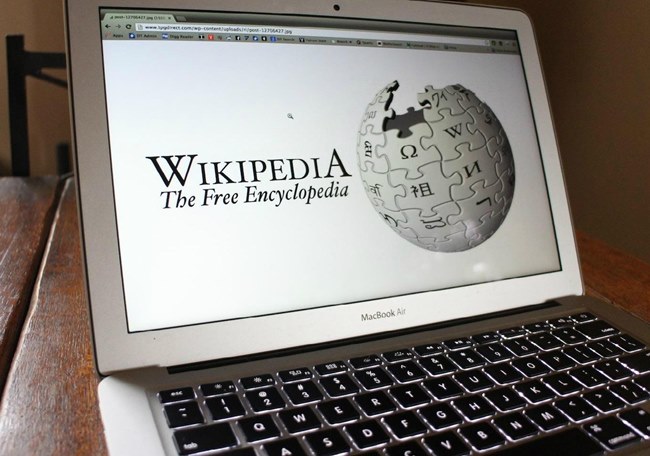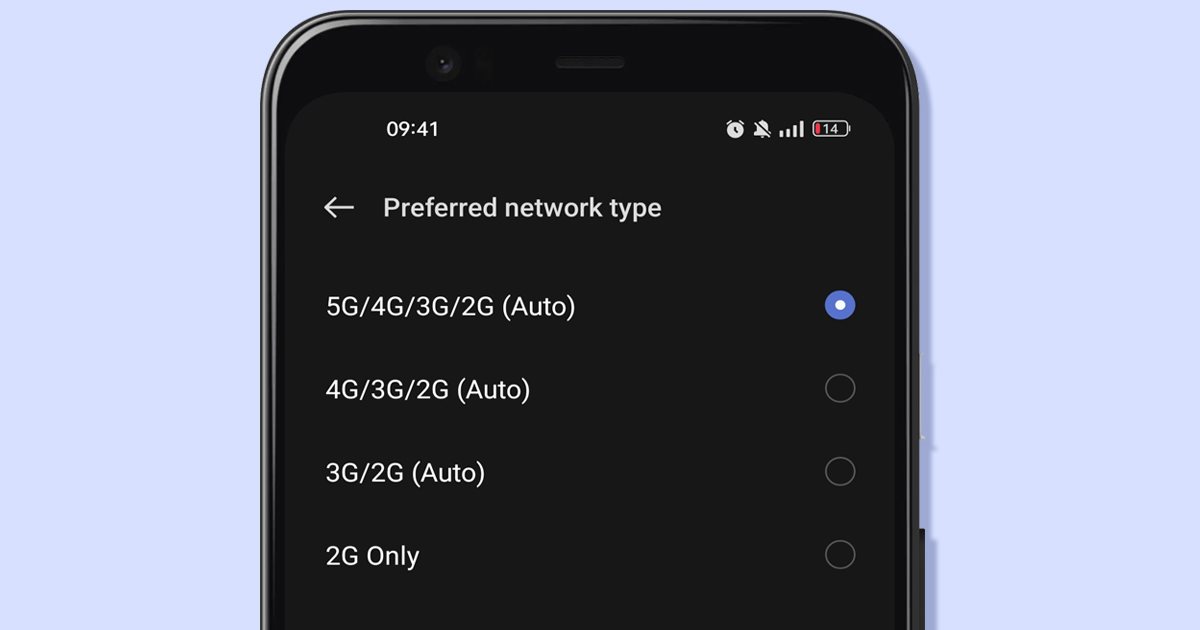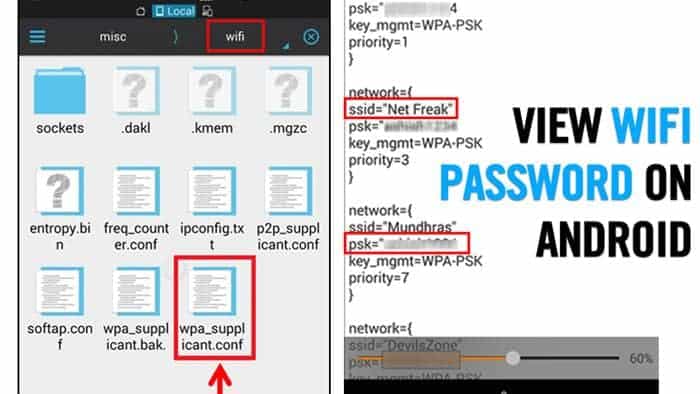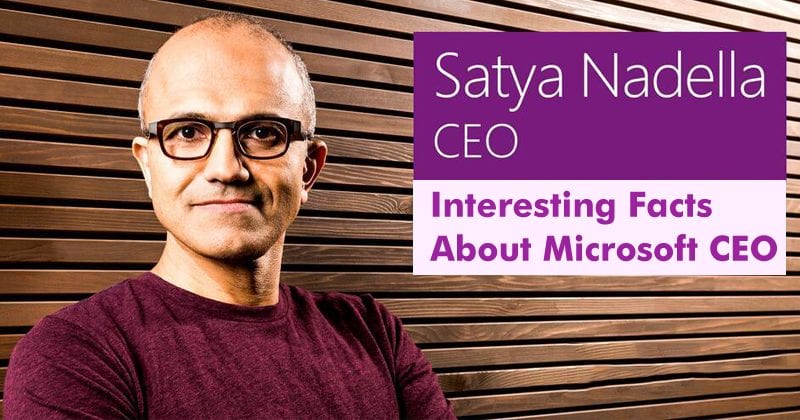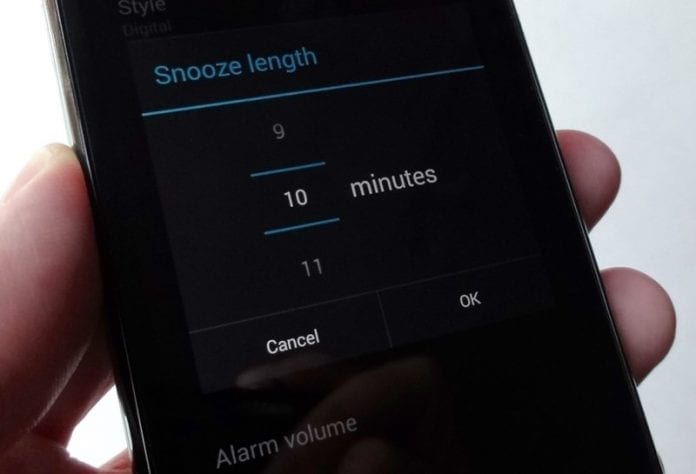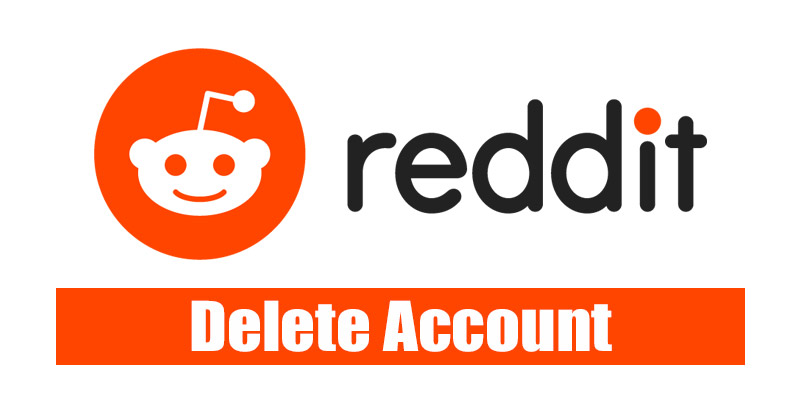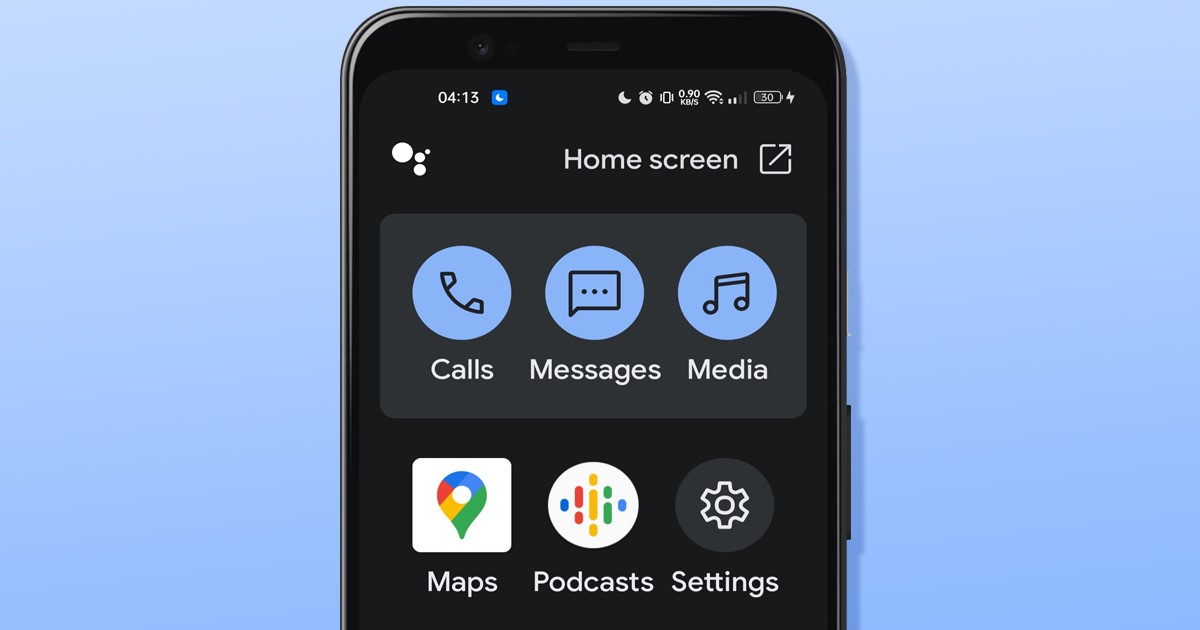S více než 100 miliony aktivních uživatelů Steamu, z nichž mnozí se snaží službu používat současně, jsou závady a chyby na největší herní platformě světa téměř běžným jevem. Pokud máte potíže s instalací nebo aktualizací hry ve službě Steam, může se vám zobrazit zpráva „chyba zápisu na disk“. Buďte ujištěni, nejste sami; mnoho uživatelů hlásí stejný problém.

Naštěstí existuje několik snadných oprav tohoto nepříjemného problému. Problém jsme prozkoumali a nyní vám nabízíme navrhovaná možná řešení, abyste se mohli co nejdříve vrátit k akci.
Bez dalších řečí se vrhněme rovnou do toho.
Navrhované opravy chyby zápisu na disk Steam pouze u jedné hry
Obdržet zprávu „chyba zápisu na disk“ uprostřed stahování nebo aktualizace oblíbené hry je frustrující. Vše, co chcete udělat, je spustit hru co nejdříve, ale tento problém to neumožňuje. Naštěstí existuje řada navrhovaných oprav, které vám pomohou pokračovat tam, kde jste skončili.
1. Restartujte Steam
Prvním a nejpřímějším řešením, které můžete vyzkoušet, je restartovat klienta Steam. Jednoduše zavřete a znovu otevřete platformu a stáhněte si hru znovu.
2. Restartujte počítač
Dalším možným řešením je restartování počítače nebo systému, na kterém používáte Steam. Restartujte počítač a ujistěte se, že zavřete spuštěné programy, které mohou rušit Steam.
3. Odstraňte ochranu disku proti zápisu
Pokud restartování Steamu nebo vašeho PC nepomohlo, váš disk může mít ochranu proti zápisu, která brání vašemu PC měnit nebo přidávat nové soubory do složek na tomto disku. Přejděte na jednotku, kde jsou uloženy vaše hry Steam, a odstraňte z ní ochranu proti zápisu. Následuj tyto kroky.
- Klikněte pravým tlačítkem myši na složku Steam v jejím adresáři (nejspíše v „C:/Program Files (86x)“) a klikněte na Vlastnosti.

- Najděte sekci Atributy na kartě Obecné a ujistěte se, že není označeno Pouze pro čtení.

- Klikněte na OK pro uložení změn.

- Znovu spusťte Steam na vašem PC a zkuste hru stáhnout znovu.
4. Spusťte Steam jako správce
Může se stát, že software nemá oprávnění zapisovat soubory na váš pevný disk, což způsobí chybu zápisu na disk. Naštěstí může pomoci přístup k programu jako správce.
Jako správce budete mít při spouštění softwaru další oprávnění. Změna na toto nastavení může také vyřešit několik dalších problémů.
Zde je návod, jak spustit Steam jako správce:
- Najděte Steam na ploše, klikněte pravým tlačítkem na ikonu a z nabídky vyberte Vlastnosti.

- Přejděte na kartu Kompatibilita.

- Ujistěte se, že je zaškrtnuta část Spustit tento program jako správce.

- Klepnutím na OK uložte změny.

Nyní můžete aplikaci znovu spustit a zkusit znovu stáhnout hru.
5. Odstraňte poškozené soubory
Pokud se během stahování hry něco pokazí, může to být důsledkem poškozeného souboru, který způsobí, že Steam zobrazí chybu zápisu na disk. Zde je návod, jak problém vyřešit:
- Otevřete hlavní složku Steam.

- Přejděte do adresáře „steamapps/common“.

- Hledejte soubory o velikosti 0 kB se stejným názvem jako hra, kterou se pokoušíte stáhnout.
- Pokud jsou tyto soubory přítomny, odstraňte je a znovu spusťte nebo stáhněte hru.
Navrhované opravy chyby zápisu na disk Steam pro všechny hry
1. Restartujte Steam
Nejpřímějším řešením problémů se Steamem je opětovné spuštění softwaru. Je pravděpodobné, že došlo k dočasnému problému se stažením hry (nebo aktualizací) a k nápravě může stačit restart platformy.
2. Restartujte počítač
Je to jednoduché řešení, které problém většinou řeší – restartování počítače. Ujistěte se, že jste zavřeli všechny programy, které mohou narušovat Steam, a restartujte počítač. Po restartu zkuste hru stáhnout znovu.
3. Odstraňte ochranu disku proti zápisu
Je možné, že jednotka, na kterou jste nainstalovali Steam, má ochranu proti zápisu. Toto nastavení zabrání aplikacím přidávat nebo měnit soubory uložené na tomto disku. Ujistěte se, že jste zkontrolovali disk, na kterém jsou uloženy vaše hry Steam, a odstraňte ochranu proti zápisu.
Chcete-li odstranit ochranu disku proti zápisu, postupujte podle pokynů uvedených výše.
4. Deaktivujte nastavení Pouze pro čtení
Váš adresář Steam může být nastaven na pouze pro čtení, což znamená, že celý adresář je chráněn před jakýmikoli změnami souborů. Ve vlastnostech Steamu vyhledejte nastavení pouze pro čtení a ujistěte se, že není zaškrtnuté. Jak je uvedeno v části výše.
5. Ověřte integritu herních souborů
- Otevřete svou knihovnu Steam.

- Klepněte pravým tlačítkem myši na hru a přejděte na Vlastnosti.

- Přejděte na Místní soubory a klikněte na Ověřit integritu herních souborů.

- Všechny výskyty poškozených souborů budou nahrazeny.
Poznámka: Tento krok nezkoušejte, pokud vaše hra používá ke stažení dalších aktualizací spouštěč. Tato akce nahradí aktualizaci hry základním spouštěčem a budete muset znovu stáhnout aktualizace.
6. Vymažte soubory mezipaměti
Vždy můžete zkusit vyčistit soubory mezipaměti Steam. Je možné, že jeden z nich je poškozen a způsobuje chybu zápisu na disk. Problém můžete vyřešit následovně:
- Spusťte Steam a přejděte do Nastavení.

- Přejděte na Stahování.

- Klikněte na Vymazat mezipaměť stahování.

7. Přemístěte Steam
Pokud je Steam aktuálně uložen na disku C na vašem PC, můžete jej zkusit přesunout na D nebo naopak. Může být problém s jednotkou, která brání Steamu v manipulaci se soubory na něm.
Poznámka: Pokud tento krok pomůže problém vyřešit, proveďte další kontrolu disku, abyste určili problém.
8. Deaktivujte svůj antivirus
Může nastat situace, kdy vaše antivirová ochrana brání softwaru v zápisu souborů na váš disk. Vždy můžete antivirus deaktivovat a zkusit stáhnout hry znovu. Pokud chyba zmizí, upravte nastavení antiviru a přidejte výjimku pro Steam během skenování.
9. Vypněte bránu firewall
Zkuste vypnout firewall nebo přidat výjimky pro Steam. Pokud je problém vyřešen, přidejte do brány Windows Firewall výjimku.
Navrhované opravy Appmanifestu chyby zápisu na disk Steam
Při procházení adresáře Steam si všimnete některých souborů „appmanifest“ ve Steam\SteamApps. Mohou vypadat jako náhodná čísla, ale ve skutečnosti jsou to čísla herních aplikací. Tyto soubory dávají aplikaci vědět, kde jsou hry nainstalovány.
Čísla však mohou být poškozena a cesta ke hře se stává nesprávnou. Chcete-li to vyřešit, můžete buď odstranit soubor appmanifest, nebo soubor otevřít v textovém editoru a zadat absolutní cestu hry.
Poznámka: Pokud soubor smažete, po restartu Steamu to bude vypadat, jako by hra nebyla nainstalována. Budete si muset hru stáhnout znovu.
Navrhované opravy chyby zápisu na disk Steam s externím pevným diskem
Váš počítač může chránit pevný disk proti zápisu, což může způsobit chybu zápisu na disk. Pokud je váš externí pevný disk chráněn proti zápisu, umožňuje vám přistupovat pouze k souborům na něm, nikoli provádět změny ve stávajících. Chcete-li tento problém vyřešit, zkuste odstranit ochranu proti zápisu.
Než začnete, možná budete chtít zkontrolovat, zda nedošlo k poškození pevného disku. Postup:
- Spusťte Průzkumníka souborů, klepněte pravým tlačítkem myši na pevný disk a vyberte Vlastnosti.

- Nyní vyberte kartu Nástroje.

- Najděte sekci Kontrola chyb a stiskněte Zkontrolovat, objeví se vyskakovací okno.

- Klikněte na Skenovat jednotku a počkejte, až systém provede kontrolu.

Pokud se vyskytne chyba, kterou systém Windows nedokáže opravit, pokračujte v odstranění ochrany proti zápisu z jednotky.
Zde je návod, jak odstranit ochranu proti zápisu z externího pevného disku:
- Ujistěte se, že je pevný disk připojen k počítači, a spusťte CMD.

- Napište „diskpart“ a vyberte Enter.

- Udělit přístup správce.

- Zadejte „list volume“ a stiskněte Enter.

- Poznamenejte si číslo disku chráněného proti zápisu, napište „select volume X“, kde „X“ představuje číslo svazku pevného disku, a stiskněte Enter.

- Napište „attributes volume clear-only read-only“ a stiskněte Enter pro deaktivaci funkce pouze pro čtení.

- Napište „exit“ a stiskněte Enter pro dokončení.

Znovu připojte externí pevný disk a zkuste hru stáhnout znovu.
Kromě toho se ujistěte, že používáte Steam jako správce:
- Najděte ikonu Steam na ploše, klikněte na ni pravým tlačítkem myši a klikněte na Vlastnosti.

- Přejděte na kartu Kompatibilita.

- Zaškrtněte políčko Spustit tento program jako správce.

- Uložte kliknutím na OK.

Co způsobuje chybu zápisu na disk ve službě Steam?
Zde jsou některé z běžných důvodů pro vyskakovací okno chyby zápisu na disk:
- Jednotka chráněná proti zápisu nebo složka Steam
- Vady pevného disku
- Antivirus blokuje Steamu v manipulaci s daty
- Poškozené nebo zastaralé soubory ve vašem adresáři Steam
Pokud vyřešení těchto problémů nevyřeší váš problém s chybou zápisu na Steamu, možná budete chtít zkusit použít jiné zařízení a jít odtud.
Překonání chyby zápisu na disk Steam
Stahování nebo aktualizace her ve službě Steam je obvykle bezproblémový zážitek. Ale když se objeví „chyba zápisu na disk“, zdá se, že věci jdou dolů. I když je to nepříjemné a někdy náročné na překonání, problém je téměř vždy opravitelný. Doufejme, že vám tento článek poskytl všechny potřebné návrhy k vyřešení problému s chybou zápisu na disk.
Který krok vám pomohl zbavit se nepříjemné chyby? Podělte se o své zkušenosti v sekci komentářů níže.