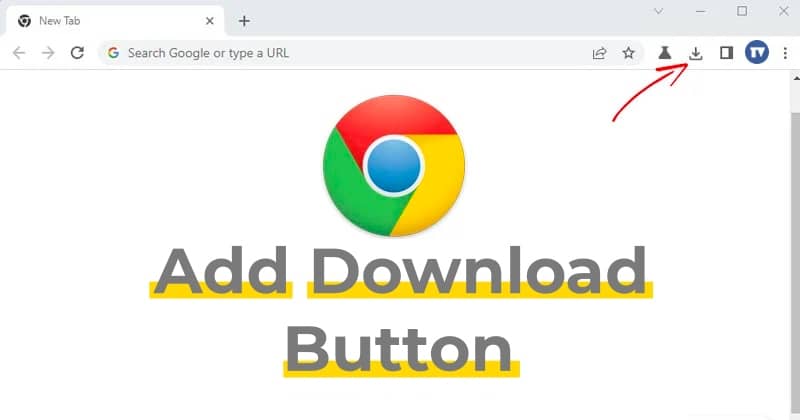Zde je návod, jak můžete spustit nástroj DISM ve Windows 10!
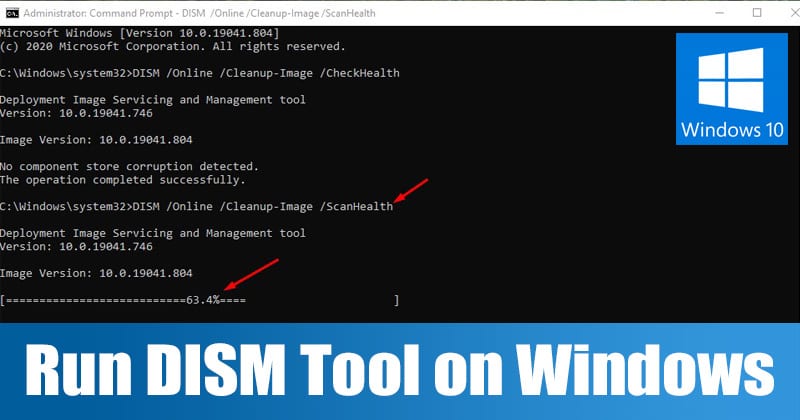
Opravdu, Windows 10 je právě teď nejpoužívanějším desktopovým operačním systémem. Ve srovnání s každým jiným operačním systémem pro stolní počítače nabízí Windows 10 uživatelům více funkcí a možností. Operační systém však není bez chyb. Ve srovnání s jinými desktopovými operačními systémy má Windows 10 více chyb.
Co je nástroj DISM?
Uživatelé Windows 10 se nejčastěji nebo ne potýkají s problémy souvisejícími s malwarem, chybami ovladačů, chybami BSOD a dalšími. Dobrá věc však je, že Windows 10 vám také nabízí některé vestavěné nástroje, které se vypořádají s většinou chyb. Jedním z takových nástrojů je DISM. DISM nebo Deployment Image Servicing and Management je nástroj pro vývojáře příkazového řádku pro administrátory k řešení různých problémů.
Dokáže rychle opravit problémy, jako je poškození systémových souborů, poškozený obraz systému a několik dalších problémů. Přestože je tento nástroj určen pro administrátory k přípravě, úpravě a opravě bitových kopií systému, lze jej použít s místními bitovými kopiemi pro obnovení k vyřešení nejběžnějších systémových chyb.
Zajímavější je, že nástroj DISM vám pomůže nasadit původní bitovou kopii z internetu, aniž byste museli znovu instalovat Windows 10. To znamená, že můžete pomocí nástroje DISM odstraňovat neopravitelné chyby, aniž byste museli znovu instalovat celý operační systém.
Kroky k použití nástroje DISM na Windows 10 PC
Přestože je DISM skvělý nástroj, po dokončení operací s DISM musíte stále spustit nástroj SFC. Důvodem je, že nástroj DISM řeší problém, který omezuje správné fungování příkazu SFC. Tento článek bude sdílet podrobný návod, jak používat nástroj DISM v operačním systému Windows 10. Pojďme to zkontrolovat.
Krok 1. Nejprve klikněte na tlačítko Start. Ve vyhledávání Windows vyhledejte CMD.
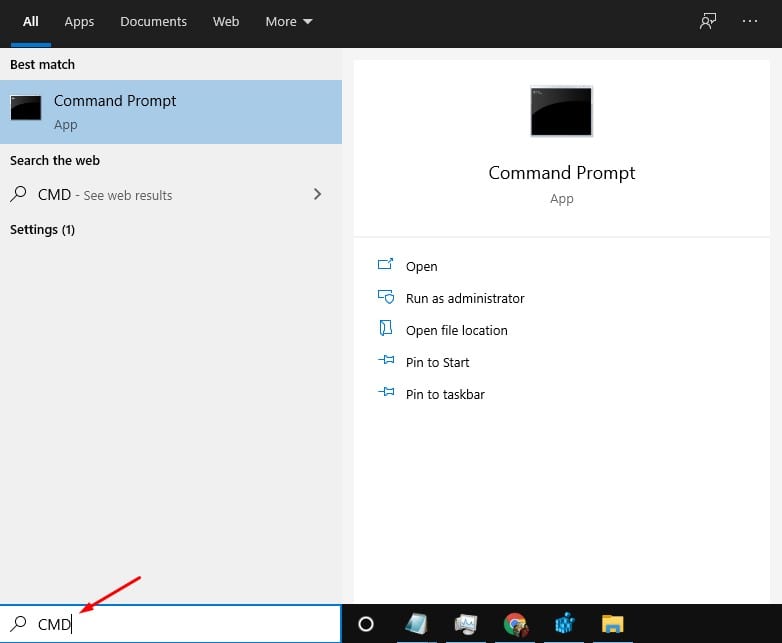
Krok 2. Nyní klikněte pravým tlačítkem na CMD a vyberte „Spustit jako správce“.
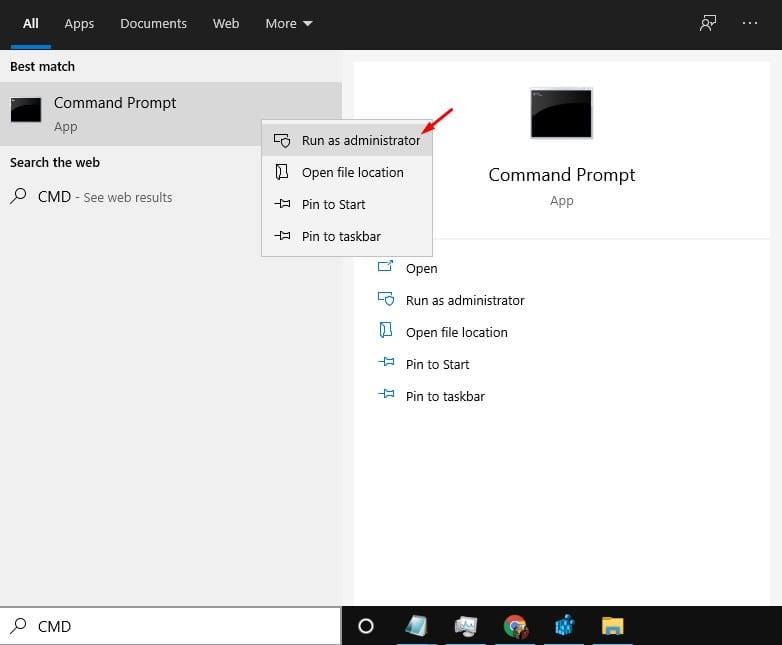
Krok 3. V okně příkazového řádku zadejte příkaz – DISM /Online /Cleanup-Image /CheckHealth
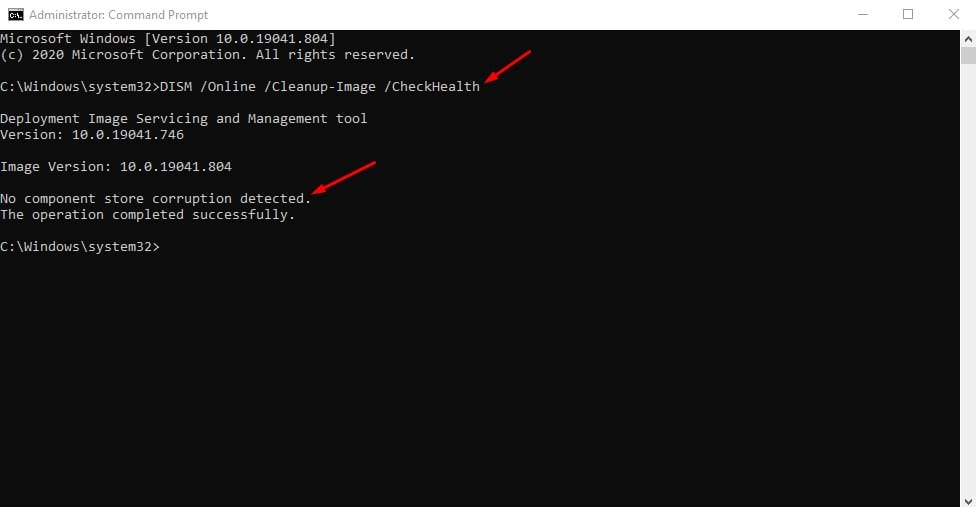
Výše uvedený příkaz zkontroluje zdravotní stav vašeho PC. Pokud se zobrazí nějaké chyby, váš počítač je pravděpodobně poškozen.
Krok 4. Dále zadejte příkaz – DISM /Online /Cleanup-Image /ScanHealth
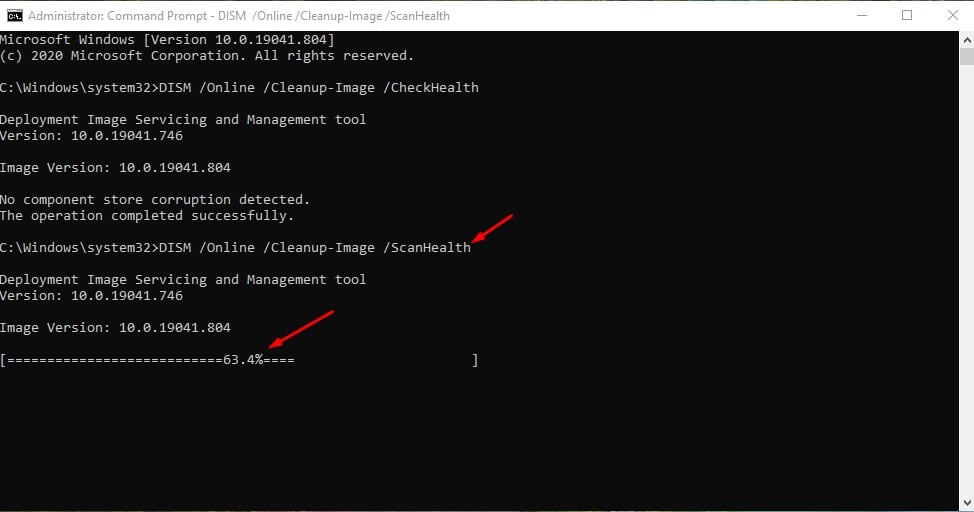
Toto je pokročilá verze výše uvedeného příkazu. Hledá všechny typy chyb v operačním systému.
Krok 5. Chcete-li opravit všechny poškozené součásti, zadejte příkaz –
DISM /Online /Cleanup-Image /RestoreHealth
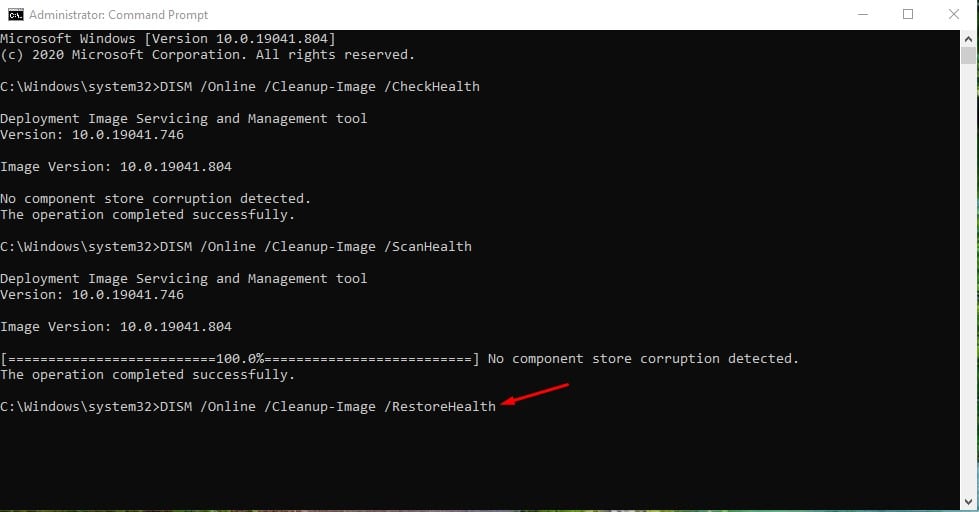
Krok 6. Po dokončení můžete spustit nástroj SFC a opravit poškozené systémové soubory. Chcete-li spustit nástroj SFC, zadejte příkaz – sfc /scannow
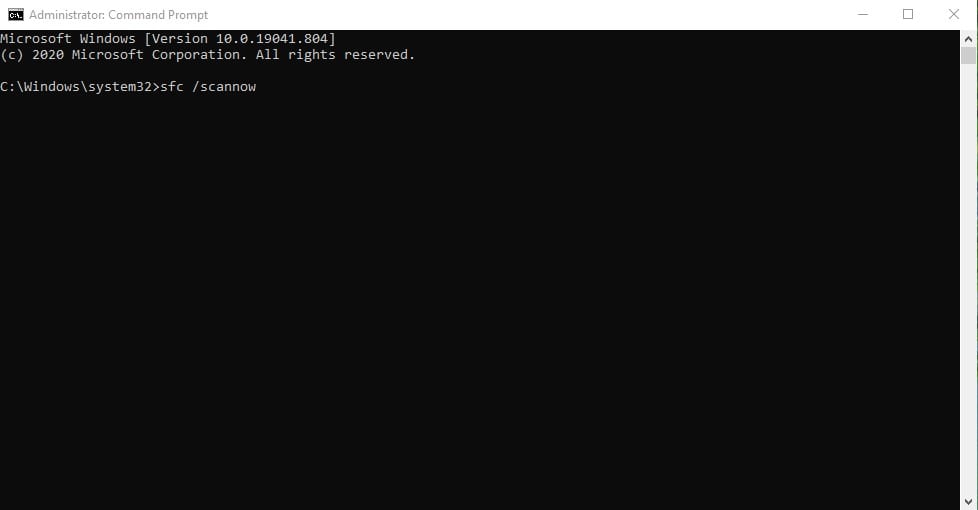
A je to! Jsi hotov. Takto můžete použít nástroj DISM ve Windows 10 k vyřešení problémů s počítačem.
Tento článek je celý o nástroji DISM a jeho použití na počítačích se systémem Windows 10. Doufám, že vám tento článek pomohl! Sdílejte to prosím také se svými přáteli. Pokud o tom pochybujete, dejte nám vědět do pole komentářů níže.