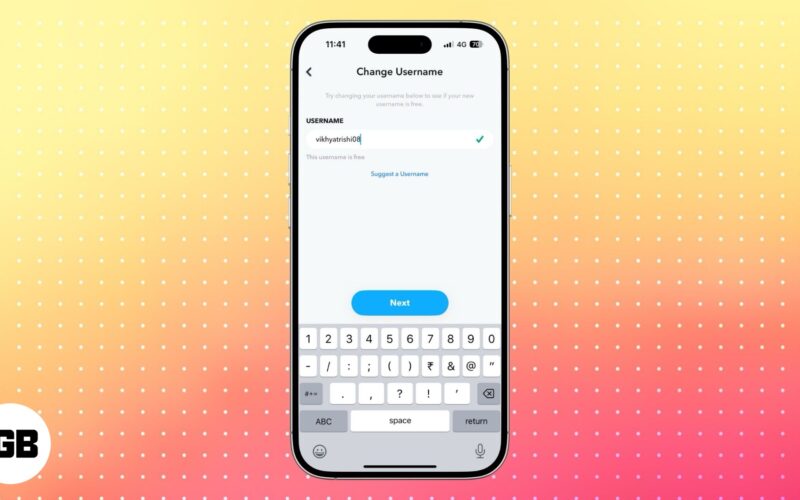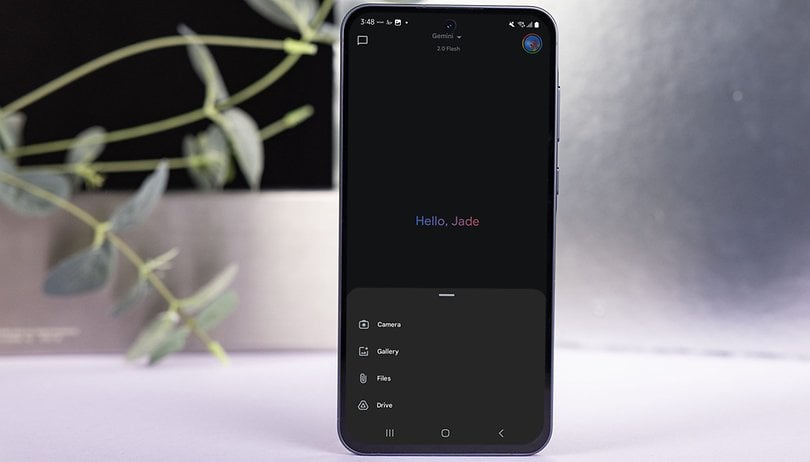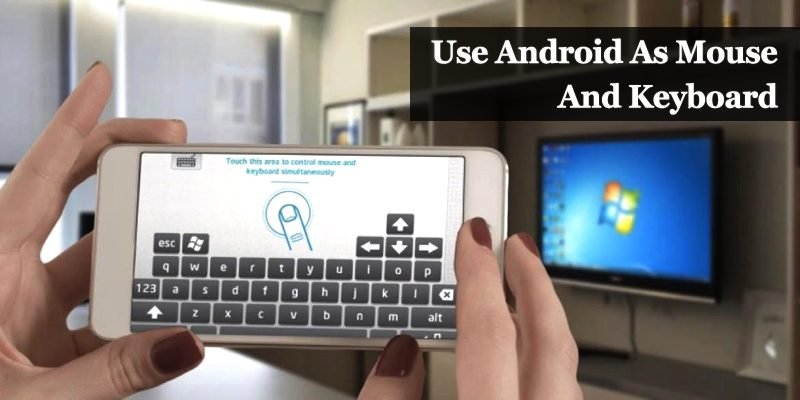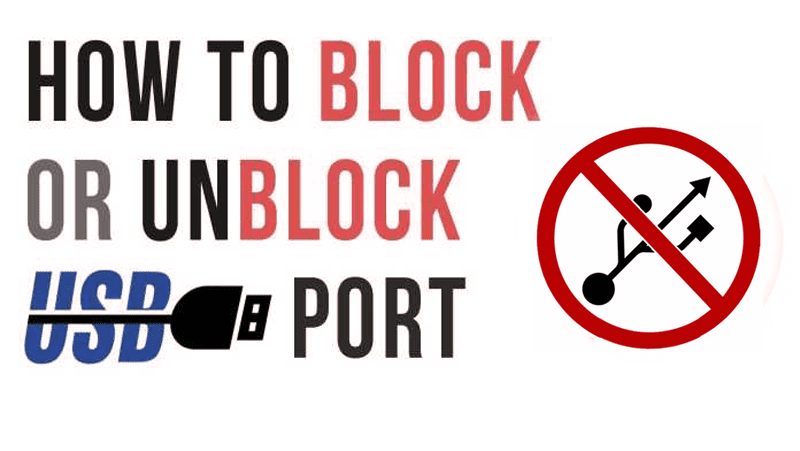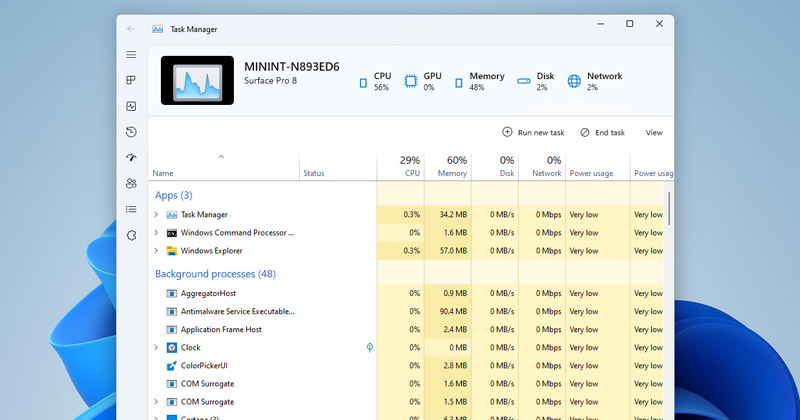Externí pevné disky patří mezi perfektní úložná řešení pro místní ukládání gigabajtů dat. Stačí zapojit disk do Macu a přistupovat k nim na ploše nebo ve Finderu. Když se však externí disk nepřipojí a neobjeví, věci se stanou problematické.
Ale nebojte se! Sepsal jsem nejlepší opravy, které eliminují problém, že se externí pevný disk nezobrazuje na Macu. Nejprve si však porozuměme možné důvody, které za tím stojí.
Proč se můj externí pevný disk na Macu nezobrazuje?
Zde je 7 důvodů, proč se váš externí flash disk, HDD, SSD nebo jiné podobné disky nemusí na vašem Macu zobrazovat.
- Pohony jsou poddimenzované.
- Vyskytl se problém s USB portem Macu.
- Externí disk není naformátován ve formátu souboru, který podporuje macOS.
- Vyskytl se dočasný problém s vaším Macem.
- Rozhodli jste se nezobrazovat externí disky na ploše vašeho Macu.
- Kabel spojující disk a Mac je přerušený, uvolněný nebo poškozený.
- Váš externí disk je fyzicky poškozen.
Poznámka: Pokud se jedná o jednu z posledních dvou, uvedené opravy nebudou fungovat. Budete si muset koupit nový kabel nebo kontaktovat službu pro obnovu dat, jako je DriveSavers.
Nyní, když znáte základy, pojďme se podívat na opravy. Externí pevný disk nebyl na Macu rozpoznán
Jak opravit nerozpoznaný externí pevný disk na Macu
- Změňte předvolby Finderu tak, aby se disk zobrazoval na Macu
- Ujistěte se, že je pohon dostatečně napájen
- Vyměňte USB porty nebo USB Dongle
- Zkontrolujte propojovací kabel disku
- Restartujte svůj Mac
- Zkuste použít jiný Mac nebo PC
- Získejte přístup k disku pomocí macOS Disk Utility
- Změňte formát pevného disku
- Resetujte NVRAM nebo PRAM na Macu
1. Změňte předvolby Finderu tak, aby zobrazovaly disk na Macu
Prvním krokem je zajistit, aby se externí disky mohly zobrazovat na ploše Macu.
- Zůstaňte na ploše Macu. Klikněte na Finder v horní liště nabídek a vyberte Předvolby.
- Klepněte na Obecné.
- Ujistěte se, že je zaškrtnuto ‘Externí disky’.

- Dále klikněte na ‘Postranní panel’ a ujistěte se, že je zaškrtnuto ‘Externí disky’.

Pokud jsou možnosti již zaškrtnuté, přejděte k další opravě.
2. Ujistěte se, že je pohon dostatečně napájen
Malé pevné disky, SSD a pera nemusí vyžadovat další napájení. Napájení, které získávají z USB portu Macu, je dostatečné.
Ale pokud máte velký pevný disk, který vyžaduje externí napájení, ujistěte se, že to uspokojíte. Za druhé, některé jednotky mají dva porty a oba musí být zapojeny do počítače. Pokud je zde vše v pořádku, přejděte k dalšímu kroku.
3. Vyměňte USB porty nebo USB Dongle
To je docela běžný trik k řešení takových problémů. Jsem si jistý, že jste to již zkusili. Ale pokud jste to neudělali, odpojte disk od aktuálního USB portu Macu a zapojte jej do jiného. Dejte tomu několik sekund a zjistěte, zda je vidět.
Za druhé, pokud používáte USB-C dongle/hub, odpojte jej od Macu a zapojte jej do jiného portu typu C. V případě, že je hardwarový klíč příliš horký, nechte jej několik minut vychladnout a poté to zkuste. To by pravděpodobně mělo problém vyřešit.
Pokud ne, nepropadejte panice! Přejděte na další.
4. Zkontrolujte propojovací kabel disku
Je kabel spojující váš pevný disk s Macem na obou koncích viklá? Pokud ano, netlačte na to silou, protože to může problém zhoršit. Umístěte Mac na stůl nebo podlahu. Nyní udělejte totéž pro jednotku a opatrně ji připojte k počítači Mac. Podívejte se, zda se objeví na ploše nebo ve Finderu.
Pokud se objeví, doporučil bych zkopírovat nejdůležitější data na Mac nebo jiný disk. Můžete také zvážit pořízení nového kabelu disku nebo nového disku.
V případě, že pevný disk není na vašem Macu vidět, jemně posuňte kabel na kloubech (kde se spojuje s diskem a Macem) a zjistěte, zda to pomůže.
5. Restartujte svůj Mac
Restartování je jednou z nejjednodušších (a mých oblíbených) metod k vyřešení několika problémů s Mac a iPhone s docela pozoruhodnou úspěšností. Pokud po provedení výše uvedených oprav nevidíte svůj disk, pokračujte a restartujte svůj Mac.
Klikněte na logo Apple v levém horním rohu obrazovky a vyberte možnost Restartovat. Jakmile se váš Mac zapne, připojte externí disk a měl by být viditelný na ploše a uvnitř Finderu.

Důležitá rada: Pokud jednoduchý restart nepomůže, pokračujte a spusťte svůj Mac v nouzovém režimu. To vám pomůže pochopit, zda problém souvisí s nějakým softwarem/aplikací na vašem Macu.
Pokud po spuštění v nouzovém režimu vidíte externí disk, znamená to, že problém je způsoben nějakou aplikací nebo softwarem (jako jsou ty pro čištění Macu, antivirová aplikace, bezpečnostní aplikace atd.). Možná budete muset tyto aplikace odinstalovat.
6. Zkuste použít jiný Mac nebo PC
Než přejdeme k následným opravám, je nezbytné určit, zda je problém s jednotkou nebo samotným Macem. Chcete-li to zkontrolovat, půjčte si Mac (nebo Windows PC) od člena rodiny nebo přítele. Zapojte disk do toho Macu a zjistěte, jestli se tam objeví.
Pokud se disk zobrazí na počítači se systémem Windows, ale ne na počítači Mac, znamená to, že došlo ke konfliktu formátování. Uvidíme jak opravit že níže.
7. Přistupte k jednotce pomocí macOS Disk Utility
- Stiskněte command + mezerník pro vyvolání Spotlight Search. Nyní zadejte Disk Utility a otevřete tuto aplikaci.
- Zde, pokud není disk fyzicky poškozen, měli byste jej vidět pod nadpisem ‘Externí’.
- Pokud jednotka není připojena, klepnutím ji vyberte. Dále klikněte na Připojit. Můžete na něj také kliknout pravým tlačítkem a vybrat možnost Připojit.
(Pokud je již připojen, zobrazí se ‘Odpojit.’ Nedělejte nic a podívejte se na další krok.)
- Dalším řešením je spuštění První pomoci, která zkontroluje chyby a provede potřebné opravy. Chcete-li to provést, vyberte jednotku z levého postranního panelu a klikněte na První pomoc. Nechte jej běžet, dokončete jej a požádejte jej o opravu nalezených chyb, pokud k tomu budete vyzváni.

8. Změňte formát jednotky
Pokud First Aid problém nevyřeší, budete muset změnit formát disku, čímž se smaže vše, co je na něm. Než to uděláte, je nezbytné o tom vědět více.
| Formát souboru | Operační systém |
| HFS+ (také známý jako Mac OS Extended nebo HFS Extended) | Mac se systémem macOS Sierra a starším |
| APFS (souborový systém Apple) | Mac se systémem macOS High Sierra a novějším |
| NTFS | Toto je formát souboru používaný v počítači se systémem Windows. macOS umí číst NTFS, ale nemůže do něj zapisovat. |
| exFAT nebo FAT32 | Tento formát souboru umí číst a zapisovat jak Windows, tak Mac. Pokud si musíte vybrat mezi těmito dvěma, téměř ve všech případech zvolte exFAT. Je novější a lepší než FAT32 (zobrazený jako MS-DOS (FAT) v Disk Utility). |
Když se podíváme na výše uvedenou tabulku, můžeme odvodit následující:
- Pokud používáte novou verzi macOS a chcete používat externí disk pouze s Macem, naformátujte jej ve formátu APFS.
- Dále, pokud máte také starý Mac, můžete jej naformátovat v HFS+, který můžete použít na nových i starších Macech.
- Pokud chcete používat externí disk na Macu i Windows, naformátujte jej na exFAT (nebo FAT32, pokud máte Windows XP nebo starší).
- A pokud chcete externí disk používat hlavně s Windows PC, naformátujte jej na NTFS. Po připojení tohoto disku k Macu na něm stále můžete číst soubory.
Zde je tedy v závislosti na vaší situaci, jak naformátovat externí disk pomocí Disk Utility.
Poznámka: Vymaže všechna data, která jsou na něm aktuálně uložena. Než budete pokračovat, ujistěte se, že jej někam zkopírujete. Disk můžete také připojit k počítači se systémem Windows, zkopírovat vše na počítači nebo jiném disku a poté jej naformátovat pomocí systému Mac na požadovaný formát souboru.
Jak naformátovat externí disk pomocí Disk Utility na Macu
- Připojte disk k počítači Mac a otevřete Disk Utility.
- Na levém postranním panelu vyberte externí disk a klikněte na Vymazat.

- Dejte mu požadovaný název.
- V části „Formát:“ vyberte požadovanou možnost. Protože bych chtěl disk používat s Mac i Windows, volím ExFAT.
- Klikněte na Vymazat a nechte proces dokončit.

Jakmile budete hotovi, budete moci vidět disk na vašem Macu.
9. Resetujte NVRAM nebo PRAM na Macu
Konečně, je formát souboru správný? Funguje kabel, USB porty a vše ostatní v pořádku? Ale stále nevidíte externí disk? Pokračujte a resetujte NVRAM. Pokud se váš Mac vypne po připojení externího disku, opravte to resetováním SMC.
Toto jsou způsoby, jak vyřešit problém „externího disku se na Macu nezobrazuje“. Doufám, že vám řešení pomohla a nyní můžete svůj disk používat. Pokud máte nějaké dotazy, podívejte se do následující části.
Nejčastější dotazy
Ne. Ztracený externí pevný disk nelze sledovat, protože nemá možnost připojení k internetu nebo Bluetooth, aby mohl zobrazit jeho polohu na mapě.
Ujistěte se, že máte Mac a připojený pevný disk na pevném, stabilním a rovném povrchu, jako je stůl. Předejdete tak zbytečnému tahání, které je odpojí. K připojení disku k Macu také použijte jeden kabel místo několika kabelů. A konečně, pokud používáte novější MacBooky, pořiďte si uznávaný rozbočovač USB-C.
Ne. Více pevných disků však spotřebuje více energie, což může ovlivnit celkový výkon. Pokud máte kompetentní zdroj napájení, neměl by to být problém. Také po zkopírování velkých souborů z pevného disku na Mac se může vše zdát pomalé. Chcete-li to vyřešit, restartujte počítač.
Máte další otázky nebo návrhy? Zastřelte je v komentářích níže!
Čtěte dále:
- Jak používat externí pevné disky s iPadem a iPhonem
- Jak zálohovat iPhone a iPad na iCloud, Mac nebo Windows PC
- Jak kliknout pravým tlačítkem na Mac pomocí 5 různých způsobů
- Odpojují se zařízení Bluetooth na Macu? Zde je návod, jak to opravit