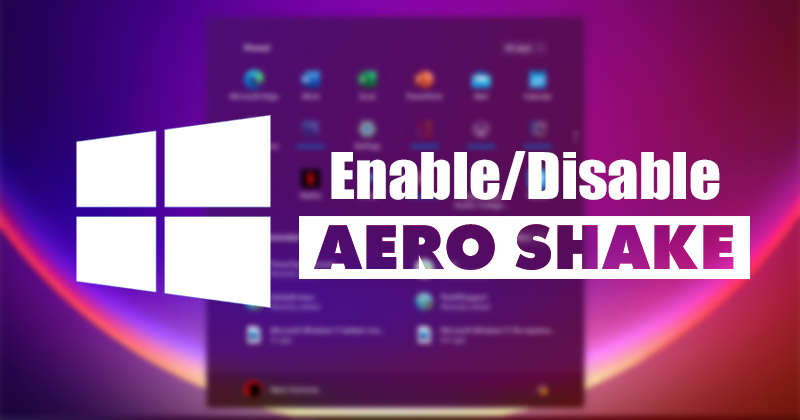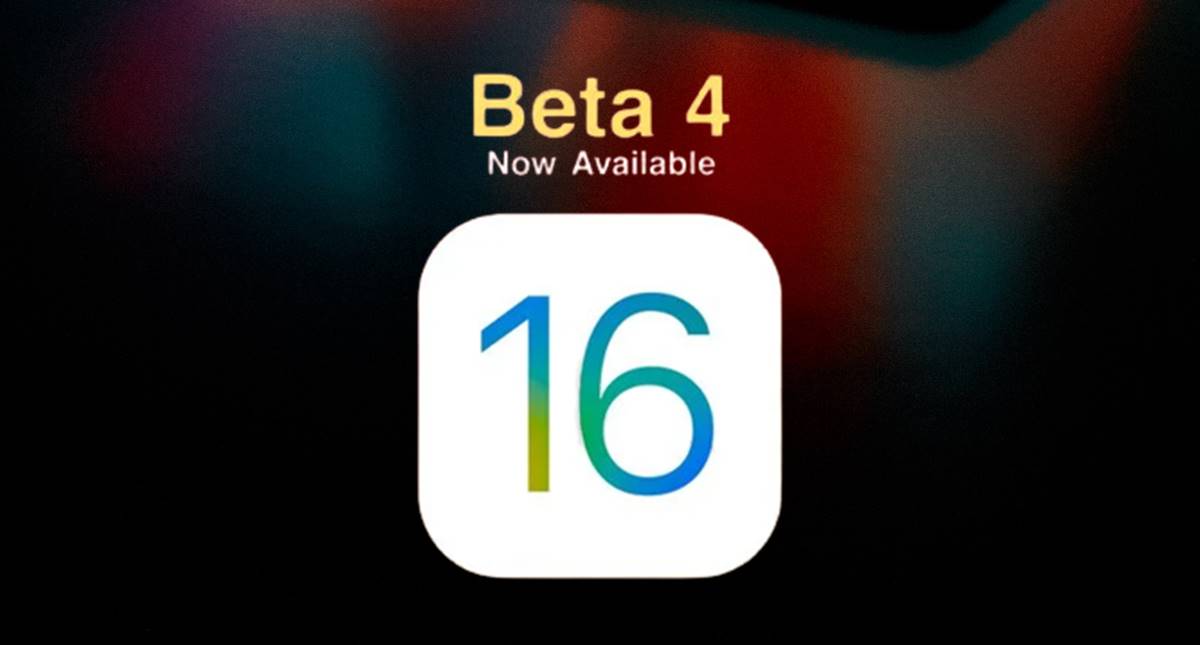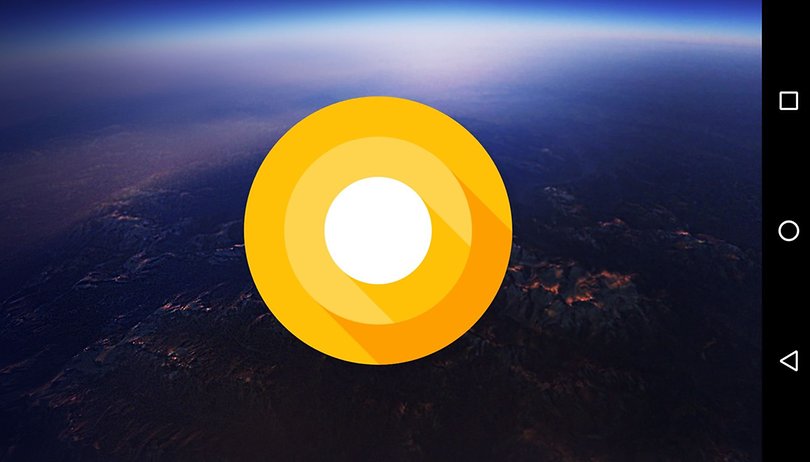Automaticky přepínat mezi tmavým a světlým motivem!
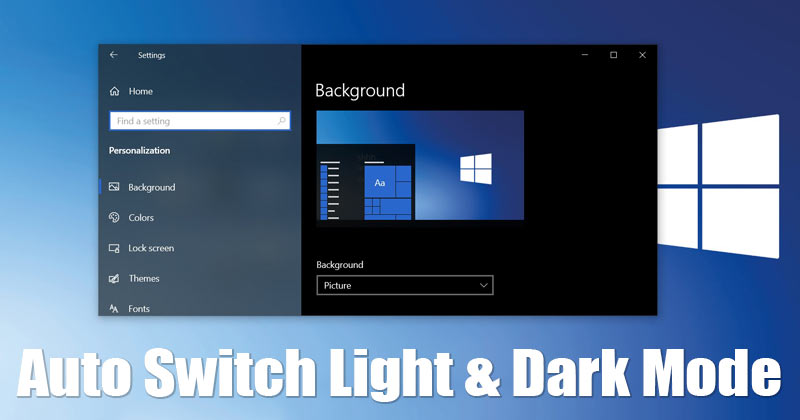
Pokud si vzpomínáte, Microsoft zavedl celosystémový tmavý režim ve Windows 10. Tmavý režim je nyní k dispozici na každém sestavení Windows 10. Také nejnovější operační systém od Microsoftu – Windows 11 dostal možnost tmavého režimu.
Windows 10 i Windows 11 umožňují nastavit tmavý režim pro aplikace. Nemá však funkci pro plánování tmavého režimu. Někdy chceme naplánovat automatické spouštění tmavého režimu ve Windows 10/11.
Ačkoli v systému Windows 10/11 není možné automaticky přepínat mezi tmavým a světlým režimem, můžete tuto funkci povolit pomocí bezplatného nástroje třetí strany. Open-source aplikace Auto Dark Mode X je nyní k dispozici na Github a umožňuje vám přepínat mezi světlými a tmavými motivy na základě času.
S touto aplikací dokonce získáte možnost nastavit tmavý/světlý režim na základě vaší zeměpisné šířky a délky. Nebo můžete tuto aplikaci nastavit tak, aby se přepnula do tmavého režimu při západu slunce a světelného režimu při východu slunce.
Kroky k automatickému přepínání světlého a tmavého motivu ve Windows 11
Pokud tedy máte zájem vyzkoušet Auto Dark Mode X, čtete správný článek. Zde je návod, jak můžete automaticky přepínat mezi tmavými a světlými motivy ve Windows 10/11.
1. Nejprve otevřete svůj oblíbený webový prohlížeč a přejděte na tuto webovou stránku. Nyní přejděte dolů a stáhněte si Automatický tmavý režim X na tvém počítači.
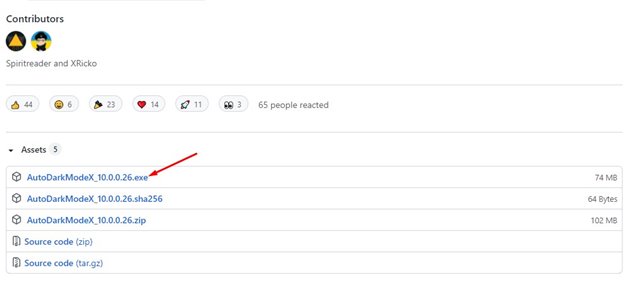
2. Po stažení nainstalujte program do počítače.
3. Po instalaci spusťte program a uvidíte rozhraní jako níže.
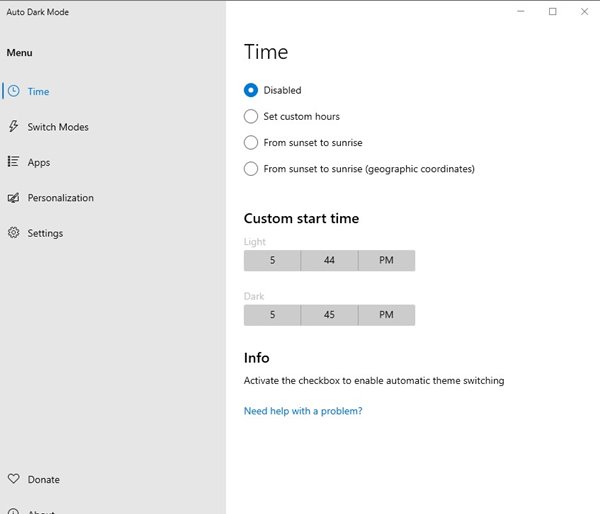
4. V režimu Auto Dark Mode najdete mnoho možností. Pokud chcete automaticky přepínat mezi režimem Tmavý/Světlý, vyberte možnost Čas.
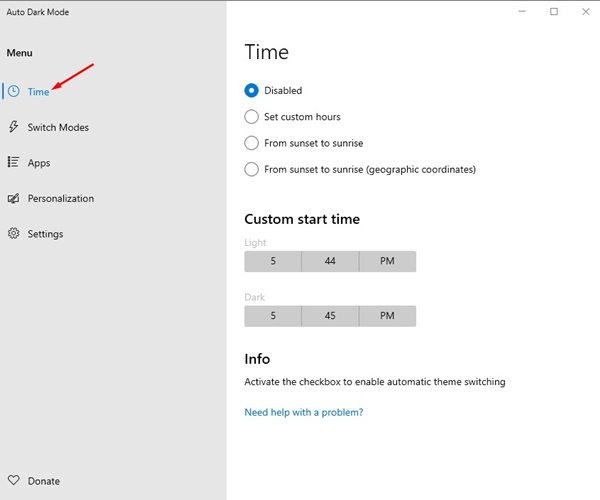
5. V pravém podokně vyberte jednu ze tří možností, jak je znázorněno na snímku obrazovky.
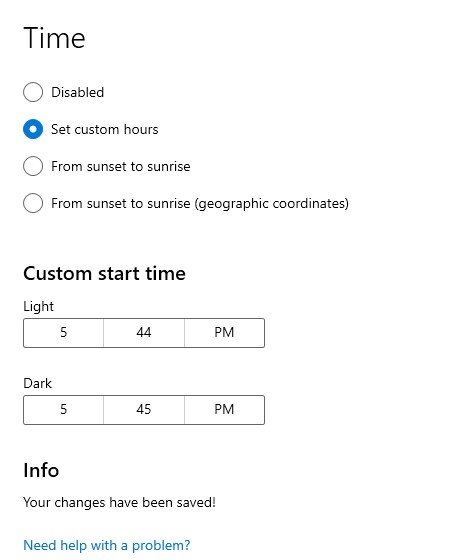
6. Nyní nastavte vlastní čas spuštění pro světlý i tmavý režim.
7. Pokud chcete přepnout do tmavého režimu při západu slunce a světlého při východu slunce, vyberte možnost Od západu do východu slunce.
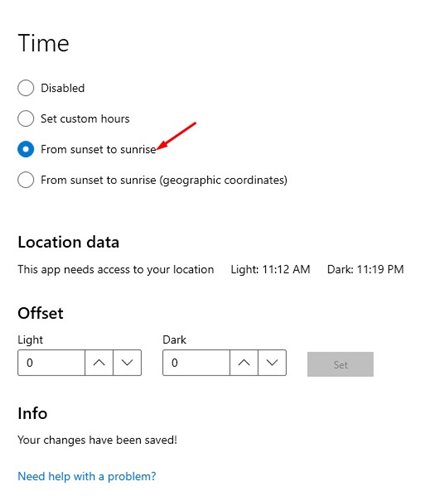
A je to! Jsi hotov. Takto můžete automaticky použít Auto Dark Mode X ve Windows k přepínání mezi tmavým a světlým režimem.
Takto můžete přepínat mezi tmavým a světlým režimem ve Windows 10/11. Doufám, že vám tento článek pomohl! Sdílejte to prosím také se svými přáteli. Máte-li v této souvislosti nějaké pochybnosti, dejte nám vědět do pole pro komentáře níže.