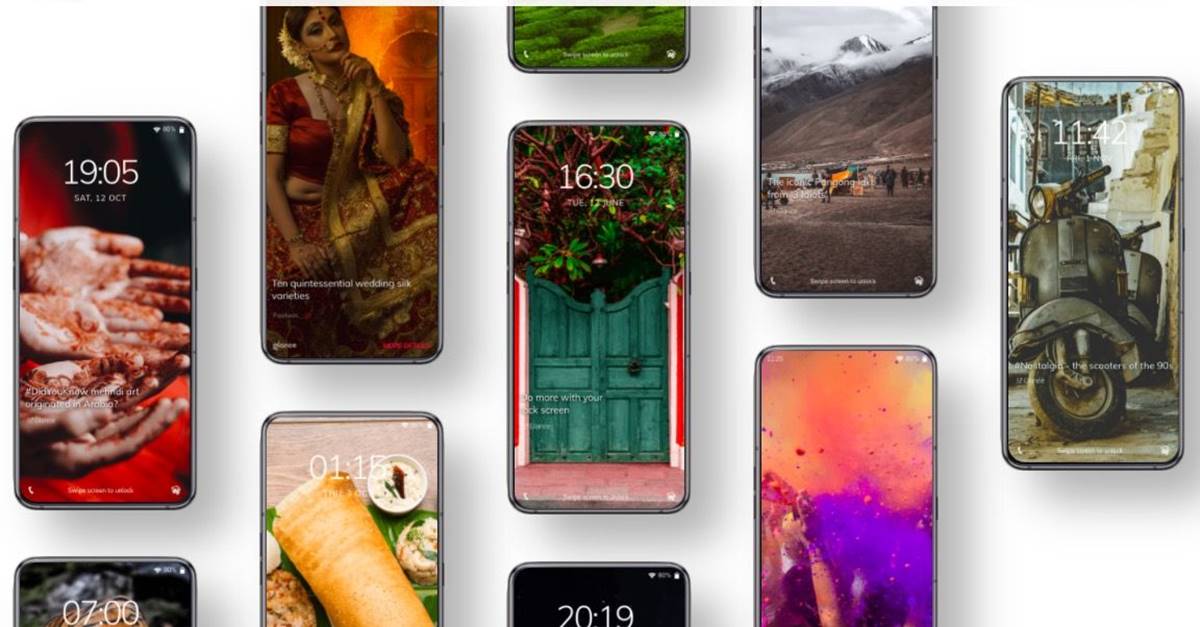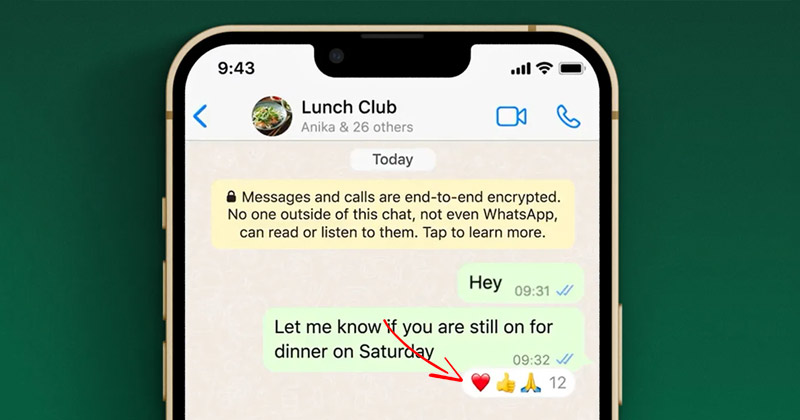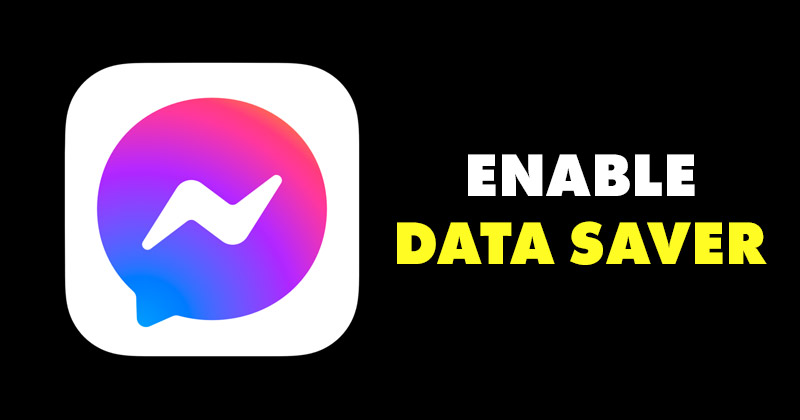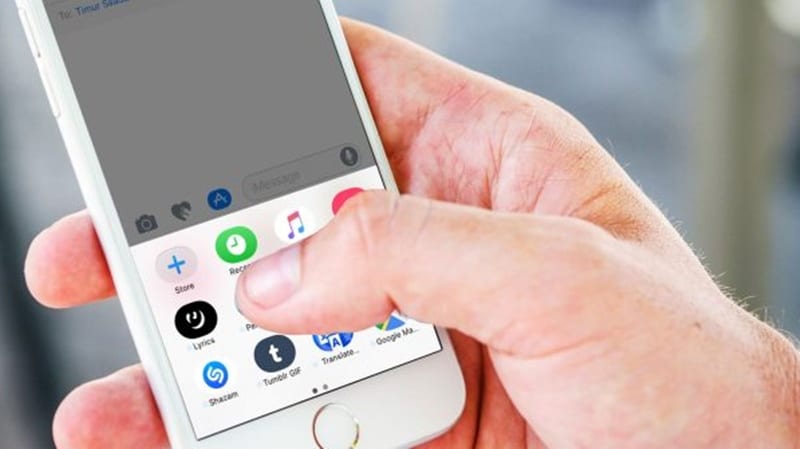
Pojďme se podívat na metodu automatického ukládání obrázků z iMessage do vašeho telefonu nebo počítače pomocí jednoduchých vestavěných nastavení těchto iDevices. Chcete-li pokračovat, podívejte se na kompletní průvodce, který je popsán níže.
iMessage je nejlépe hodnocená služba zasílání zpráv, která je k dispozici uživatelům počítačů Mac i smartphonů Apple. Tato služba zasílání zpráv je skvěle postavená a je plná mnoha funkcí a téměř všech požadovaných funkcí. Pro uživatele, kteří tuto službu využívají, by byla ochotna mít jednu funkci, pomocí které by se snímky mohly automaticky ukládat do telefonu nebo počítače. Naštěstí je tato možnost pro iMessage snadno dostupná, k získání této funkce je třeba dodržet pouze jednoduché kroky. Pamatujte, že aktivací této funkce nebudete moci zabránit využití dat, obrázky by se automaticky stáhly pokaždé, když dostanete zprávu. Zamyslete se nad touto věcí a pak můžete své zařízení snadno nastavit tak, aby automatizovalo stahování obrázků iMessage. Způsob, jak tuto funkci uchopit, je snadný a k tomu, aby funkce fungovala živě, nejsou potřeba žádné složité akce. Abychom uživatelům dali vědět o této funkci a způsobu, jak ji implementovat, sepsali jsme metodu v tomto příspěvku. Zde je metoda napsána níže, pokud máte zájem se o ní dozvědět, přejděte do hlavní části článku. Začněme tedy s metodou!
Přečtěte si také: Jak přidat vlastní vyzváněcí tóny do zařízení iPhone/iOS
Jak automaticky ukládat obrázky z iMessage do vašeho iPhone nebo počítače
Čtěte také: Nejlepší skryté tajné kódy pro iPhone
Pro Mac:
#1 Na Macu je aplikace s názvem Líska který je pro uživatele k dispozici za cenu 32 dolarů. Tato aplikace je nainstalována a poskytuje funkci automatického stahování obrázků na iMessage. Nejprve si budete muset nainstalovat tuto aplikaci na svůj Mac, můžete si ji nainstalovat zdarma a získat tak dvoutýdenní zkušební dobu.
#2 Po instalaci aplikace přejděte na Mac Finder a poté klikněte na možnost Přejít> Přejít do složky. Můžete také použít klávesovou zkratku, která je Shift + Cmd + G. Poté se na obrazovce objeví dialogové okno, stačí do dialogového okna zadat /Library/Messages. Tím byste uložili obrázky iMessage, ale ujistěte se, že do dialogového okna nepíšete nic jiného, protože by to mohlo ovlivnit iMessage.
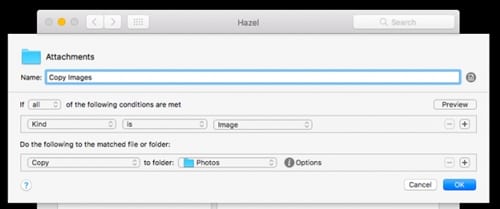
#3 Nyní, jakmile jsou přílohy a fotografie uloženy ve výše uvedeném kroku, přejděte a otevřete aplikaci Hazel a poté přetáhněte uložené soubory na kartu složek v aplikaci. Nyní jednoduše vytvořte dvě pravidla uvnitř oříšky, pro vytvoření pravidla klepněte na ikonu Plus. První pravidlo pojmenujte jako Podsložky a vyberte následující podmínky, jak je uvedeno níže. Po výběru podmínky spustí pravidla pro obsah složky a poté ji dokončí kliknutím na OK.
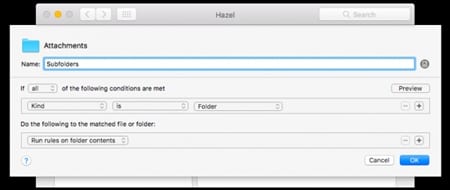
#4 Nyní znovu vytvořte nové pravidlo a pojmenujte jej jako Kopírovat obrázky a poté budete muset vybrat některé podmínky, které jsou uvedeny níže v tomto kroku. Zkopírujte podmínky do složky a poté vyberte složku, kam chcete soubory uložit, a poté klikněte na tlačítko OK.
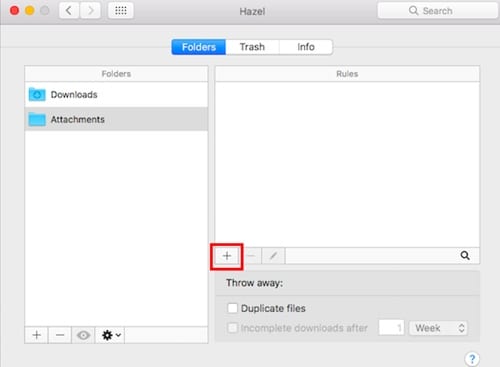
#5 Nakonec budete muset pravidla spustit, za tím účelem klikněte na tlačítko Nastavení a poté klikněte na Spustit pravidla nyní. Tím se zautomatizuje ukládání obrázků v aplikaci iMessage na vašem Macu.
Pro iPhone:
#1 Nejprve otevřete aplikaci iMessage na svém zařízení a poté přejděte do konverzace, která obsahuje fotografie, které chcete uložit do zařízení. Poté musíte klepnout na tlačítko I, abyste viděli všechny fotografie a přílohy odeslané a přijaté od vybraného kontaktu.
#2 Dlouze klepněte na obrázek, který chcete stáhnout nebo uložit do zařízení, jednoduše vyberte možnost více v zobrazeném vyskakovacím okně. Nyní budete mít možnost vybrat více fotografií. Vyberte všechny fotografie, které chcete uložit, a poté klikněte na možnost Uložit „Počet“ obrázků, která by byla na obrazovce. A je to. Nejedná se o automatizaci aplikace pro telefon, ale přesto je lepší uložit více obrázků najednou než jednu fotografii najednou.
Čtěte také: Nejlepší tipy a triky pro iOS 11 pro váš iPhone
Právě jsme skončili, abychom vysvětlili metodu automatického ukládání obrázků z iMessage do vašeho telefonu nebo počítače. Po tomto konci věříme, že ti, kdo si to přečetli, by metodu určitě dostali. Tato metoda byla napsána proto, aby pomohla uživatelům iMessage rozšířit jejich flexibilitu nebo kontrolu nad jejich zasíláním zpráv. Sdělte nám prosím své zkušenosti s automatickým ukládáním obrázků pro iMessage, využijte k tomu sekci komentářů. Vážíme si vaší shovívavosti v našem příspěvku, děkujeme za přečtení!