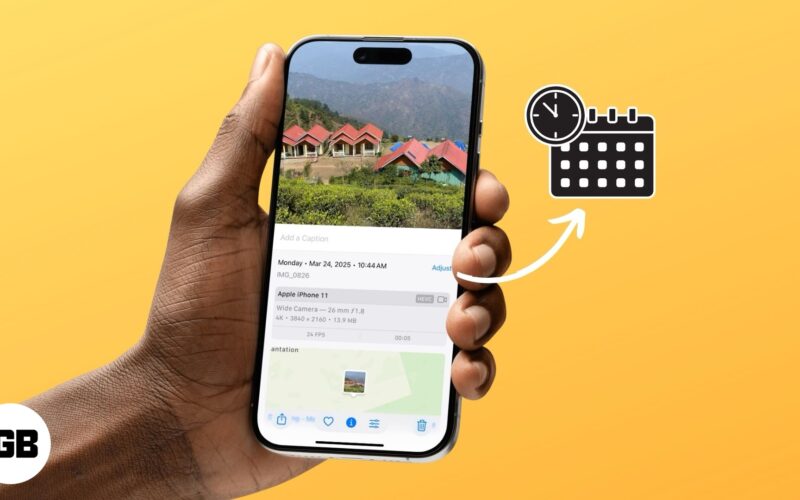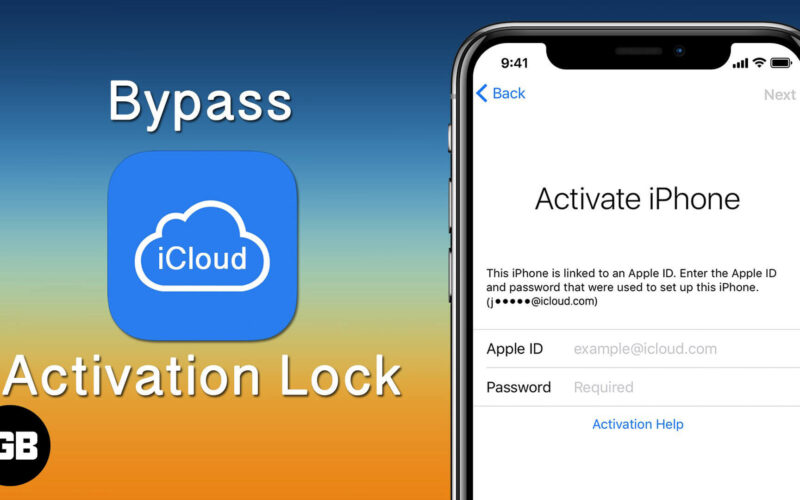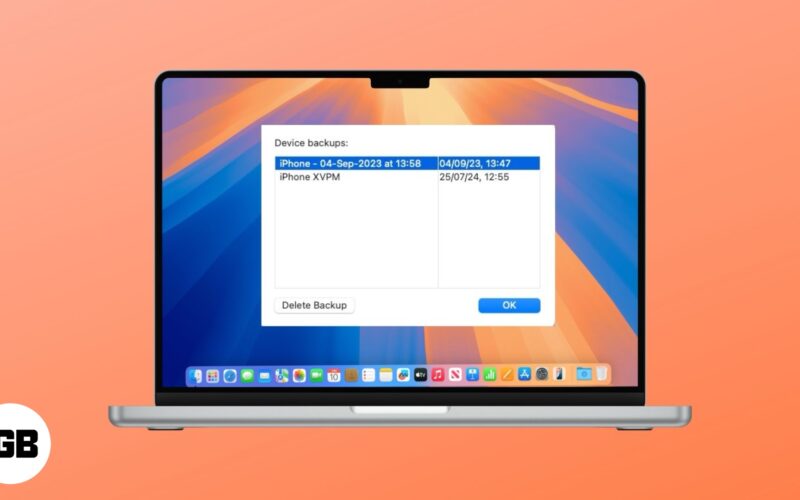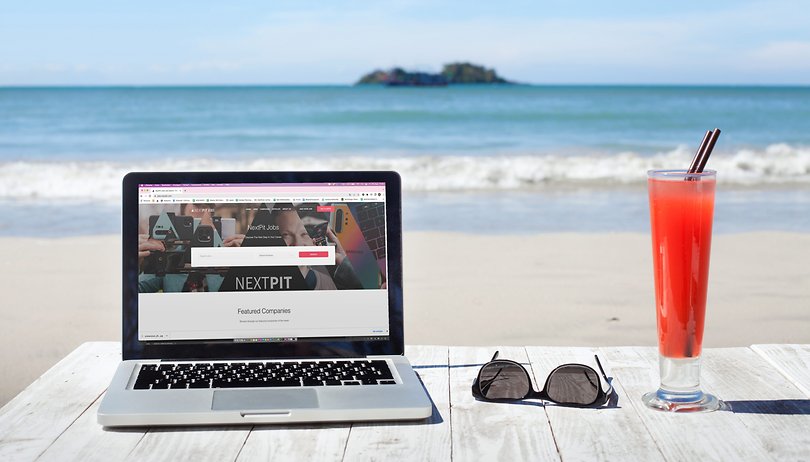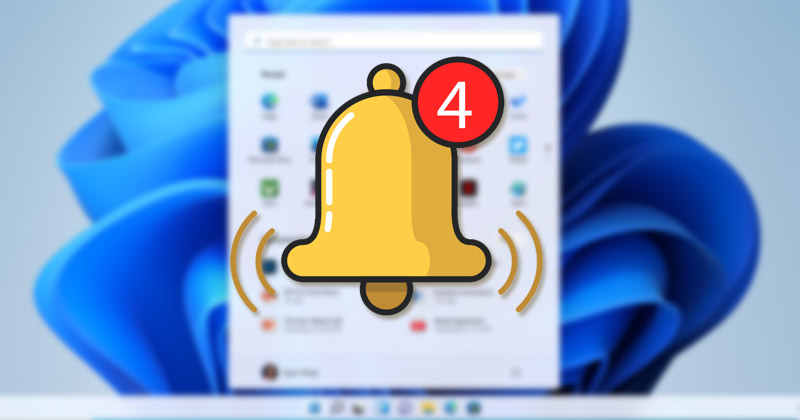
Při používání webového prohlížeče v systému Windows 11 můžete často narazit na stránky, které vám na ploše zobrazí výzvu k povolení oznámení. Pokud stisknete tlačítko Povolit, webová stránka vám bude zasílat upozornění přímo na váš počítač, která se zobrazí na panelu upozornění.
Tato upozornění se nazývají webová upozornění a jsou velmi užitečná. I když je snadné povolit webová upozornění pro stránky, které opakovaně navštěvujeme, někdy omylem stiskneme tlačítko Povolit ve výzvě Upozornění a myslíme si, že akci vrátíme zpět.
Naštěstí je možné zabránit webům, aby vám posílaly oznámení na plochu Windows 11. Pokud tedy hledáte způsoby, jak zastavit webová oznámení ve Windows 11, jste na správné stránce.
Kroky k blokování webových oznámení v Chrome, Edge, Firefox ve Windows 11
Tento článek bude sdílet podrobný návod, jak zastavit webová oznámení v prohlížečích Firefox, Chrome a Edge ve Windows 11. Pojďme se podívat.
1) Blokovat upozornění na stránky v prohlížeči Chrome
Pokud vám Google Chrome zasílá oznámení o webu, je třeba, abyste webům zabránili v zasílání oznámení podle těchto kroků. Zde je to, co musíte udělat.
1. Spusťte webový prohlížeč Google Chrome a klikněte na tři tečky, jak je znázorněno níže.
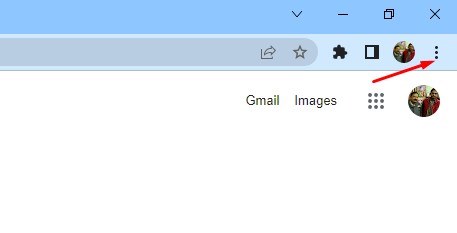
2. V seznamu možností klikněte na Nastavení.
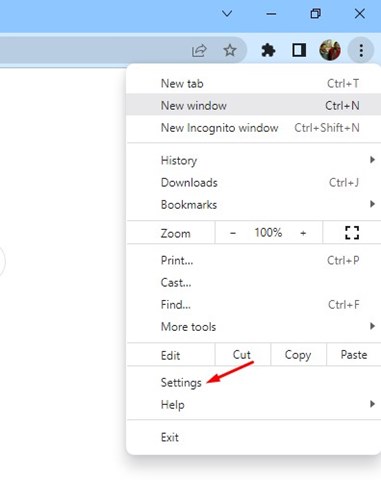
3. Na stránce Nastavení klikněte níže na možnost Soukromí a zabezpečení.
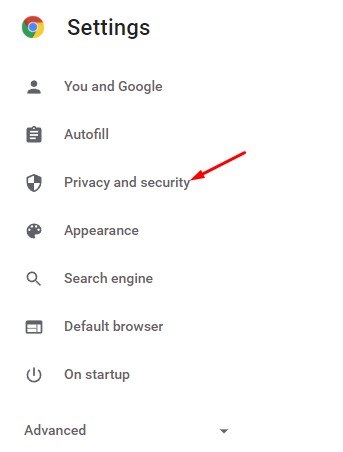
4. V pravém podokně vyberte Nastavení webu.
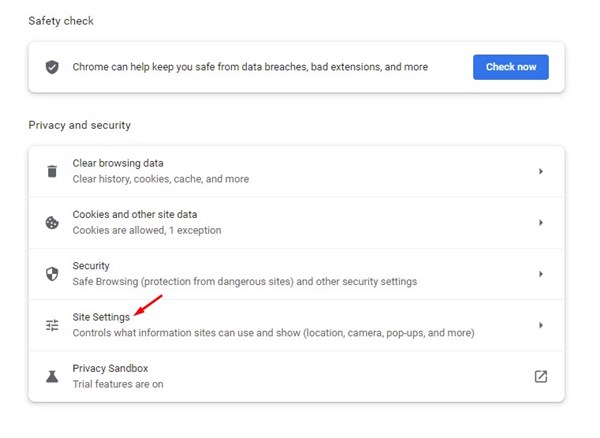
5. V Nastavení webu přejděte dolů a klikněte na Oznámení.
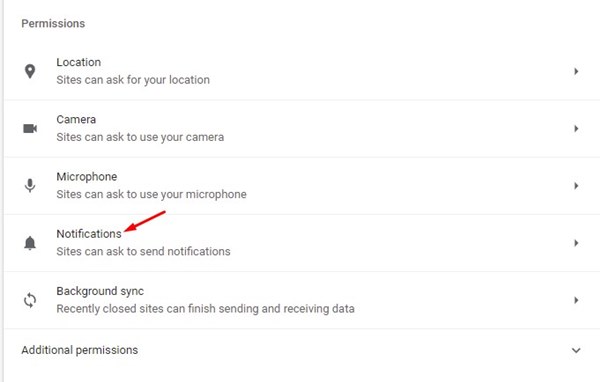
6. Nyní přejděte dolů do části Povolit. Dále vyberte webovou stránku, na které chcete upozornění deaktivovat.
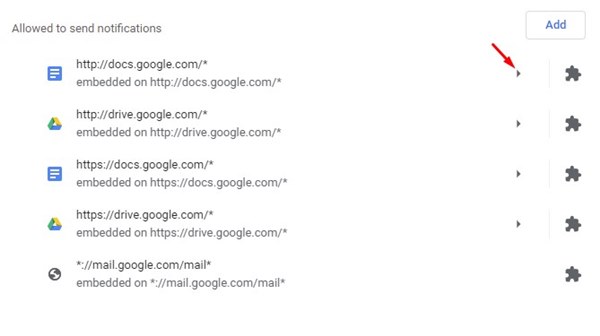
7. Dále klikněte na tlačítko nabídky umístěné vpravo a vyberte Blokovat.
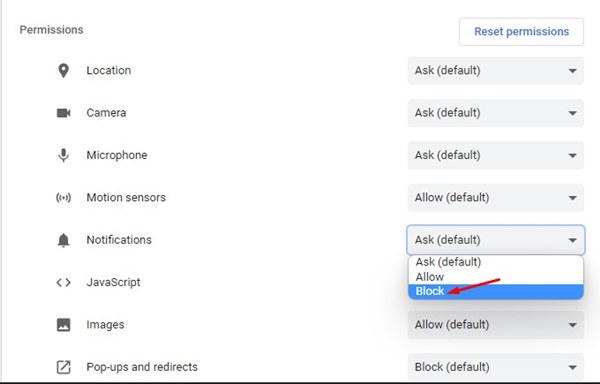
A je to! Jsi hotov. Tímto způsobem můžete zastavit oznámení stránek ve webovém prohlížeči Google Chrome.
2) Blokovat oznámení stránek ve Firefoxu
Pokud chcete webu zabránit v odesílání upozornění do prohlížeče Firefox, musíte postupovat podle těchto kroků. Zde je návod, jak zablokovat oznámení stránek v prohlížeči Firefox.
1. Nejprve otevřete prohlížeč Firefox a klikněte na tři vodorovné čáry níže.
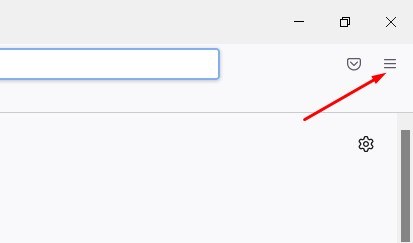
2. Dále klikněte na Nastavení.
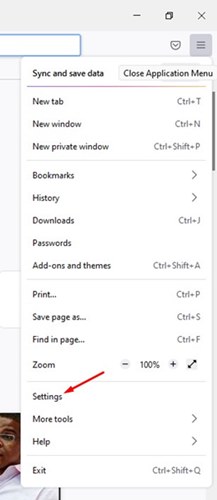
3. Na stránce Nastavení klikněte na Soukromí a zabezpečení.
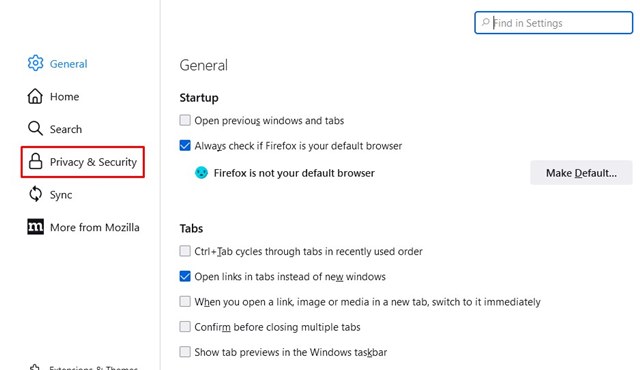
4. V pravém podokně přejděte dolů na oprávnění a klikněte na tlačítko Nastavení… vedle Oznámení.
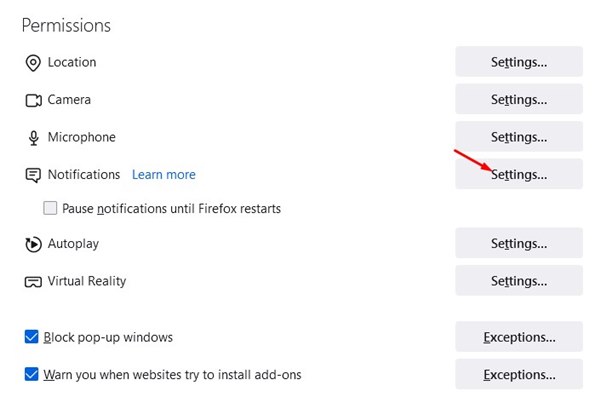
5. Dále vyberte webovou stránku, na kterou chcete upozorňovat, a v části Stav vyberte možnost Blokovat. Po dokončení klikněte na tlačítko Uložit změny.
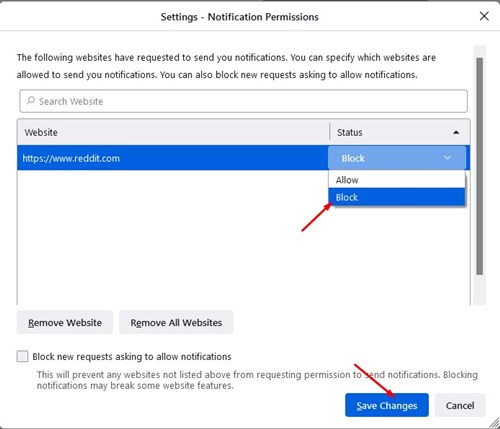
A je to! Jsi hotov. Takto můžete zastavit webová oznámení v prohlížeči Firefox ve Windows 11.
3) Blokovat upozornění stránek v prohlížeči Edge
Pokud vám webová oznámení zasílá prohlížeč Edge, musíte oznámení zablokovat podle těchto jednoduchých kroků.
1. Nejprve otevřete prohlížeč Microsoft Edge a klikněte na tři tečky.
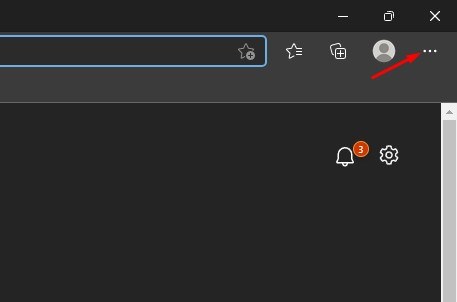
2. V seznamu možností klikněte na Nastavení.
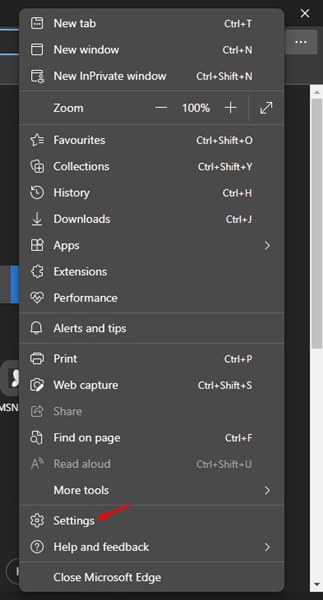
3. Na stránce Nastavení klikněte na Soubory cookie a oprávnění webu.
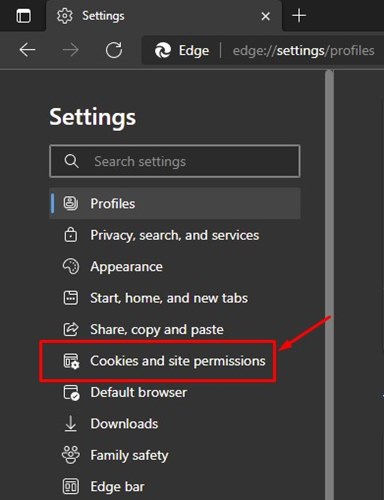
4. V pravém podokně klikněte na Oznámení.
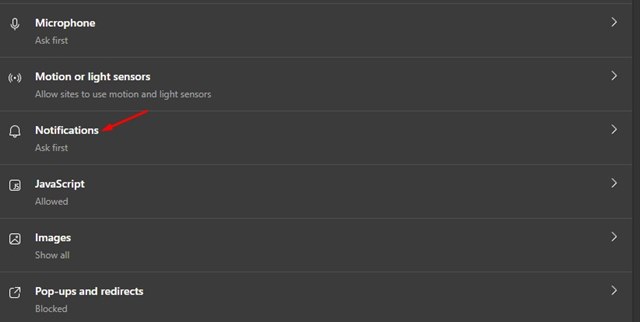
5. Nyní v části Povolit vyberte web, klikněte na tři tečky vedle adresy URL webu a vyberte Blokovat.
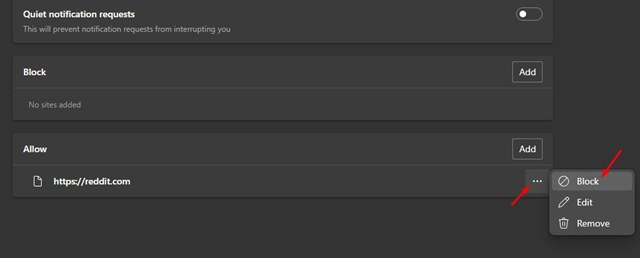
A je to! Jsi hotov. Takto můžete blokovat oznámení webu v prohlížeči Microsoft Edge.
Výše uvedené metody vám pomohou zablokovat webová oznámení v prohlížeči Google Chrome, Mozilla Firefox a Microsoft Edge v systému Windows 11. Pokud tedy v systému Windows 11 dostáváte příliš mnoho oznámení o webu, můžete všechna oznámení zastavit pomocí těchto jednoduchých metod.