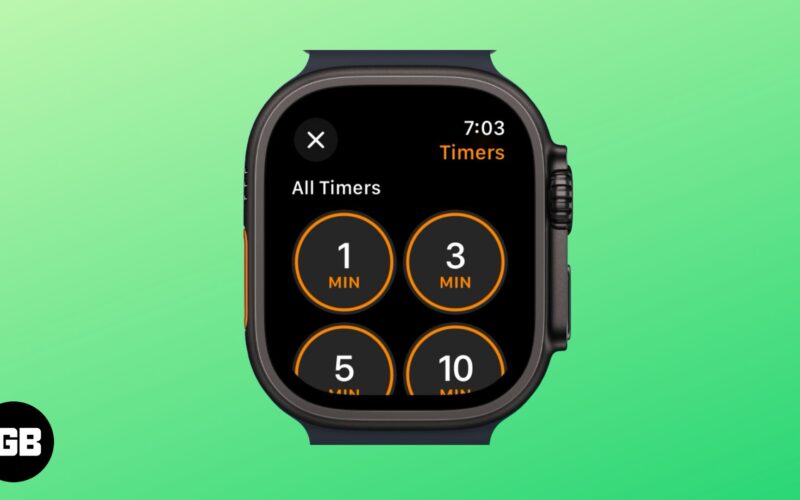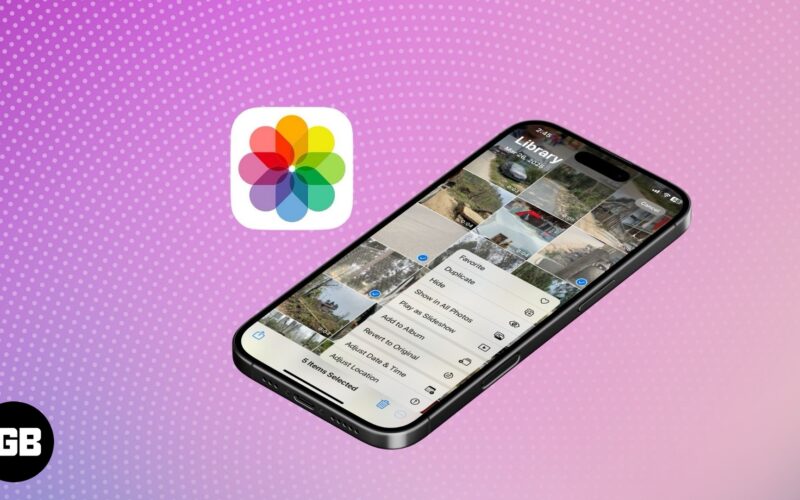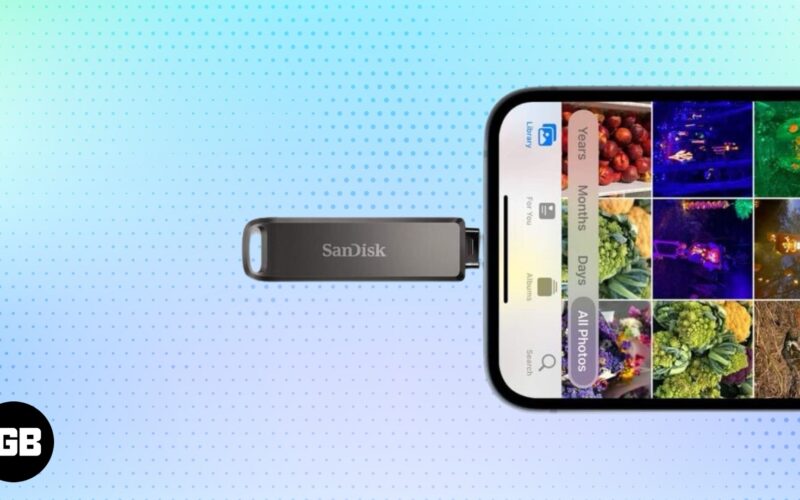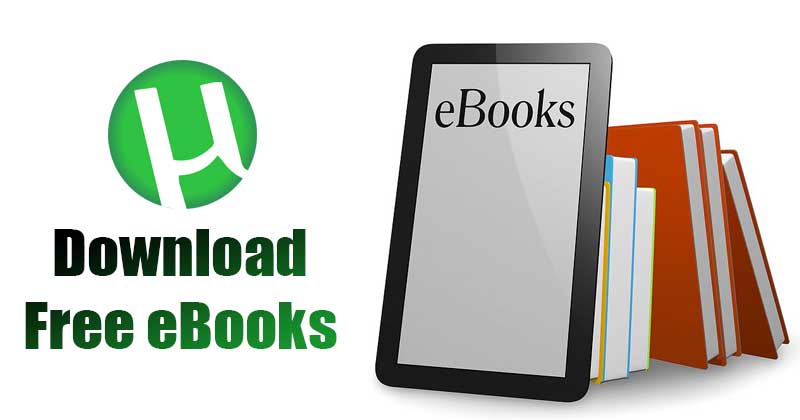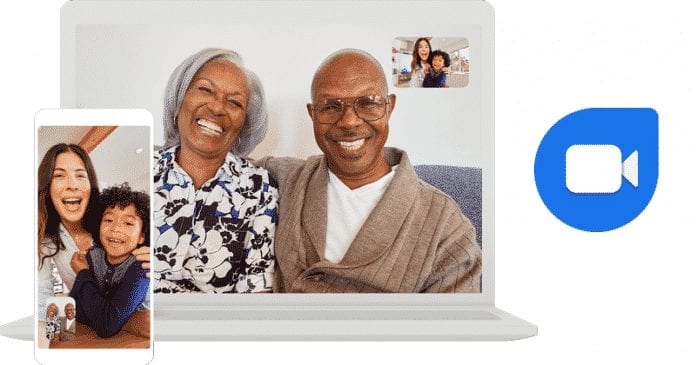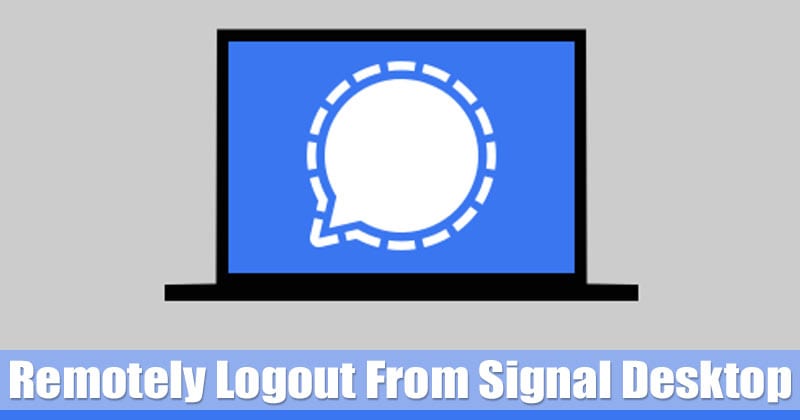V moderním světě, kde jsou informace cenným aktivem, nebyla ochrana vašeho PDF před zvědavýma očima nikdy důležitější. Kromě toho, pokud vaše dokumenty ochráníte heslem, zachováte je v původní podobě a ochráníte je před zbytečným přepisováním a úpravami.

Bohužel málokdo ví, jak chránit své soubory PDF heslem. Tento článek vás provede procesem napříč různými zařízeními. Začněme.
Jak chránit heslem soubor PDF na počítači se systémem Windows 11
Jednou z věcí, které na svém Windows 11 objevíte, je absence vestavěné aplikace, která vám umožní přidat heslo do PDF. I když to může být frustrující, existuje mnoho dalších způsobů, jak vyřešit tuto hádanku a zajistit ochranu souborů PDF.
Jak chránit heslem soubor PDF pomocí TinyWow
Zde je návod, jak používat TinyWow k ochraně souboru PDF heslem:
- Přejděte na TinyWow’s PDF Protector.

- Kliknutím na „Nahrát z počítače nebo mobilu“ nahrajete soubor PDF, který chcete chránit heslem.

- Po nahrání PDF zadejte své heslo a klikněte na tlačítko „Protect“.

- Dokončete reCAPTCHA a počkejte několik sekund, než bude váš soubor zpracován.

- Kliknutím na tlačítko „Stáhnout“ stáhnete soubor PDF chráněný heslem.

Upozorňujeme, že TinyWow šifruje vaše soubory PDF pomocí 128bitového šifrování AES – robustního mechanismu šifrování hesel, který hackerům ztěžuje prolomení vašeho hesla. Zašifrované soubory jsou také uloženy v aplikaci pouze jednu hodinu. Ujistěte se proto, že si soubor stáhnete ihned po zpracování.
Pokud navíc při používání webu v prohlížeči Google Chrome narazíte na nějaké problémy, zopakujte proces na Microsoft Edge a neměli byste narazit na žádné problémy.
Jak chránit heslem soubor PDF pomocí aplikace Adobe Acrobat
Pokud vám není příjemné používat k ochraně souborů webovou možnost, je to snadno použitelná alternativa Adobe Acrobat. Pokud máte na počítači se systémem Windows 11 nainstalovaný Adobe Acrobat, je šifrování souboru PDF poměrně snadné.
Jak na to:
- OTEVŘENO “Adobe Acrobat” na tvém počítači.

- Otevřete soubor PDF, který chcete chránit.

- Na pravém postranním panelu vyberte „Chránit“.

- Z možností nahoře vyberte „Chránit pomocí hesla“.

- Určete, které operace vyžadují, aby uživatel zadal heslo.

- Nastavte preferované heslo a klikněte na „Použít“.

Zatímco TinyWow umožňuje chránit vaše PDF heslem online, můžete práci provést offline s aplikací Adobe Acrobat. Program také nabízí pokročilé metody šifrování vašeho souboru. K ochraně souboru PDF můžete například místo hesla použít digitální certifikát.
Jak chránit heslem soubor PDF na počítači se systémem Windows 10
Stejně jako Windows 11, Windows 10 nemá vestavěnou možnost, která vám umožní chránit vaše PDF heslem. Existují však alternativy, na které se můžete spolehnout, abyste své soubory ochránili.
Chraňte soubor PDF heslem ve Windows 10 pomocí TinyWow
Chcete-li přidat heslo do PDF pomocí TinyWow, postupujte takto:
- Přejděte na TinyWow Heslo PDF nástroj.

- Kliknutím na „Nahrát z počítače nebo mobilu“ nahrajete soubor PDF, který chcete chránit heslem. Případně můžete soubor přetáhnout do pole pro nahrávání.

- Jakmile je soubor nahrán, zadejte své heslo a stiskněte tlačítko „Protect“.

- Dokončete reCAPTCHA a počkejte několik sekund, než se dokončí zpracování souboru.

- Stáhněte si soubor PDF chráněný heslem.

Ochrana souboru PDF heslem v systému Windows 10 pomocí aplikace Microsoft Word
Microsoft Word je další skvělý způsob, jak chránit váš soubor PDF pomocí hesla, zejména pokud používáte Windows 10. Zde je návod, jak používat Microsoft Word pro daný úkol:
- OTEVŘENO Microsoft Word.

- Přejděte na „Soubor“ a otevřete soubor PDF, který chcete chránit heslem.

- Kliknutím na „OK“ umožníte společnosti Microsoft převést váš dokument do upravitelného formátu.

- Přejděte na „Soubor“ a z uvedených možností vyberte „Exportovat“.

- Vyberte možnost Vytvořit dokument PDF/XPS.

- Klikněte na tlačítko Vytvořit PDF/XPS.

- Procházejte výstupní umístění souboru a nastavte typ souboru jako „PDF“.

- Otevřete „Možnosti“ a vyberte „Šifrovat dokument heslem“.

- Nastavte heslo pro váš soubor PDF a klikněte na „Publikovat“.

Jak chránit heslem soubor PDF na počítači Mac
Je velmi snadné chránit vaše soubory PDF heslem na počítači Mac díky vestavěnému nástroji známému jako Náhled. Pomocí náhledu můžete k souborům PDF přidat heslo, aniž byste utratili desetník.
Chcete-li přidat heslo k souborům PDF, postupujte takto:
- Otevřete svůj PDF pomocí Náhled.

- Přejděte na „Soubor“ a vyberte „Exportovat…“.

- Přejmenujte soubor PDF.

- Vyberte složku, do které chcete soubor uložit.

- Klikněte na „Oprávnění“.

- Zaškrtněte políčko „Vyžadovat heslo k otevření dokumentu“.

- Nastavte si heslo a ověřte.

- Po nastavení hesla klikněte na „Použít“.

- Klikněte na „Uložit“.

Jak chránit heslem soubor PDF na zařízení iPhone nebo Android
Pokud používáte iPhone nebo Android, je snadné dát souborům PDF další vrstvu ochrany.
- Pomocí prohlížeče v telefonu přejděte na TinyWow.com, klepněte na ikonu vyhledávání a zadejte „Protect PDF“.

- Klepnutím na „Nahrát z počítače nebo mobilu“ nahrajte soubor PDF, který chcete chránit heslem.

- Po nahrání PDF zadejte své heslo a klikněte na tlačítko „Protect“.

- Poté zaškrtnutím políčka dokončete reCAPTCHA a počkejte několik sekund, než bude váš soubor zpracován.

- Nakonec klepnutím na tlačítko „Stáhnout“ stáhněte soubor PDF chráněný heslem.

Chraňte své soubory PDF jako profesionál
Ochrana vašeho souboru PDF je skvělý způsob, jak do zařízení přidat další vrstvu zabezpečení. Naštěstí je tento proces relativně snadný díky programům jako TinyWow a Adobe Acrobat. Pokud používáte telefon a chcete chránit své soubory pomocí PDF, máte vynikající aplikace, jako je ILOVEPDF, které dokážou tuto práci zvládnout.
Doufáme, že vám pokyny v této příručce pomohly chránit váš soubor PDF pomocí hesla bez ohledu na vaše zařízení.
Už jste někdy přidali heslo do svého PDF dokumentu? Použili jste některá z řešení třetích stran uvedená v tomto článku? Dejte nám vědět v sekci komentářů níže.