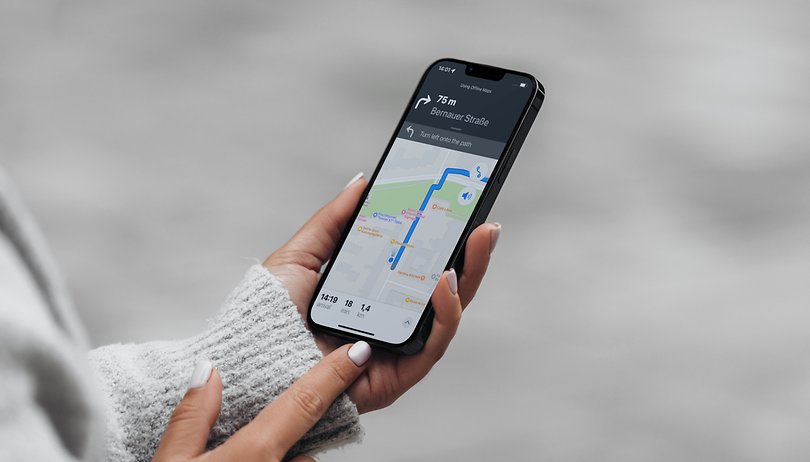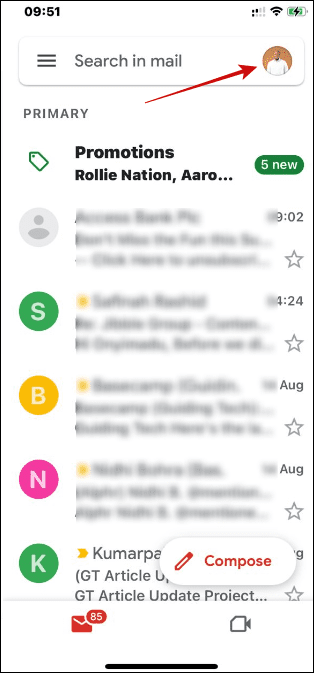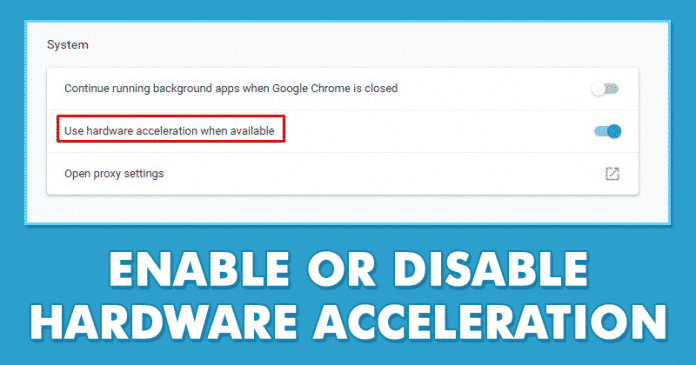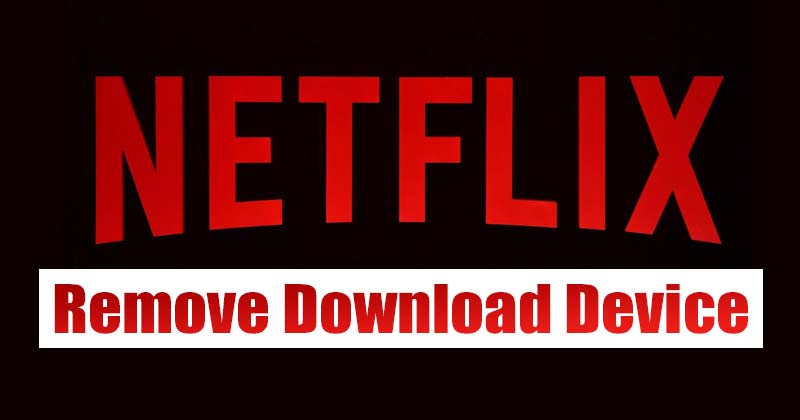Grafika a obrázky mohou učinit prezentaci mnohem efektivnější. Naštěstí je internet plný skvělých obrázků, které můžete pro tento účel použít, ale ne všechny jsou k použití zdarma. Když se však rozhodnete do prezentace vložit licencovaný obrázek, bude nutné uvést jeho zdroj a jeho tvůrce.

V tomto článku zjistíte, proč je citování obrázků v prezentacích důležité, a dozvíte se, jak to udělat správně.
Proč citovat obrázek?
To, že je obrázek dostupný online, neznamená, že je zdarma k použití. Ve skutečnosti může autor nebo držitel autorských práv k obrázku požadovat, aby bylo jeho dílo odstraněno, pokud je použito bez povolení. Podle zákonů o autorských právech je stahování a používání obrázků nezákonné, pokud nejsou schváleny k použití, a pouhé poskytnutí odkazu na zdrojovou stránku problém nevyřeší. Proto je důležité správné citování.
Styl APA vs. MLA vs. Chicago
Existuje několik stylů citování obrázků. Všechny obsahují odkazy a textové citace, liší se však ve formátu. Zde jsou citační a referenční formáty pro nejběžnější styly:
Styl APA:
Citace v textu by měla obsahovat příjmení autora a v závorce rok zveřejnění obrázku, tj. (Autor, rok).
Reference by měla obsahovat:
- Příjmení a iniciála autora oddělené čárkou
- Rok vydání v závorce
- Název obrázku a v hranatých závorkách jeho formát
- Název webu, ze kterého byl snímek pořízen
- URL
Všechny body by měly být rozděleny tečkou.
Styl MLA:
Citace v textu bude obsahovat pouze příjmení autora v závorce.
Reference by měla vypadat takto:
- Příjmení autora, čárka a poté křestní jméno
- Název obrázku v uvozovkách
- Název webu psaný kurzívou, za ním datum citace (ve formátu DD-Month-RRRR) a URL, vše oddělené čárkami
Chicagský styl:
Chicagský styl nemusí vyžadovat referenční položku; může stačit citace v textu. Pokud však potřebujete vložit úplnou citaci, záznam bude obsahovat:
- Příjmení a jméno autora přerušené čárkou
- Název obrázku kurzívou
- Datum ve formátu Měsíc-DD, YYYY
- Formát obrázku
- Název webu a adresa URL s čárkou mezi nimi
Každý bod byste měli oddělit tečkou.
Nyní, když rozumíte různým citačním stylům a jak by měly vypadat, zde je návod, jak citovat fotografii na různých zařízeních.
Jak citovat fotografii v PowerPointu na Windows PC
Na počítači se systémem Windows můžete použít verzi pro stolní počítače nebo online verzi PowerPoint. Způsob vkládání citací bude stejný:
- Přejděte na snímek, který obsahuje fotografii, kterou potřebujete citovat.

- Klikněte na Vložit na liště nabídek.

- Na panelu nástrojů pod nabídkou klikněte na Textové pole.

- Kliknutím a tažením pod fotografií vytvoříte rámeček. Do toho pole vložíte citaci.

- Poklepáním do rámečku začněte psát.

- Upravte písmo kurzívou výběrem tlačítka I v části Písmo nebo stisknutím kláves Ctrl+I na klávesnici.
- Typ
Figure 1.následuje krátká věta popisující fotografii. Nakonec zadejte referenční text podle zvoleného stylu. Pamatujte, že celý text by měl být kurzívou.
Jak citovat fotografii v PowerPointu na Macu
Chcete-li citovat fotografii na Macu, postupujte takto:
- Na snímku, který obsahuje fotografii, otevřete nabídku Vložit.

- V nabídce klikněte na Textové pole.

- Zobrazí se textové pole. Přetáhněte jej pod fotografii. Nedělejte si starosti s velikostí krabice – budete ji moci změnit, jakmile vytvoříte citaci.

- Poklepejte na pole a uvnitř se objeví blikající kurzor.

- Klikněte na ikonu I umístěnou pod rozevírací nabídkou typu písma nebo stiskněte Command + I na klávesnici, aby byl text kurzívou.
- Typ
Figure 1., poté jednou větou napište popis fotografie. Poté vložte odkaz ve stylu, který si vyberete.
Jak citovat fotografii v PowerPointu na iPhonu nebo iPadu
Fotku můžete citovat v PowerPointu na iPhonu stejným způsobem, jaký platí pro iPad:
- Otevřete v telefonu aplikaci PowerPoint, zadejte prezentaci a najděte snímek s fotografií.

- V nabídce Domů nebo Vložit vyberte Textové pole.

- Umístěte nové textové pole pod fotografii klepnutím a přetažením pole.

- Když je pole ve správné poloze, klepněte na něj znovu a v nabídce, která se objeví, klepněte na Upravit text.

- Klepnutím na ikonu I v nabídce Domů aktivujete kurzívu.

- Typ
Figure 1.v textovém poli. Poté vložte větu popisující fotografii a poté odkaz na citaci ve stylu APA, MLA nebo Chicago.
Jak citovat fotografii v PowerPointu v aplikaci pro Android
Chcete-li citovat fotografii v aplikaci pro Android, postupujte takto:
- Otevřete aplikaci a příslušnou prezentaci a přejděte na snímek s fotografií, kterou potřebujete citovat.

- Ve spodní části obrazovky uvidíte panel nástrojů. Najděte a klepněte na ikonu textového pole, písmeno A v obdélníku.

- Textové pole se zobrazí ve středu snímku. Klepnutím do pole začněte psát.

- V horní části virtuální klávesnice se objeví jiný panel nástrojů. Klepnutím na tlačítko I na této liště změníte text kurzívou.

- Začněte citací s
Figure 1.Následujte krátký popis fotografie a poté napište odkaz pomocí vhodného stylu citování.
Použijte obrázky ve svých prezentacích správným způsobem
Citování fotografií v prezentacích v PowerPointu nevyžaduje mnoho práce navíc, ale díky tomu je prezentace mnohem etičtější a profesionálnější. Kromě toho se můžete vyhnout problémům s autorskými právy, pokud správně citujete fotografie, které používáte.
Nyní, když jste se naučili vkládat správné citace, můžete pomocí názorných fotografií vytvořit efektní a zajímavou prezentaci. Zbývá jen vybrat ty nejlepší možné obrázky a vaše prezentace bude okamžitě obohacena.
Podařilo se vám úspěšně citovat fotografie v PowerPointu? Jaký styl citování jste použili? Řekněte nám to v sekci komentářů níže.