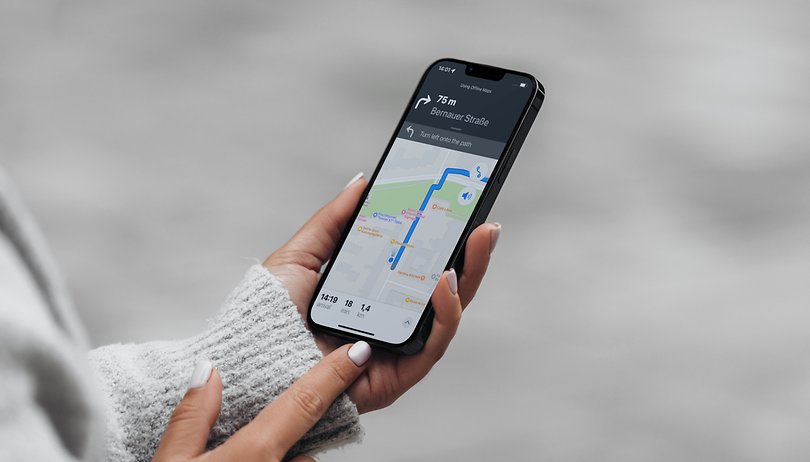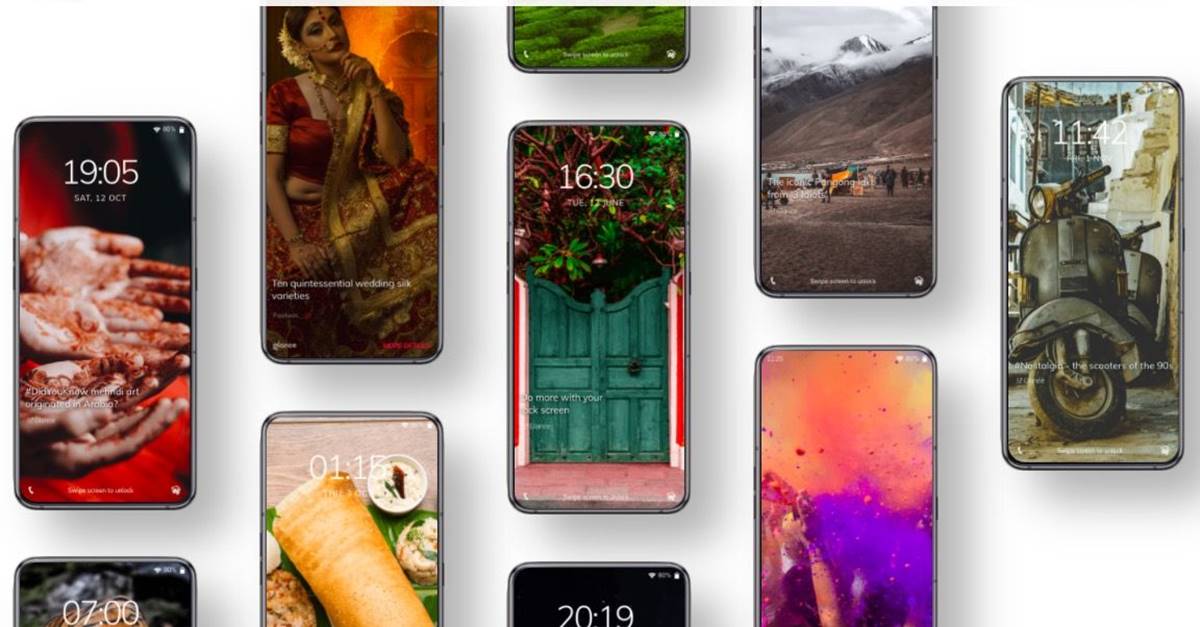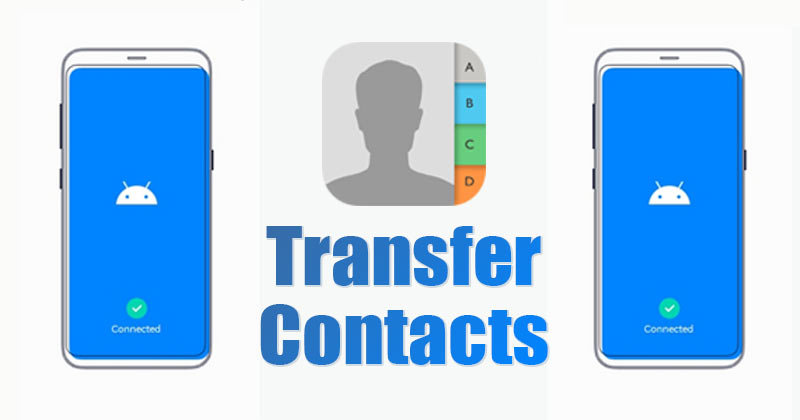Při práci v Excelu budete někdy muset vytvořit jednu nebo více kopií tabulky v sešitu nebo ze sešitu. Vytváření duplicitních tabulek naštěstí není obtížný úkol, pokud nepotřebujete duplikovat spíše konkrétní karty než celý sešit.

Pro potvrzení terminologie v Excelu je soubor a pracovní sešitlisty v sešitu jsou tabulkya karty ve spodní části představují stránku každé tabulky.
V tomto článku se dozvíte, jak duplikovat excelovou tabulku/kartu do stejného nebo jiného sešitu několika způsoby a na různých platformách. Začněme.
Jak duplikovat excelovou tabulku ve stejném souboru pomocí Windows
Nejrychlejší způsob, jak duplikovat list/kartu ve stejném sešitu, je přetažením. Zde je návod, jak se to dělá:
- Otevřete sešit s tabulkami/kartami, které chcete duplikovat.
- V dolní části obrazovky vyberte „kartu listu“, kterou chcete zkopírovat. Tento krok je důležitý, jinak nebude karta v dalším kroku duplikována.

- Podržte klávesu „Ctrl“ a myší přetáhněte vybranou „tabulku listu“ na požadované místo karty.

- Vaše duplikovaná karta se zobrazí s „(1)“ přidaným na konec štítku. Pokud již existuje duplicitní karta, uvidíte „(2)“ a tak dále, což představuje počet kopií.
Poznámka: The Klávesa „Shift“ se pouze pohybuje kartu. Proto musíte použít Klávesa „Ctrl“ pro duplikaci kartu v sešitu.
Jak duplikovat list aplikace Excel do jiného sešitu ve Windows
Nejrychlejší způsob, jak duplikovat list/kartu do jiného sešitu, je přetažením, ale musíte nejprve vybrat kartu, poté podržet klávesu „Ctrl“ a posunout ji na jiné karty sešitu, kde bude duplikát umístěn. Metoda funguje, ale občas může být závadná. Druhá metoda zahrnuje použití metody klepnutí pravým tlačítkem, která poskytuje přesnost pokaždé. Zde je návod, jak se to dělá.
Pokud potřebujete zkopírovat/duplikovat list/záložku Excelu z jednoho sešitu do druhého, postupujte takto:
- Klepněte pravým tlačítkem myši na „kartu listu“, kterou chcete zkopírovat.

- Z možností vyberte „Přesunout nebo zkopírovat…“.

- Vyberte sešit, kam chcete duplikát umístit, pomocí rozbalovací nabídky „Do knihy:“.

- Před použitím rozbalovací nabídky „Před listem:“ vyberte list/kartu, na které chcete, aby se duplikát zobrazil.

- Zaškrtněte políčko „Vytvořit kopii“. Tím zajistíte, že kartu/list spíše kopírujete než přesouváte.

- Klikněte na „OK“.

Jak duplikovat list Excelu na jinou kartu na Macu
Pro uživatele počítačů Mac je technika přetažení na jinou kartu stejná jako ve Windows, kromě toho, že místo klávesy Ctrl použijete tlačítko „Option“.
- Podržte klávesu „Option“, klikněte na záložku listu a přetáhněte ji, kam chcete.

- Odhoďte záložku listu a uvolněte klávesu „Option“. Duplikovaná karta bude na konci označena „(1)“. Pokud již existuje duplikát, štítek bude obsahovat „(2).“
Jak zkopírovat list Excelu do jiného sešitu na Macu
Pokud chcete zkopírovat svůj list do jiného sešitu, metoda je mírně odlišná. Posunutí jedné karty na jiný otevřený list také platí jako možnost, jako je Windows, ale zde je návod, jak duplikovat kartu na jiný list aplikace Excel pomocí možností.
- Otevřete soubor „Excel“, kam chcete umístit duplikát.
- V sešitu obsahujícím původní list klikněte pravým tlačítkem na záložku „list“ v dolní části.

- Vyberte „Přesunout nebo zkopírovat…“

- Vyberte „sešit“, kam chcete zkopírovaný list vložit.

- Ujistěte se, že jste zaškrtli políčko „Vytvořit kopii“. To zajistí, že budete spíše kopírovat než přesouvat.

- Klikněte na „OK“.

Jak duplikovat více karet listu Excel ve Windows
Pomocí techniky přetažení můžete v Excelu rychle duplikovat několik karet najednou, ale mezi kartami nesmí být žádné mezery, jinak to nebude fungovat. Dále možnost nefunguje pro karty s Excel tabulky v nich. Pokud na kartách nemáte žádné tabulky Excel a požadované karty sousedí, můžete postupovat podle následujících kroků.
Použijte přetažení k duplikování tabulek do jiného sešitu
Poznámka: Postupujte podle níže uvedených kroků přesně jak je popsáno nebo možná nedosáhnete očekávaných výsledků.
- Otevřete sešit, kde chcete duplikáty zobrazit, a poté otevřete sešit se stávajícími kartami, které chcete duplikovat. Ujistěte se, že jsou oba viditelné.
- Klepnutím kamkoli na originál z něj uděláte aktivní sešit.
- Podržte klávesu „Shift“ nebo „Ctrl“ a klikněte na „karty“, které chcete duplikovat, a poté klávesu uvolněte. Všechny karty, na které kliknete, by se měly zobrazit jako vybrané.
- Podržte stisknutou klávesu „Ctrl“ a klikněte na „první vybranou kartu“ a poté přetáhněte výběr do části karty druhého sešitu.
- Duplicitní karty by se nyní měly objevit v druhém sešitu.
Použijte metodu klepnutí pravým tlačítkem k duplikování tabulek do jiného sešitu
Poznámka: Postupujte podle níže uvedených kroků přesně jak je popsáno nebo možná nedosáhnete očekávaných výsledků.
- Otevřete sešit, ve kterém se mají duplikáty objevit spolu s tím, který chcete duplikovat.
- Kliknutím na původní sešit se stane aktivním.
- Podržte klávesu „Shift“ nebo „Ctrl“ a klikněte na každou kartu, kterou chcete duplikovat.
- Klikněte pravým tlačítkem myši na „první vybranou kartu“ v původním sešitu a zvolte „Přesunout nebo zkopírovat…“
- Vyberte „sešit“, kam chcete zkopírovaný list vložit.

- Ujistěte se, že je zaškrtnuté políčko „Vytvořit kopii“, jinak se karty přesunou, nikoli duplikují.
- Kliknutím na tlačítko „OK“ duplikujete vybrané karty/listy do druhého sešitu.

Jak duplikovat list v Excelu pomocí zástupce?
Pokud chcete vytvořit větší počet kopií listu kliknutím na tlačítko, můžete vytvořit klávesovou zkratku:
- Přejděte na kartu „Zobrazit“ na pásu karet.

- Klikněte na „Makra“.

- V rozevírací nabídce klikněte na „Zaznamenat makro“.

- Zadejte klávesovou zkratku, kterou chcete použít (např. „D“).

- Klikněte na „OK“.

- Klepněte pravým tlačítkem myši na kartu listu, kterou chcete duplikovat.
- Klikněte na „Přesunout nebo Kopírovat“.

- Vyberte sešit, do kterého chcete vložit kopii.

- Vyberte list, před kterým chcete duplikát zobrazit.

- Zaškrtněte políčko „Vytvořit kopii“.

- Znovu klikněte na „Makra“.

- Vyberte „Zastavit nahrávání“.

Nyní klikněte na záložku listu a stiskněte Ctrl + D, abyste list okamžitě duplikovali. Použijte tuto zkratku tolikrát, kolikrát potřebujete.
Jak duplikovat list v Excelu ve VBA?
Programy Microsoft Office mají svůj vlastní programovací jazyk – Visual Basics for Application (VBA). Díky tomu můžete naprogramovat Excel tak, aby pro vás vytvořil kopii listu.
Nejprve budete muset otevřít VBA:
- Pokud na pásu karet nevidíte kartu „Vývojáři“, přejděte na „Soubor“.

- Vyberte „Možnosti“.

- V části „Přizpůsobit pás karet“ zaškrtněte políčko „Vývojáři“.

- Vraťte se do svého listu a otevřete kartu „Vývojáři“ na pásu karet.

- Klikněte na „Visual Basic“.

Poznámka: K otevření VBA můžete použít zkratku (Alt + F11), ale nemusí to fungovat všem uživatelům.
Nyní, když máte otevřený VBA, můžete vytvořit kód, který zautomatizuje proces duplikace:
- Kliknutím na „Visual Basic“ otevřete VBA.

- Klikněte na kartu „Vložit“ a poté na „Modul“.

- Zkopírujte a vložte následující kód:
Sub Copier ()
Dim x As Integer
x = InputBox("How many copies do you want?")
For numtimes = 1 To x
ActiveWorkbook.Sheets("Sheet1").Copy _
After:=ActiveWorkbook.Sheets("Sheet1")
Next
End Sub
- Místo List 1 zadejte název listu, který chcete kopírovat.
- Vraťte se do pracovního listu a klikněte na „Zobrazit“ na pásu karet.

- Klikněte na kartu „Makra“ a poté na „Zobrazit makro“.

- Vyberte makro „Kopírka“ a klikněte na „Spustit“.

- Zadejte počet kopií, které chcete vytvořit (např. „20“).

- Klikněte na „OK“.

Jak duplikovat list v Excelu Online
Pokud používáte Excel online, existuje také snadný způsob, jak duplikovat list.
- Klepněte pravým tlačítkem myši na kartu listu, kterou chcete duplikovat.
- Klikněte na „Duplikovat“.

Jak duplikovat sešit v Excelu?
Nejprve musíte přejít do dialogového okna, které vám umožní otevřít existující dokument aplikace Excel. Přístup k tomuto dialogovému oknu se liší v závislosti na vaší verzi Excelu:
- Excel 2007 – Kancelář>Otevřít
Excel 2010 – Soubor>Otevřít
Excel 2013 – Soubor>Počítač>Procházet
Excel 2016 – Soubor>Procházet
- Přejděte k dokumentu aplikace Excel, který chcete zkopírovat, a vyberte jej.
- Klikněte na malou šipku na tlačítku „Otevřít“.

- Z rozbalovací nabídky vyberte „Otevřít jako kopii“.

Nyní máte dva stejné sešity. V případě potřeby přejmenujte kopii nového sešitu.
Jak přesunout list v Excelu?
Existují dva snadné způsoby, jak přesunout list v aplikaci Excel.
Můžete jednoduše vybrat kartu listu, kterou chcete přesunout, a přetáhnout ji na požadované místo.
Nebo, pokud máte příliš mnoho listů, můžete:
- Klepněte pravým tlačítkem myši na kartu listu, kterou chcete přesunout.
- Klikněte na „Přesunout nebo Kopírovat“.

- Vyberte záložku listu, před kterou chcete list zobrazit.

- Klikněte na „OK“.

Jak přesunout list v Excelu pomocí zástupce?
Chcete-li vytvořit zkratku pro přesun listu v aplikaci Excel, budete muset vytvořit makro:
- Přejděte na kartu „Zobrazit“ na pásu karet.

- Klikněte na kartu „Makra“.

- Vyberte „Nahrát makro“.

- Vložte klávesu, kterou chcete použít jako zkratku (např. „M“).

- Klepněte pravým tlačítkem myši na kartu listu, kterou chcete přesunout.

- Vyberte „Přesunout nebo Kopírovat“.

- Vyberte, kam chcete list přesunout.

- Klikněte na „OK“.

- Vraťte se na „Makra“.

- Klikněte na „Zastavit nahrávání“.

Pokaždé, když kliknete na Ctrl + M, Excel přesune váš list do vybraného umístění.
Jak zkopírovat více listů vícekrát v aplikaci Excel?
Nejrychlejší způsob kopírování více listů je:
- Vyberte karty listů, které chcete zkopírovat, a podržte Ctrl.

- Klepněte pravým tlačítkem myši na kteroukoli z vybraných karet listu.
- Vyberte „Přesunout nebo Kopírovat“.

- Klikněte na list, před kterým chcete kopie zobrazit.

- Zaškrtněte políčko „Vytvořit kopii“.

- Klikněte na „OK“.

Tento postup opakujte, dokud nezískáte požadovaný počet kopií.
Další často kladené dotazy
Jak zobrazím listy v aplikaci Excel?
V souboru aplikace Excel mohou být skryté listy, které jste nevytvořili. Můžete to snadno zkontrolovat a odkrýt všechny skryté listy:
1. Klepněte pravým tlačítkem myši na libovolnou záložku listu.
2. Klikněte na „Odkrýt“.
3. Vyberte list, který chcete zobrazit, a klikněte na „OK“.
Bohužel nelze zobrazit všechny listy najednou. Tento proces budete muset opakovat pro každý skrytý list.
Pokud v souboru aplikace Excel nejsou žádné skryté listy, na tlačítko „Unhide“ nebude možné kliknout.
Jak zkopíruji list a automaticky přejmenuji v aplikaci Excel?
Nejprve budete muset otevřít VBA v Excelu a vytvořit nový modul:
1. Přejděte na kartu „Vývojáři“ na pásu karet.
2. Klikněte na „Visual Basic“.
3. Klikněte na „Vložit“ a poté na „Modul“.
4. Zkopírujte a vložte následující kód:
Sub Create()
‘Aktualizace od Extendoffice
Dim I As Long
Dim xNumber jako Integer
Dim xName As String
Dim xActiveSheet As Worksheet
Při chybě pokračovat dále
Application.ScreenUpdating = False
Nastavit xActiveSheet = ActiveSheet
xNumber = InputBox(“Kolik kopií chcete?”)
Pro I = 1 až xNumber
xName = ActiveSheet.Name
xActiveSheet.Copy After:=ActiveWorkbook.Sheets(xName)
ActiveSheet.Name = “NewName” & I
další
xActiveSheet.Activate
Application.ScreenUpdating = True
End Sub
5. Místo „NewName“ zadejte požadovaný název vaší kopie. Pokud vytvoříte více kopií, Excel přiřadí každé kopii přípony („-1“, „-2“, „-3“ atd.).
6. Vyberte záložku listu, jejíž kopie chcete přejmenovat.
7. Přejděte na kartu „Zobrazit“ na pásu karet.
8. Klikněte na „Makra“ a poté na „Zobrazit makra“.
9. Vyberte makro „Vytvořit“ a klikněte na „Spustit“.
10. Zadejte počet kopií, které potřebujete (např. „5“).
11. Klikněte na „OK“.
Poznámka: Stisknutím klávesy F5 na klávesnici můžete nahradit kroky 7 a 8, ale nemusí to fungovat všem uživatelům.
Nyní máte pět přejmenovaných kopií původního listu (tj. „NovéJméno-1“, „NovéJméno-2“ …)
Vytvoření duplicitního listu v Excelu
Ať už vlastníte Mac, PC nebo pracujete v Excelu Online, nyní víte, že vytváření duplicitních tabulek je jednoduchý úkol. Dokonce jsme vás vybavili kódy, které potřebujete zkopírovat a vložit do vašeho MS Excel.
Měli jste někdy problémy s duplikováním listu v Excelu? Jak jste problém vyřešili? Dejte nám vědět v sekci komentářů níže.