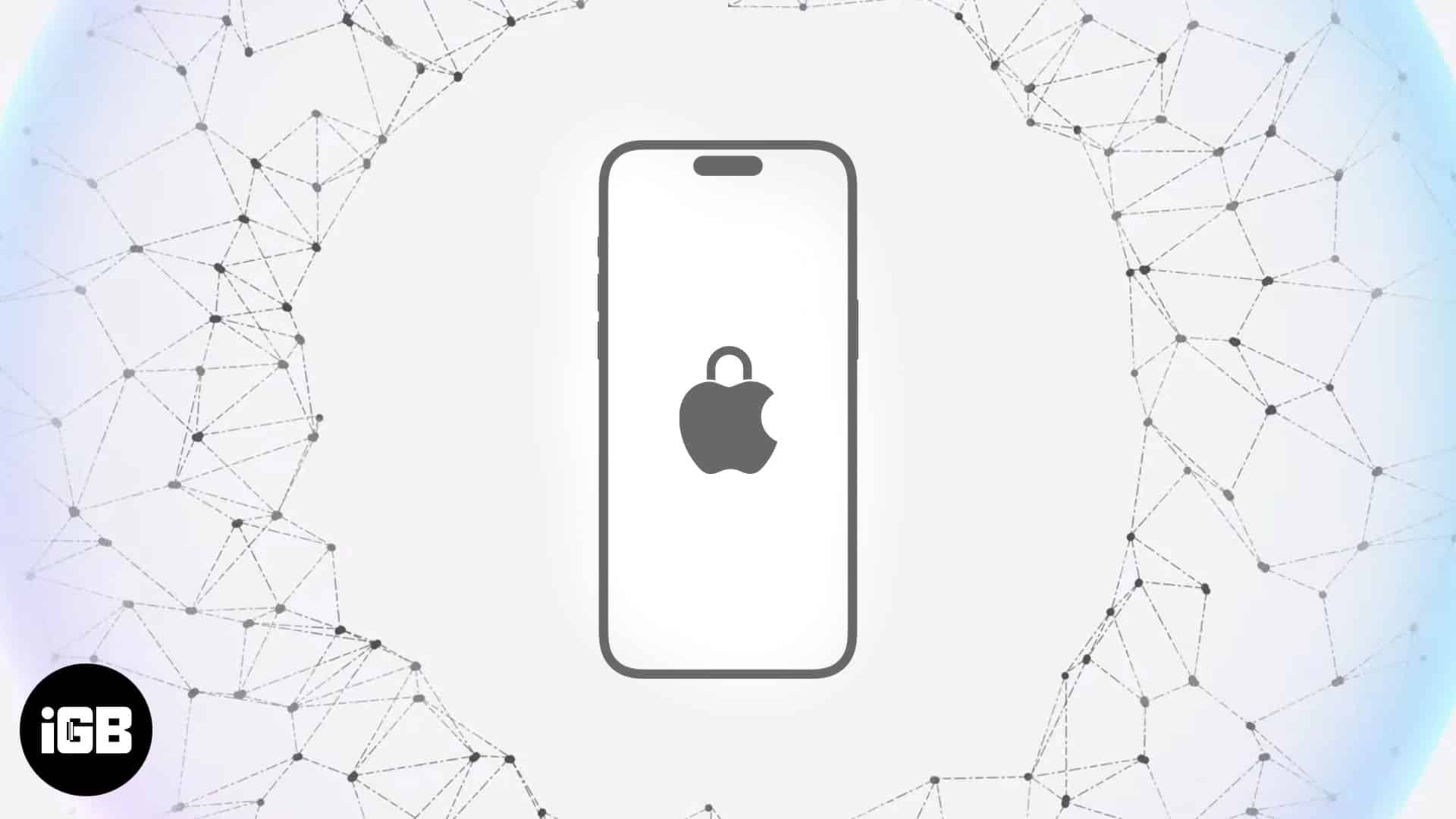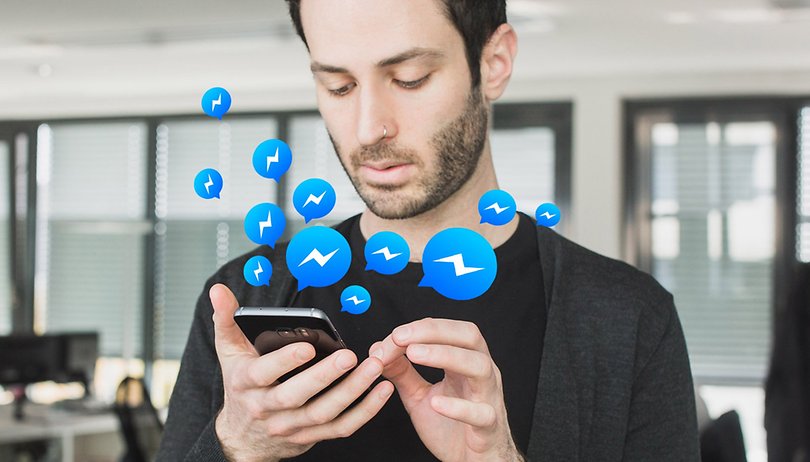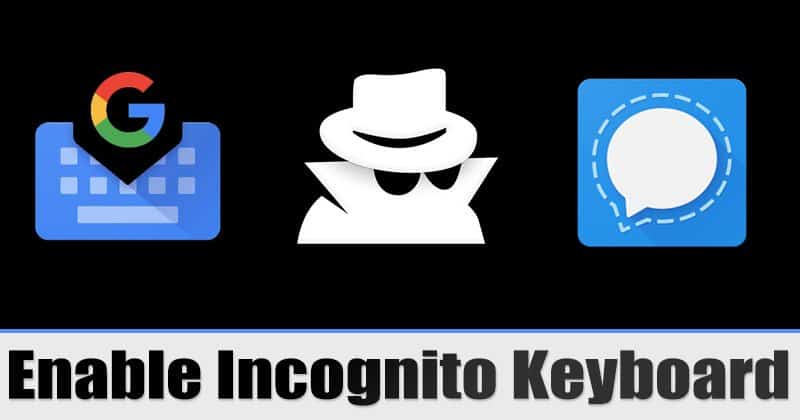Jsem si jistý, že se v tomto digitálním věku přihlašujete na různé účty a zadáváte svá hesla častěji, než byste si chtěli připustit. Zde přichází na řadu správci hesel. Tyto šikovné nástroje si pamatují a ukládají všechna vaše přihlašovací jména a hesla, takže je nemusíte.
Věci jsou v ekosystému Apple ještě dostupnější díky vlastnímu správci hesel nazvanému iCloud Keychain. Pokud jste dosud používali správce hesel třetí strany a chcete vše migrovat do iCloudu, jste na správném místě. Naučím vás, jak importovat vaše hesla do iCloud Keychain.
Než budeme pokračovat:
Zde je malý krok, abyste se ujistili, že iCloud Keychain je na vašem zařízení Apple nastaven a povolen.
Na vašem iPhone:
- Otevřete Nastavení → klepněte na [your name].
- Vyberte iCloud → klepněte na Klíčenka.
- Zapněte vypínač.
Na Macu (macOS Catalina nebo novější):
- Přejděte do Předvolby systému → Apple ID.
- Klikněte na iCloud na postranním panelu → zaškrtněte Keychain on.
Poznámka: Pokud používáte macOS Ventura, System Preferences je nahrazen System Settings.
Na Macu (macOS Mojave nebo starší):
- Přejděte na Předvolby systému → klikněte na iCloud.
- Zaškrtněte Keychain on.
Ručně importujte hesla do iCloud Keychain
Nejpřímější a zároveň časově náročný způsob, jak importovat hesla do vaší iCloud Keychain, je provést je ručně. Samozřejmě je důležité pamatovat si všechna hesla.
Hesla můžete importovat ručně přes iPhone, iPad nebo Mac. Vzhledem k tomu, že klíčenka iCloud udržuje všechna vaše hesla aktuální na vašem Macu, iPhonu a dalších zařízeních Apple, vše, co zadáte na jednom zařízení, bude fungovat všude.
Jak ručně importovat hesla na iPhone
Zde je návod, jak najít a spravovat uložená hesla na iPhonu nebo iPadu:
- Přejděte do Nastavení → Hesla.
- K otevření hesla použijte Face ID, Touch ID nebo heslo.
- Klepněte na tlačítko Přidat (+).
- Zadejte webovou stránku, své uživatelské jméno a heslo.
- Klepněte na Hotovo.

Jak ručně importovat hesla na Mac
- Hledejte hesla ve Finderu.

- Zadejte své heslo nebo použijte své Touch ID pro přístup k heslům.

- Klikněte na tlačítko Přidat (+) → vedle poskytnutých textových polí zadejte webovou stránku, své uživatelské jméno a heslo.

- Klikněte na Přidat heslo.

Importujte hesla do Safari z Google Chrome nebo Firefox
Chcete-li přenést všechna svá hesla do iCloud Keychain, budete je muset importovat do Safari na vašem Macu. I když to zní docela jednoduše, není to tak jednoduché. Proč? Na rozdíl od jiných správců hesel vám Safari neumožňuje importovat hesla ze souboru CSV.
Safari však umožňuje importovat hesla z Chrome nebo Firefoxu do Safari. Dovolte mi tedy prodiskutovat postup krok za krokem, jak importovat svá hesla do iCloud Keychain pomocí Safari.
Krok 1: Stáhněte si prohlížeč Chrome nebo Firefox
První věc, kterou musíte udělat (pokud je ještě nemáte), je stáhnout Google Chrome nebo Firefox. Jeden Stačí.
Krok 2: Získejte soubory CSV s hesly z aplikace nebo služby třetí strany
Dalším krokem je získání souboru CSV ze správce hesel třetí strany, který používáte. I když se kroky mohou lišit v závislosti na aplikaci, níže jsem pokryl nejběžnější správce hesel.
Pro Dashlane:
- Přejděte do webové aplikace Dashlane.
- Přejděte na Můj účet → Exportovat data. Můžete být vyzváni k zadání hlavního hesla.
- Vyberte Exportovat do CSV.
Pro poslední průchod:
- Na liště prohlížeče klikněte na rozšíření prohlížeče LastPass.

- Přejděte do Možnosti účtu → Upřesnit → Exportovat. Pokud budete vyzváni, zadejte své hlavní heslo.

- Vyberte Pokračovat.

- Vaše hesla budou stažena v souboru CSV ve složce pro stahování.
Pro 1 heslo:
- Spusťte na počítači aplikaci 1Password.
- Přejděte na Soubor → Exportovat → Všechny položky. Budete vyzváni k zadání hlavního hesla.
- Zadejte název souboru a místo, kam chcete položku uložit. Nezapomeňte jako formát souboru vybrat CSV.
- Klikněte na Uložit.
Krok 3: Importujte soubory CSV hesel do prohlížeče Chrome nebo Firefox
Po stažení souboru CSV je dalším krokem jeho import do vašeho preferovaného prohlížeče.
V Chromu:
- Otevřete Chrome.
- Do adresního řádku zadejte chrome://flags. Stiskněte Enter.

- Do vyhledávacího pole zadejte import hesla.

- Klikněte na rozevírací nabídku a vyberte možnost Povoleno.

- Kliknutím na Restartovat Chrome znovu spustíte.

- Klikněte na ikonu nabídky se třemi tečkami → vyberte Nastavení → klikněte na Hesla v části Automatické vyplňování.

- Přejděte dolů na Uložená hesla → klikněte na ikonu se třemi tečkami → vyberte Importovat.

- Vyberte soubor CSV, který jste stáhli od správce pasů třetí strany.
V současné době Firefox tuto funkci deaktivoval kvůli problémům s výkonem. Existuje však řešení:
- Spusťte Firefox.
- Do adresního řádku napište about:config → stiskněte Enter. Objeví se upozornění. Klikněte na Přijmout riziko a pokračovat.

- Do vyhledávacího pole Předvolby zadejte signon.management.page.fileImport.enabled → kliknutím na tlačítko na straně změňte hodnotu false na hodnotu true.

- Klikněte na nabídku se třemi tečkami → vyberte Importovat ze souboru.

- Vyberte soubor CSV, který jste uložili → klikněte na Importovat.

- Zobrazí se vyskakovací okno s počtem přidaných přihlášení → klikněte na Hotovo.

Krok 4: Jak importovat hesla z Chrome nebo Firefoxu do Safari
Nyní, když jste již importovali svá hesla do prohlížeče Chrome nebo Firefox, je čas na import z jednoho z těchto prohlížečů do Safari. Ve srovnání s výše uvedenými kroky je tento docela jednoduchý:
- Spusťte Safari na vašem Macu.
- Přejděte na Soubor → Importovat z → vyberte si z dostupných prohlížečů, do kterých jste původně importovali soubor CSV.

- Zaškrtněte položky, které chcete importovat → klikněte na Importovat.


I když neexistuje způsob, jak to udělat na svém iPhonu nebo iPadu, nemusíte se bát. Dokud je na všech vašich zařízeních povolena iCloud Keychain, měli byste mít snadný přístup ke všem svým heslům.
Nejen to, ale iCloud Keychain vám také pomůže odhalit kompromitovaná, slabá a znovu použitá hesla uložená na vašem Keychain.
Postup je podobný, pokud chcete exportovat hesla iCloud Keychain ze Safari do jiného prohlížeče nebo správce hesel třetí strany. To probereme v jiném článku.
Použijte nástroj třetí strany
Pokud se nechcete obtěžovat prováděním přísných kroků popsaných výše, můžete využít pomoc nástrojů třetích stran, jako je Tenorshare 4uKey. Tyto aplikace vám umožňují importovat všechna hesla a účty webových stránek z prohlížečů a správců hesel třetích stran.
Pokud stále váháte, který správce hesel použít, a nechcete dělat složitou práci se synchronizací hesel, můžete si vybrat z našeho seznamu nejlepších správců hesel pro váš iPhone.
Mezitím, pokud nejste tak přesvědčeni s iCloud Keychain pro váš Mac, můžete se také podívat na naše shrnutí nejlepších správců hesel pro váš Mac.
Nejčastější dotazy
A. Chcete-li synchronizovat hesla vaší klíčenky iPhone s ostatními zařízeními:
1. Přejděte do Nastavení → klepněte na [your name] → iCloud.
2. Klepněte na Klíčenka → zapněte iCloud Klíčenka. Pokud budete vyzváni, zadejte svůj přístupový kód nebo Apple ID.
Jakmile to uděláte, budete si moci uložit své přihlašovací údaje z různých webů a aplikací a přistupovat k nim ze všech svých zařízení Apple.
A. Pokud jste použili Setup Assistant, vaše klíčenky se automaticky přenesou do vašeho nového počítače.
Své klíčenky můžete také exportovat pomocí Keychain Access na vašem Macu:
1. Otevřete aplikaci → na liště nabídek klikněte na Soubor → Exportovat položky.
2. Vyberte umístění pro své položky klíčenky → klikněte na Uložit.
3. Zadejte heslo.
4. AirDrop nebo přeneste soubor do jiného počítače.
Na druhém Macu:
1. Otevřete aplikaci.
2. Zvolte Soubor → Importovat položky.
3. Vyhledejte soubor.
4. Ve výzvě Destination Keychain vyberte Keychain, který chcete importovat pro import → klikněte na Open.
Odpověď: Jedním ze způsobů, jak synchronizovat hesla Klíčenky iCloud a Google, je export z jednoho správce hesel a jeho import do druhého. Můžete si také stáhnout Hesla iCloud Rozšíření pro Chrome, abyste mohli používat vaše hesla vytvořená v aplikacích Safari a Apple s Google Chrome.
Balení…
Správci hesel jsou základními nástroji, které vám pomohou bezproblémově procházet účty a pracovat s nimi. Může se však stát problémem, když k uloženým položkám nelze přistupovat na jiných zařízeních nebo prohlížečích.
Pokud jste uživatelem Apple, umístění všeho na iCloud Keychain zajistí, že váš Mac, iPhone nebo iPad okamžitě automaticky vyplní všechna vaše přihlášení. Už nemusíte nutit svůj mozek, aby si pamatoval vaše hesla!
Zkusili jste importovat svá hesla a informace o účtu do iCloud Keychain? Jakou metodu jsi dělal? Podělte se o ně v sekci komentářů!
Skvělé čtení z iGeeksBlogu
- Jak přidat poznámky do položek Klíčenky na iCloudu na iPhone a iPad
- Jak používat iCloud Keychain na iPhone nebo iPad