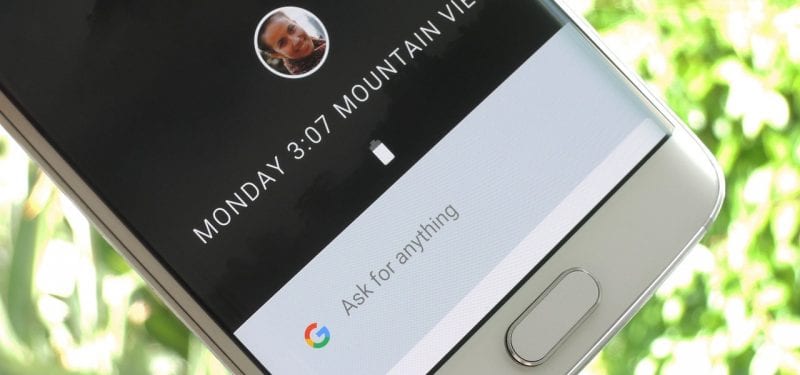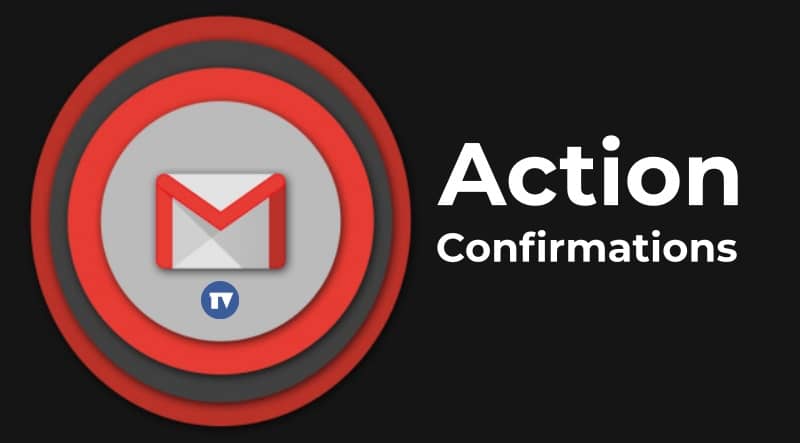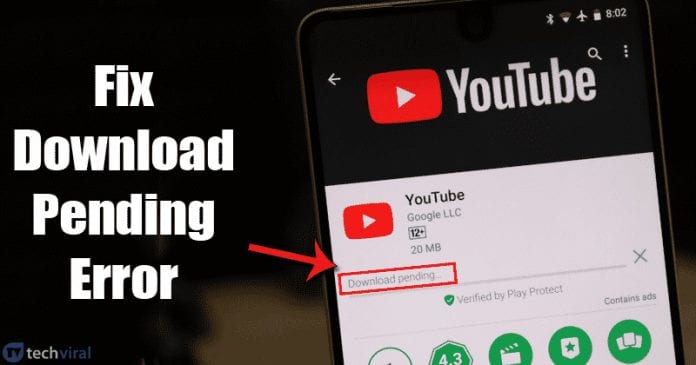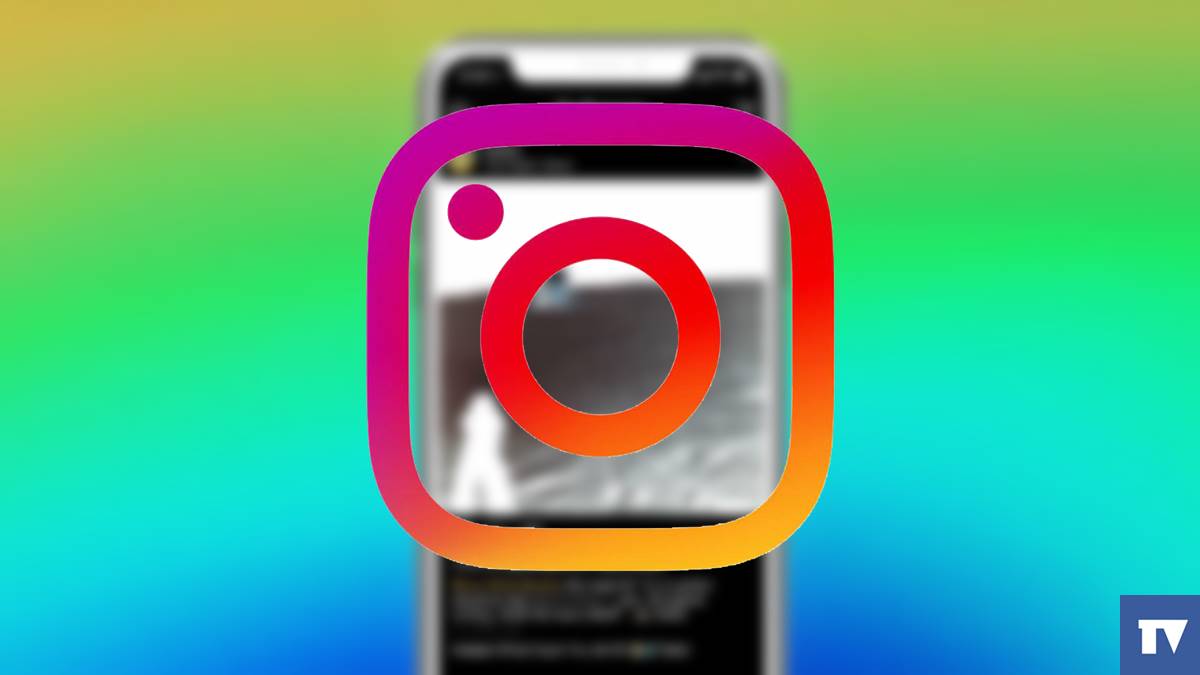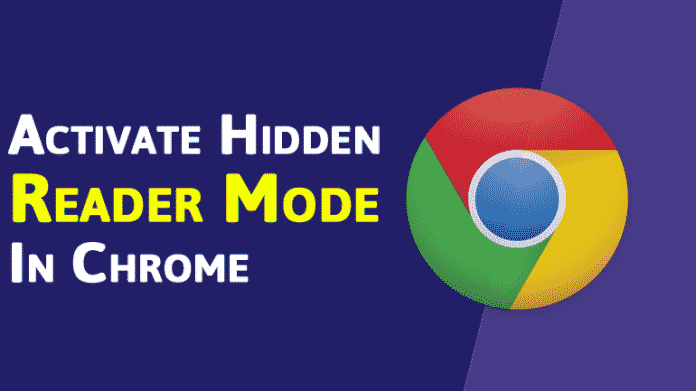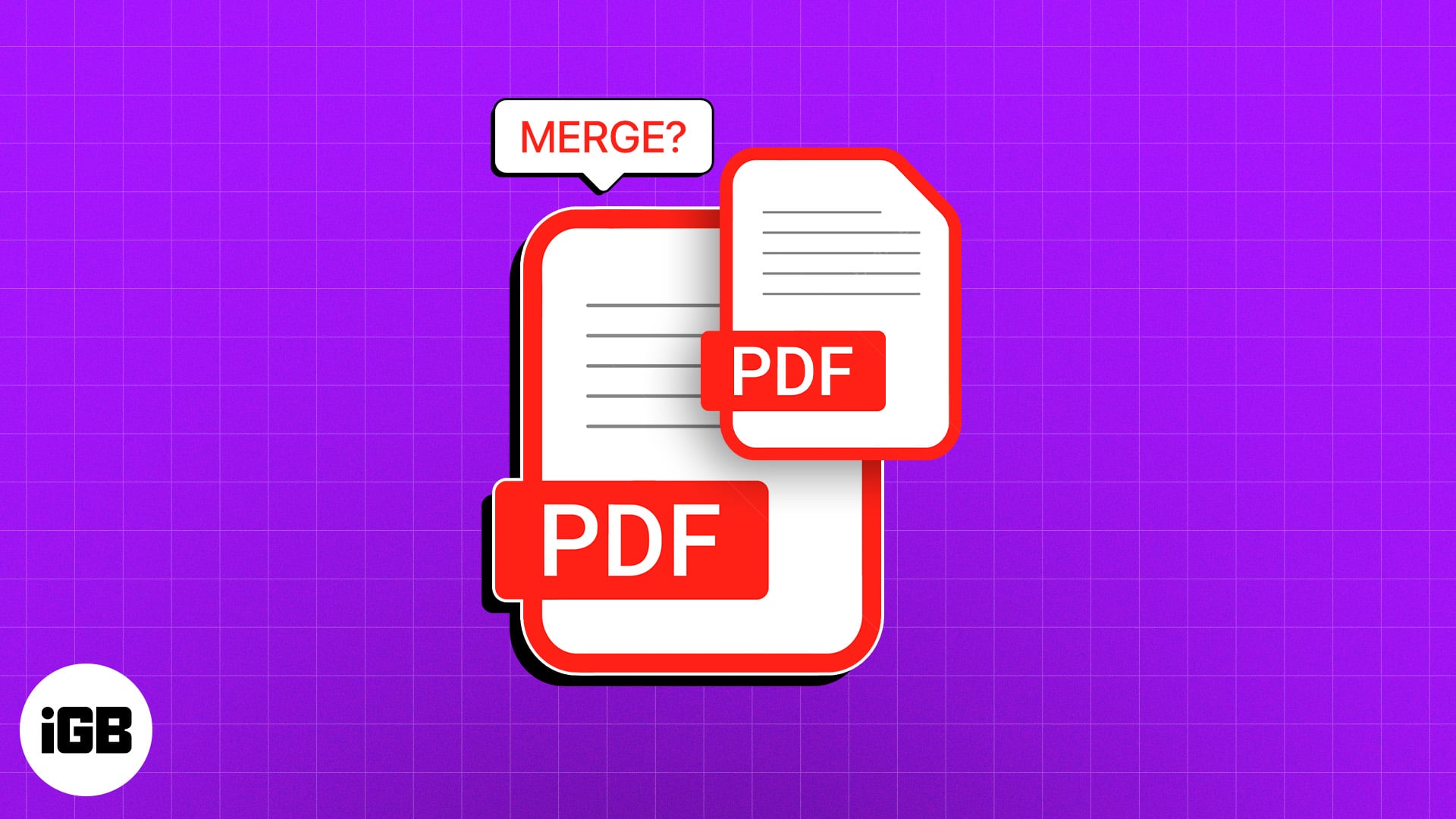
Dostali jste se do situace, kdy máte na Macu více souvisejících PDF? Pokud ano, naučit se kombinovat soubory PDF na Macu do jednoho PDF může být opravdu užitečné. Nejen, že to pomůže udržet věci uspořádané, ale také to usnadní sdílení tím, že budete muset přiložit jeden soubor PDF namísto několika jednotlivých souborů PDF.
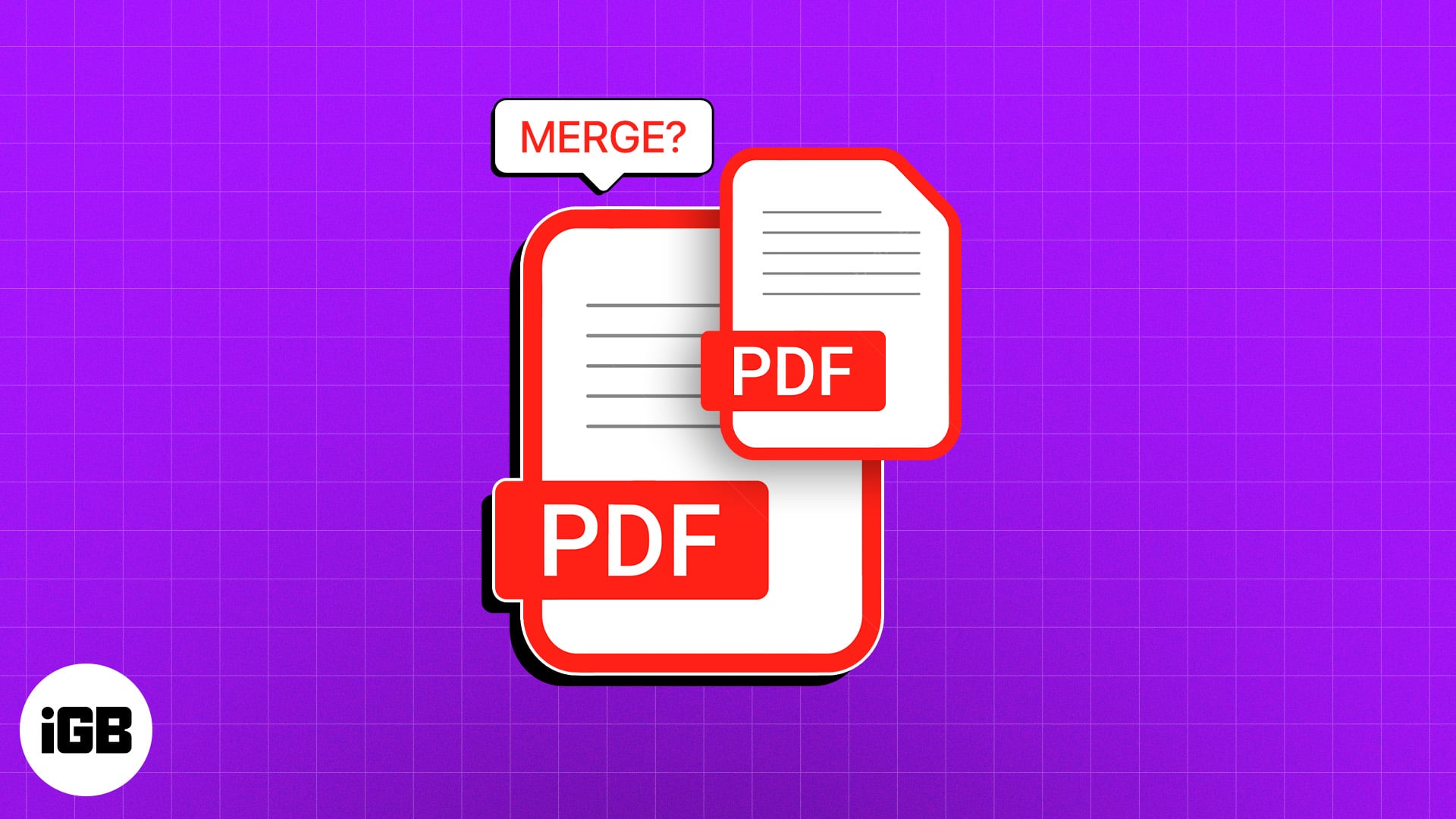
Pokračujte ve čtení, protože vám ukážeme tři způsoby, jak zkombinovat více dokumentů PDF do jednoho PDF na vašem Macu.
Jak kombinovat soubory PDF na Macu
Existuje několik rychlých a snadných způsobů, jak sloučit soubory PDF na Macu, od použití Finderu nebo aplikace Náhled dostupné v macOS až po editační nástroje třetích stran. Zde je podrobný pohled na každou metodu.
Jak sloučit soubory PDF na Mac pomocí náhledu
Funkce aplikace Náhled není omezena na náhled obrázků a souborů PDF v systému macOS. Obsahuje také některé základní editační nástroje, které vám pomohou upravit soubory.
Chcete-li použít náhled pro slučování dokumentů PDF na Macu, postupujte takto:
- Otevřete na svém Macu aplikaci Náhled.
- Vyberte soubor PDF, který chcete zkombinovat. Potom klepněte na tlačítko Otevřít.
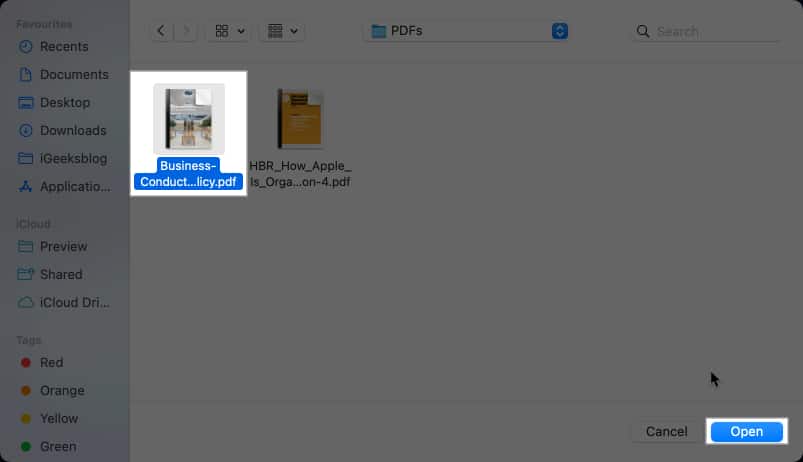
- Klikněte na možnost Zobrazit v pruhu nabídek a vyberte možnost Miniatury. Miniatury stránek se zobrazí na postranním panelu vlevo.
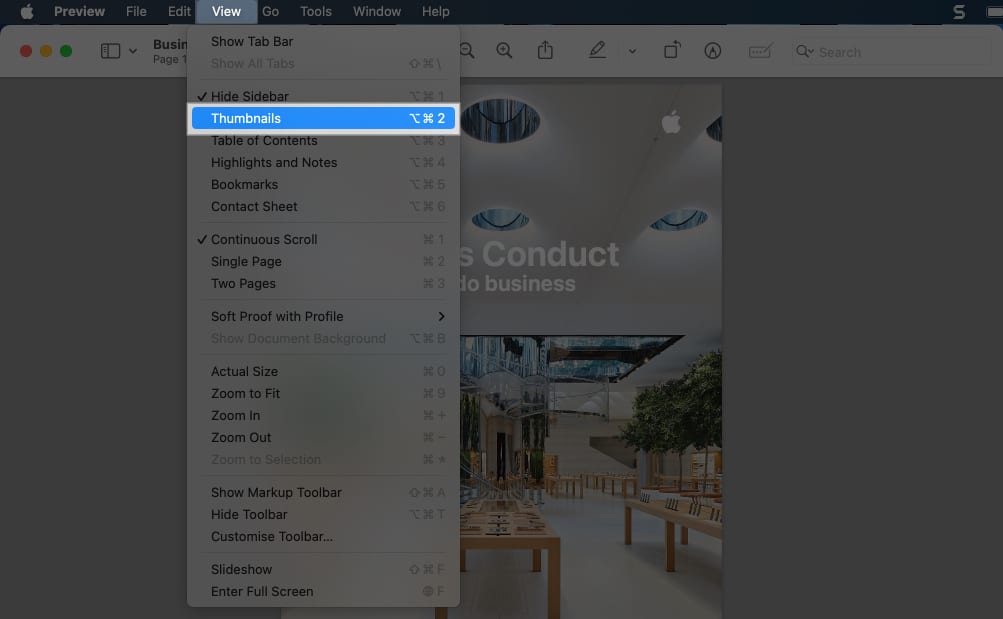
- Přetáhněte druhý PDF z Finderu na postranním panelu. (Pokud při přetahování uvidíte zelenou ikonu plus, můžete soubor PDF vypustit.)

Pokud nechcete sloučit celé soubory PDF, můžete také zkombinovat části jednoho PDF s jiným pomocí této metody. Místo otevírání jednoho PDF můžete otevřít dvě okna náhledu PDF vedle sebe a jednoduše přetahovat jednotlivé stránky mezi soubory PDF. Nezapomeňte však nejprve povolit miniatury v části Zobrazit.
Jak zkombinovat více PDF do jednoho na Macu
Kromě použití aplikace Náhled na Macu můžete zkombinovat více PDF do jednoho pomocí rychlé akce Vytvořit PDF ve Finderu.
Zde je to, co musíte udělat:
- Najděte a otevřete Finder na Macu z Docku.
- Vyberte soubory PDF, které chcete zkombinovat, a klikněte na ně pravým tlačítkem.
- V následné nabídce klikněte na Rychlá akce a Vytvořit PDF.
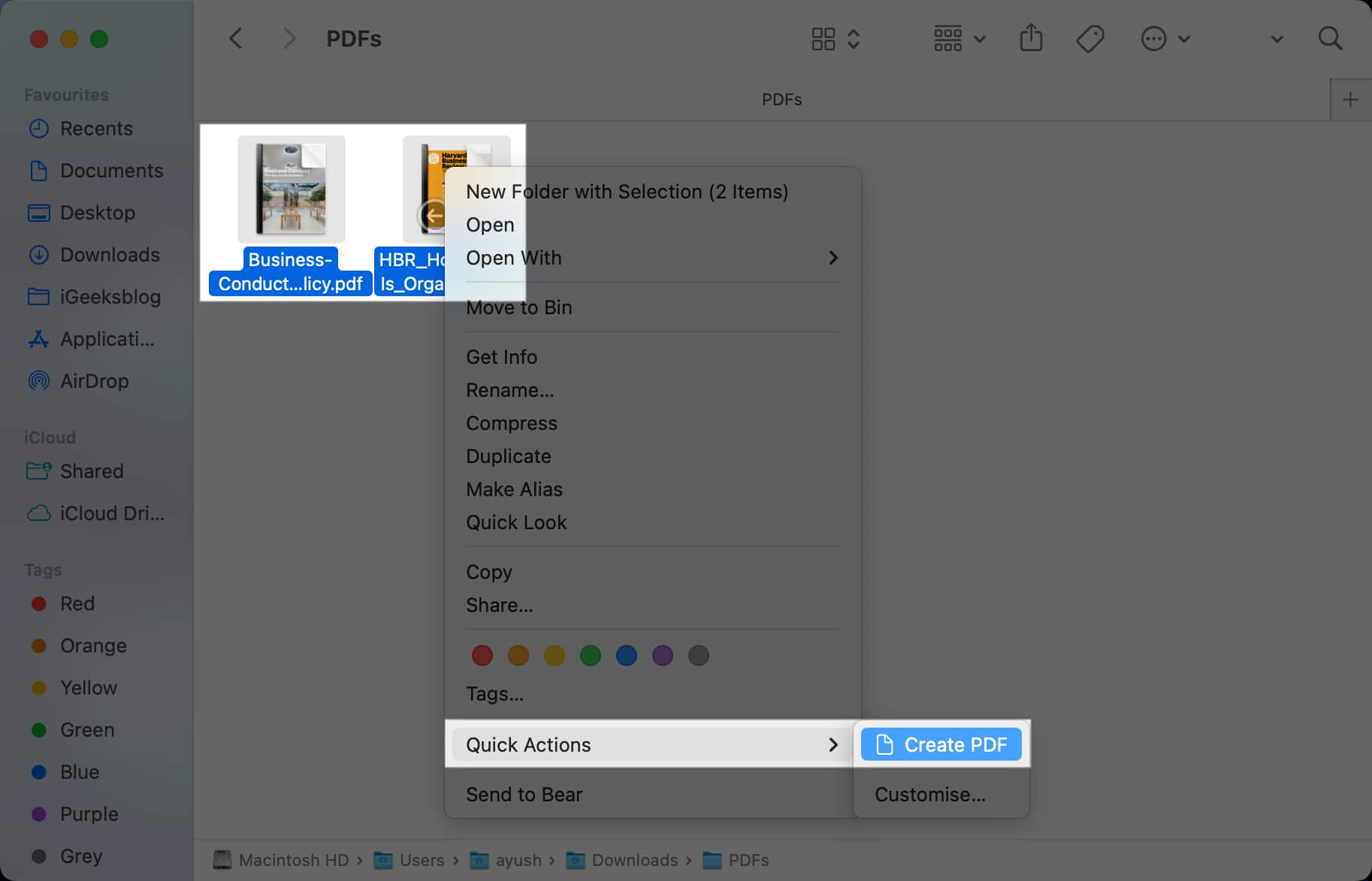
Pokud v části Rychlé akce nevidíte možnost Vytvořit PDF, klikněte na Přizpůsobit a zaškrtněte políčko vedle Vytvořit PDF.
Staňte se členem iGeeksBlog Premium a získejte přístup k našemu obsahu bez reklam s dalšími výhodami.
Jak zdarma kombinovat soubory PDF na Macu s online nástrojem
Pokud hledáte jednodušší a rychlejší řešení pro slučování dokumentů PDF na Macu, musíte se podívat na nástroj Merge PDF od Adobe Acrobatu. Jeho použití je zdarma a nejlepší na tom je, že jej můžete používat na jakémkoli zařízení.
Chcete-li sloučit soubory PDF na Macu pomocí nástroje Sloučit PDF, postupujte takto:
- Přejít na Nástroj pro sloučení souborů PDF v aplikaci Adobe Acrobat ve vašem oblíbeném prohlížeči. (Abyste mohli tento nástroj používat, budete si možná muset vytvořit bezplatný účet Adobe.)
- Klikněte na Vybrat soubory.
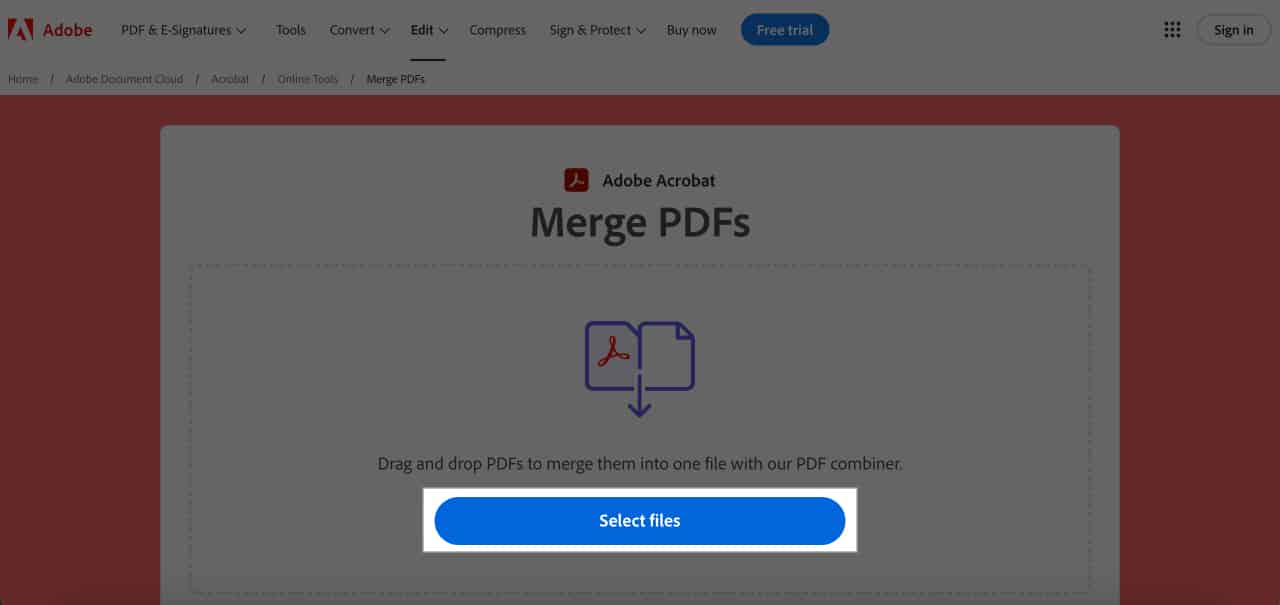
- Vyberte všechny soubory PDF, které chcete zkombinovat, a klepněte na Otevřít.
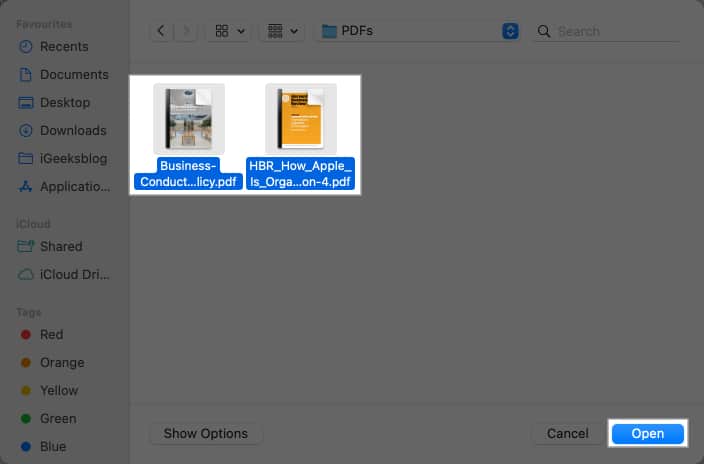
- Počkejte, až se soubory PDF nahrají, potom vyberte soubory PDF a klikněte na Sloučit.
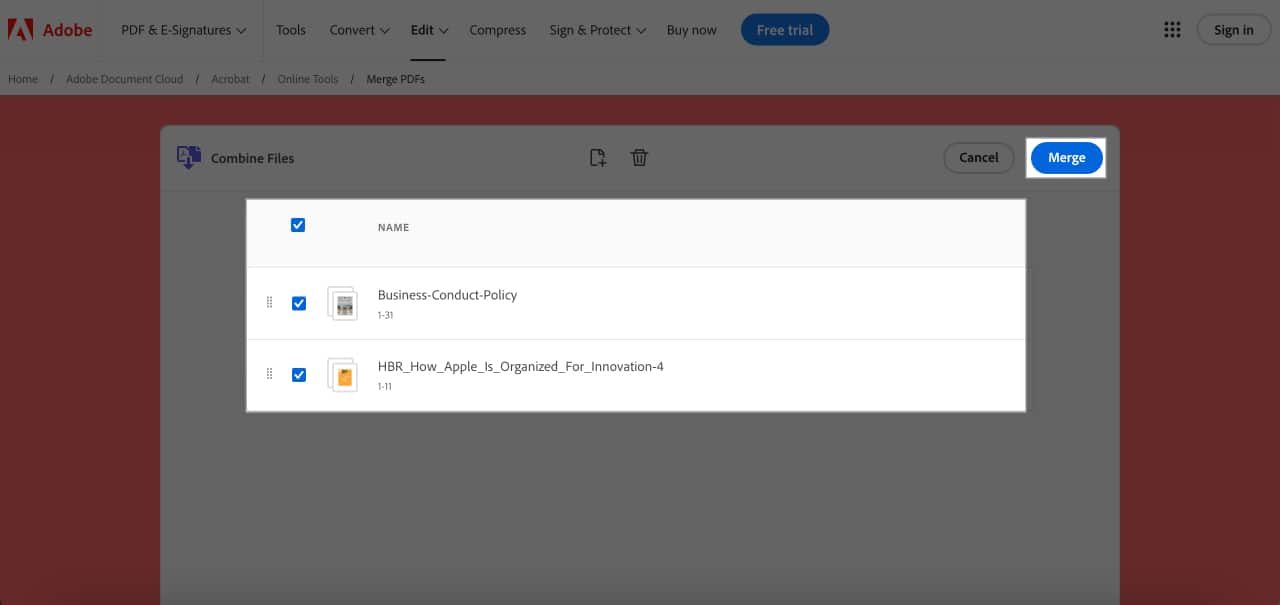
- Jakmile jsou soubory PDF zpracovány, kliknutím na Stáhnout soubor PDF uložte.
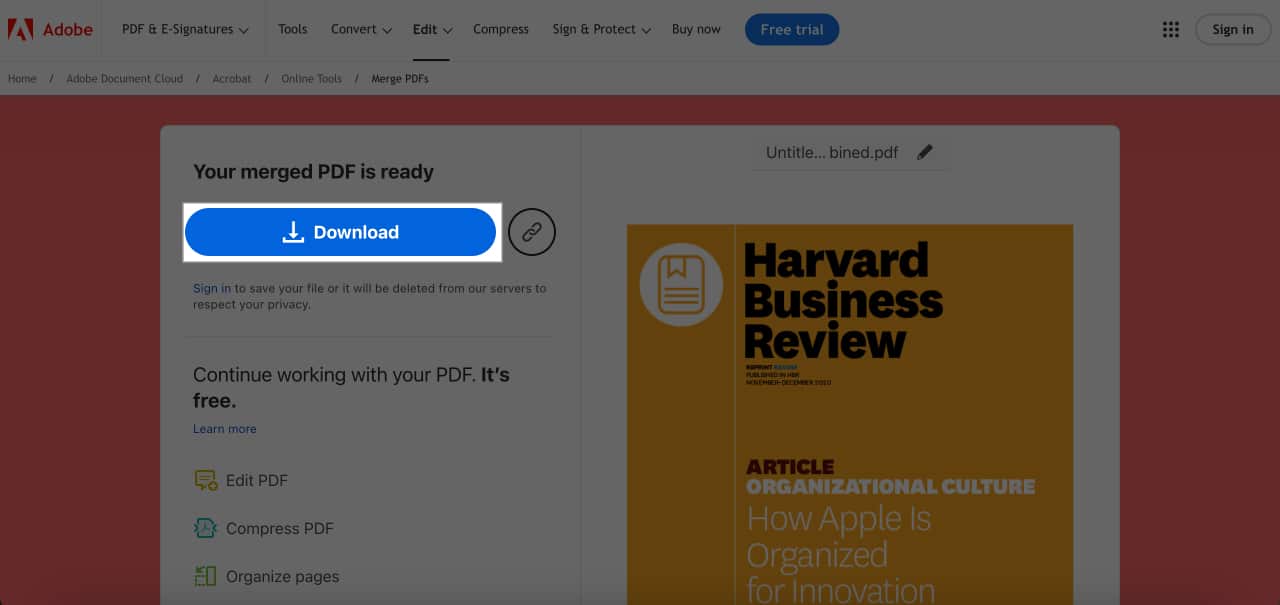
Kombinování PDF na Macu je snadné!
Sloučení více souborů PDF do jednoho dokumentu na Macu je jednoduché. Ke sloučení PDF na vašem Macu můžete zdarma použít kteroukoli z výše uvedených metod, v závislosti na vašich preferencích.
Pokud dáváte přednost práci na cestách pouze s iPhonem nebo iPadem, máme speciálního průvodce, jak sloučit soubory PDF na iPhone a iPad, který se vám může hodit.
Přečtěte si také:
- Jak upravovat soubory PDF v aplikaci Soubory na iPhonu a iPadu
- Jak uložit e-mail jako PDF na iPhone, iPad a Mac
- Jak automaticky vyplňovat formuláře PDF na iPhone, iPad a Mac