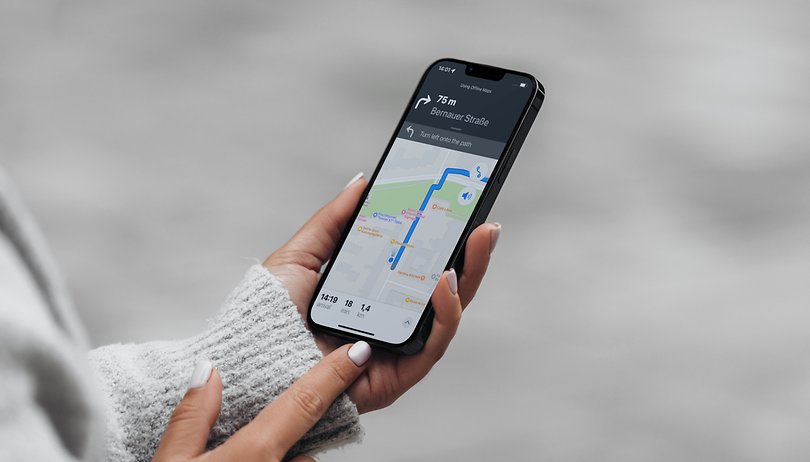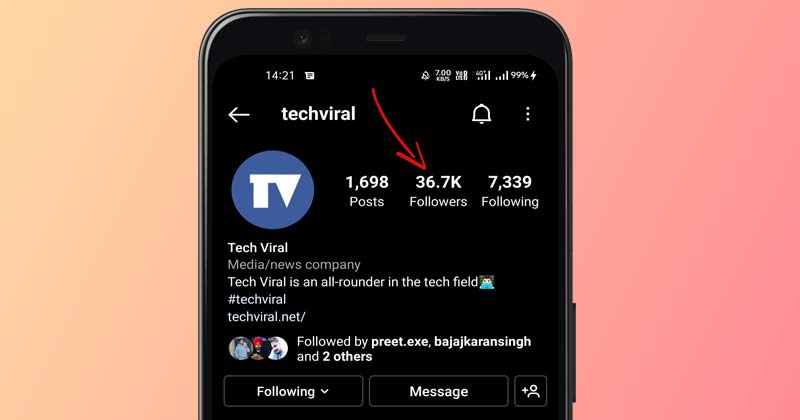Zde je návod, jak můžete použít dokument Word ke kompresi obrázků!
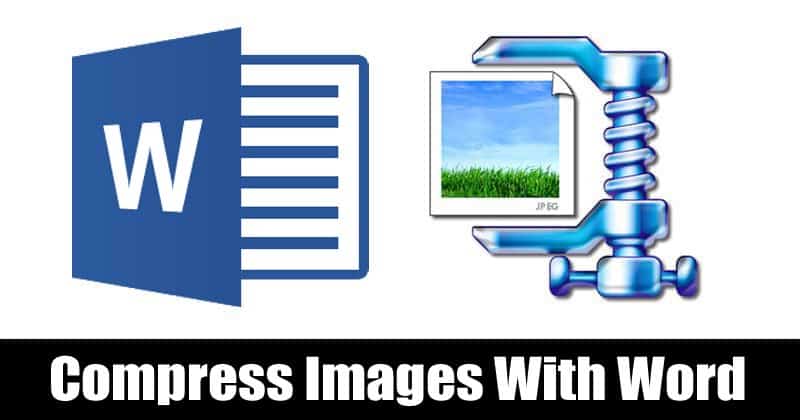
Pokud už nějakou dobu používáte sadu Microsoft Office Suite, pak možná znáte aplikaci Microsoft Word. Microsoft Word je právě teď nejlepší a nejoblíbenější software pro zpracování textu dostupný pro stolní operační systémy.
Ve srovnání s jinými nástroji pro zpracování textu má Microsoft Word více funkcí. Kromě vytváření a správy dokumentů aplikace Word lze aplikaci Microsoft Word použít pro různé úkoly, jako je komprimace obrázku. Ano, čtete správně! Ke kompresi souboru obrázku lze použít aplikaci Microsoft Word.
Komprimujte obrázky pomocí dokumentu Microsoft Word
Pro komprimaci obrázků na ploše nepotřebujete instalovat žádný další nástroj pro úpravu fotografií. Níže budeme sdílet podrobný návod, jak komprimovat obrázky v dokumentu Microsoft Word v roce 2020.
Metoda, kterou budeme sdílet níže, funguje se všemi verzemi aplikace Microsoft Word. Pojďme se tedy podívat, jak komprimovat obrázky pomocí aplikace Microsoft Word v počítači se systémem Windows 10.
Krok 1. Nejprve otevřete dokument Microsoft Word na vašem počítači.
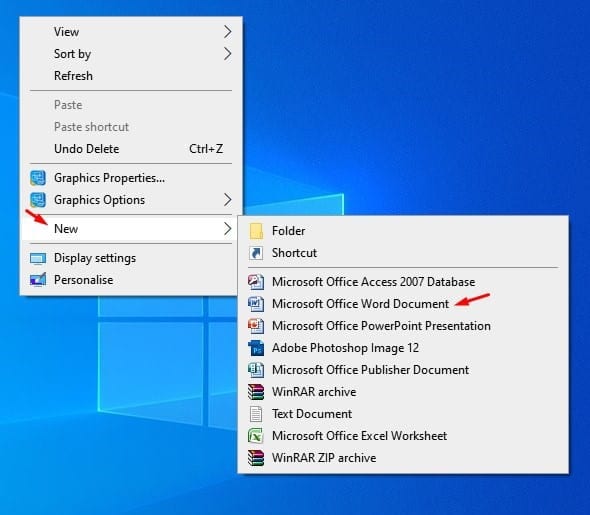
Krok 2. Dále vyberte kartu ‘Vložit’ a klikněte na ‘Obrázky’
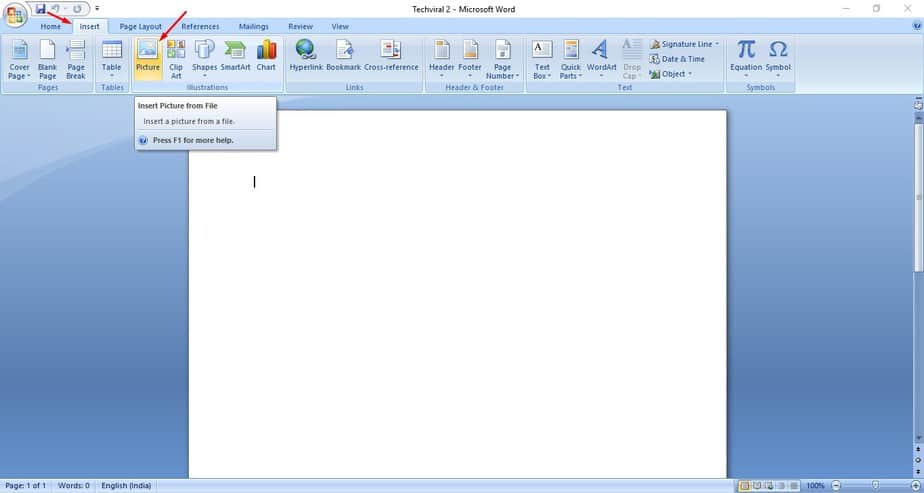
Krok 3. Nyní vyberte soubor obrázku, který chcete komprimovat. Dále klikněte na možnost ‘Komprimovat obrázek’.
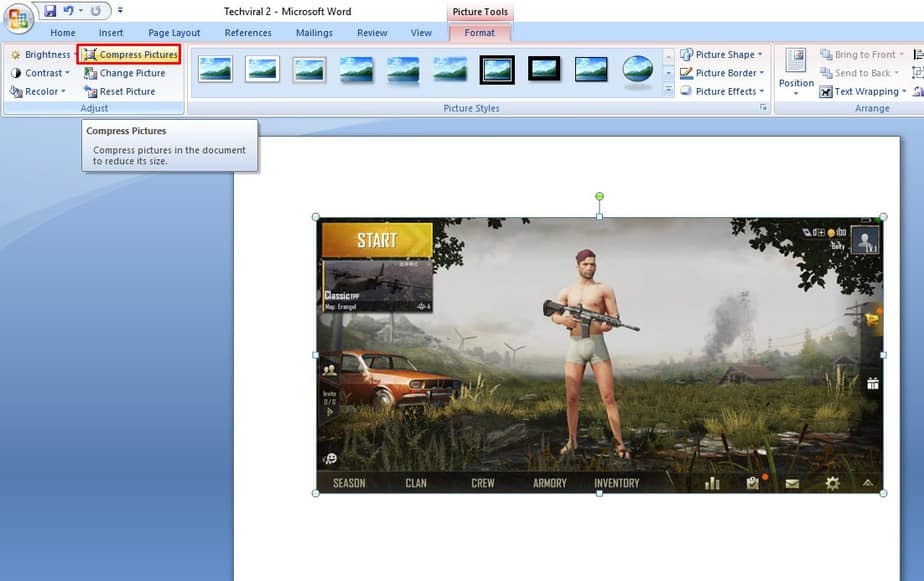
Krok 4. V dalším vyskakovacím okně klikněte na ‘Možnosti’ a poté vyberte preferovanou kvalitu.
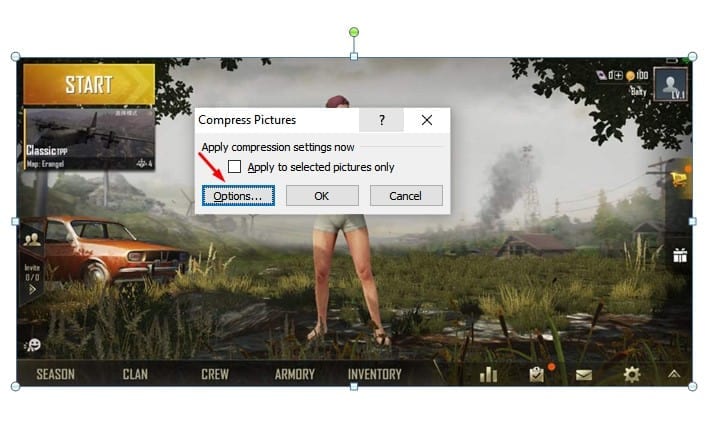
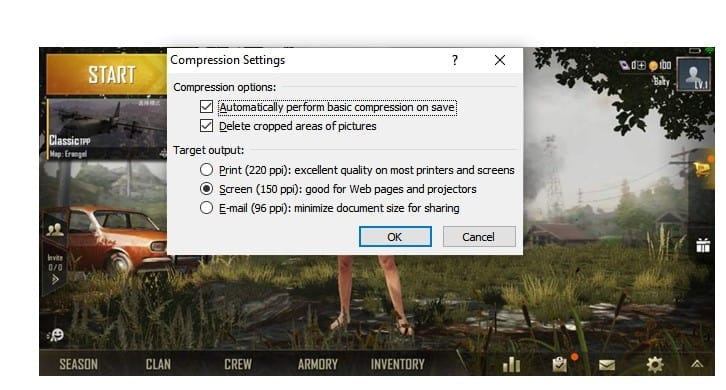
Krok 5. Po dokončení přejděte na Soubor > Uložit jako.
Krok 6. Pod typem Uložit jako vyberte možnost Webová stránka
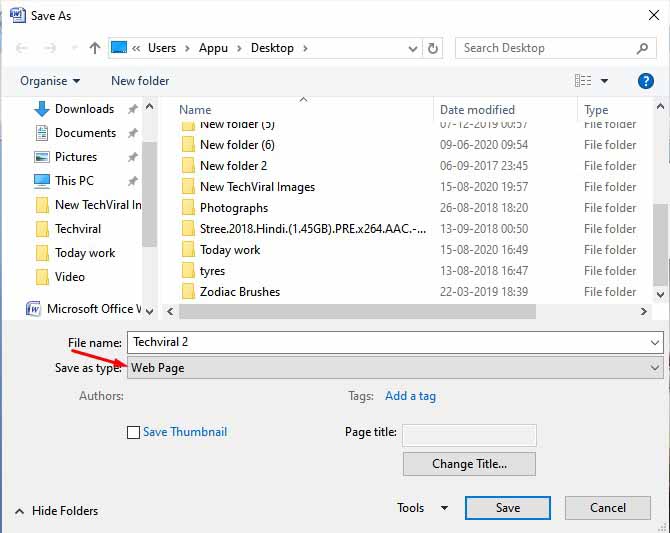
Krok 7. Nyní se přesuňte na místo, kam jste dokument uložili. Naleznete novou složku obsahující komprimovaný obrázek.
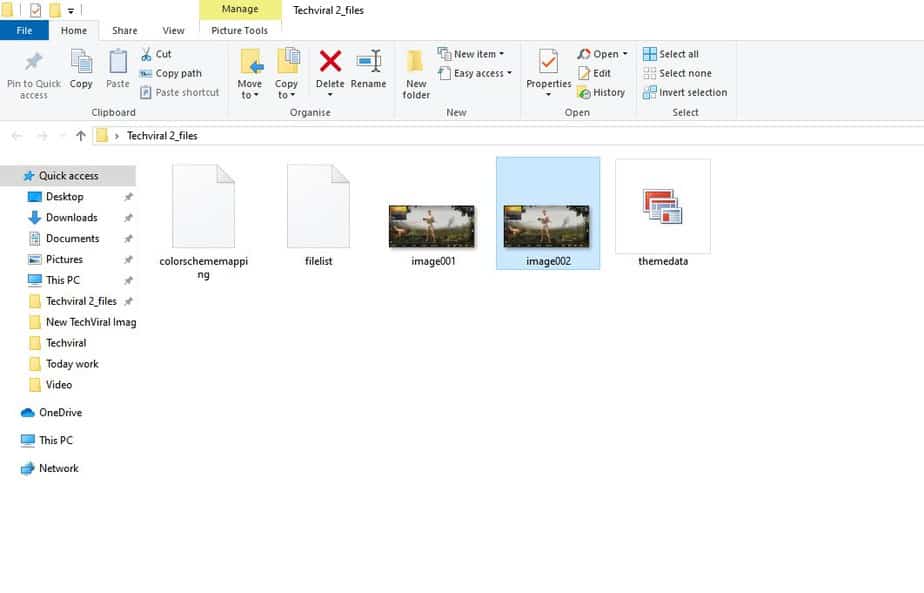
A je to! Jsi hotov. Takto můžete komprimovat obrázky pomocí aplikace Microsoft Word.
Tento článek je tedy o tom, jak komprimovat obrázky pomocí aplikace Microsoft Word. Doufám, že vám tento článek pomohl! Sdílejte to prosím také se svými přáteli.