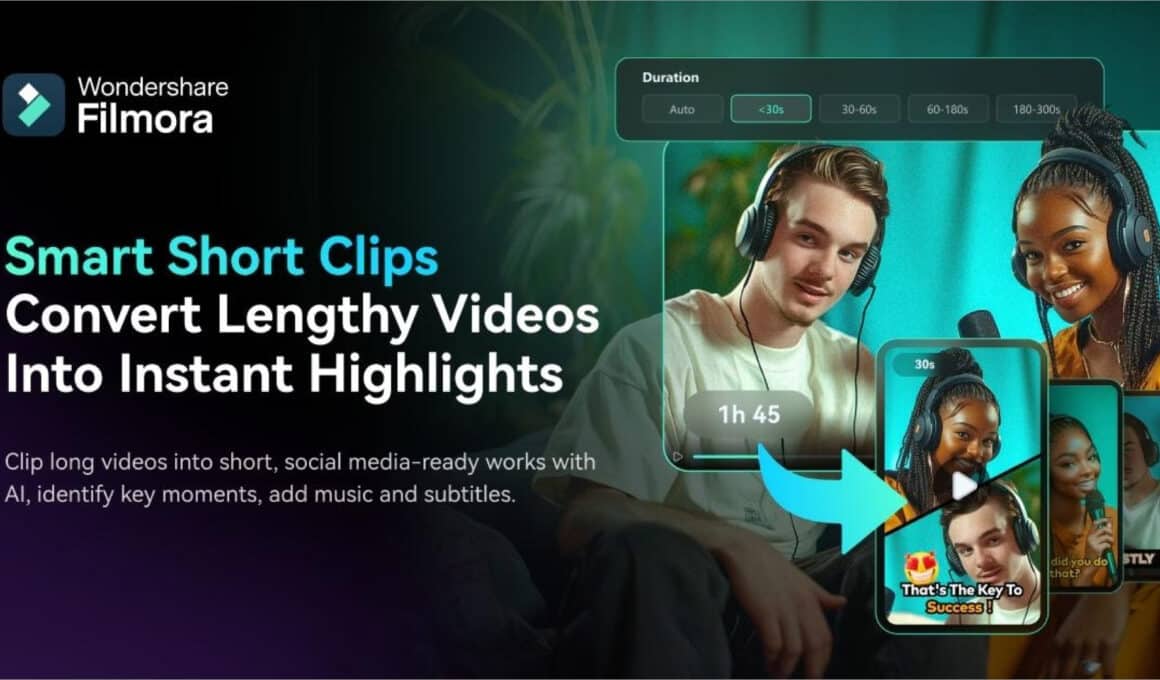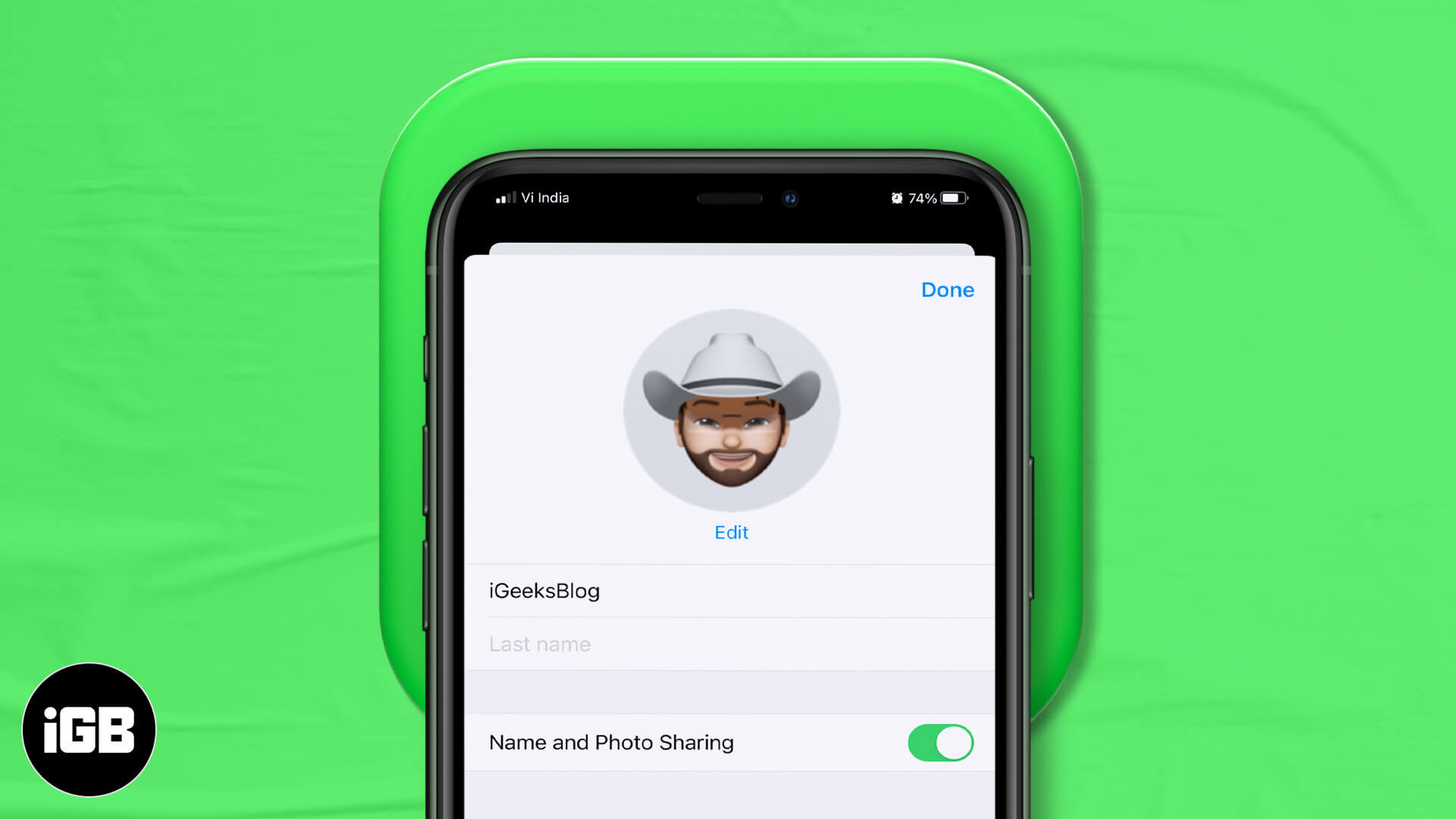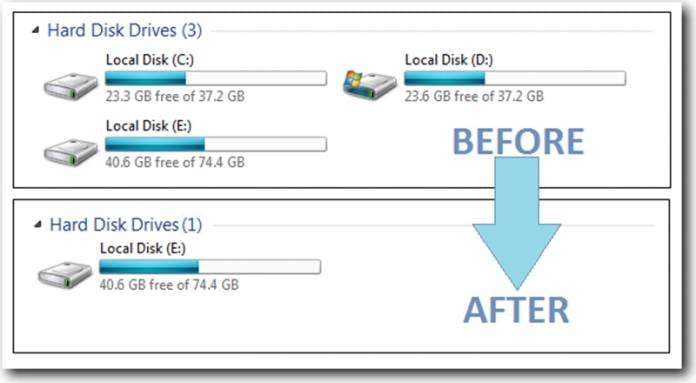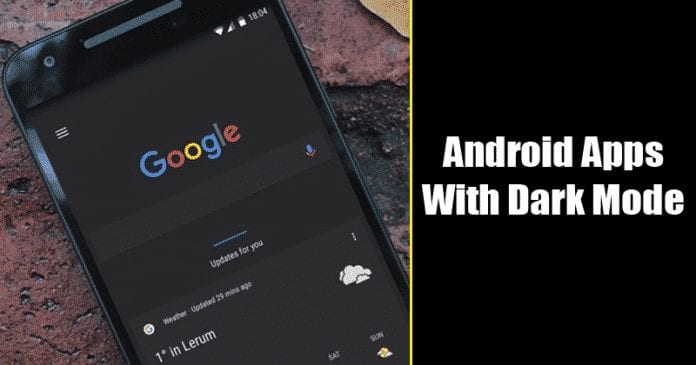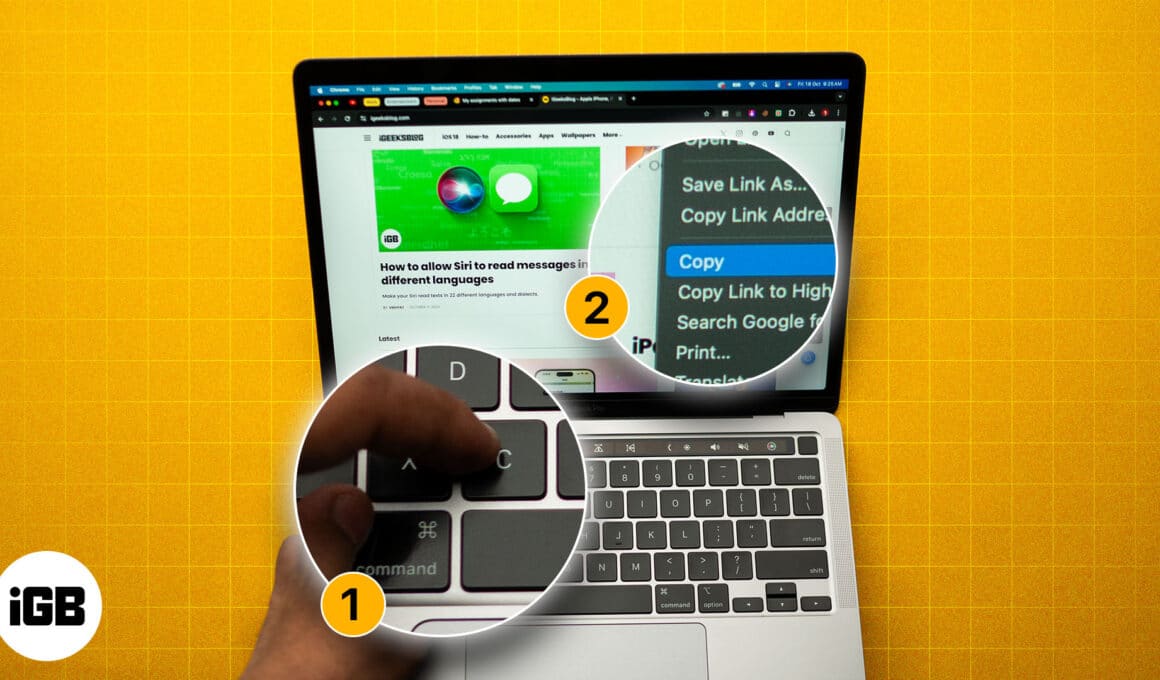
Kopírování a vkládání textu a souborů na Mac je jednou z nejzákladnějších, ale nezbytných dovedností, které by se měl každý nový uživatel Macu naučit, když si pořídí Mac. Jako bývalý uživatel systému Windows si možná myslíte, že klávesa Control by to zvládla, ale bohužel ne.
Pokud jste tedy právě přešli z Windows na macOS a potřebujete pomoc s pochopením této základní funkce, jste na správném místě. Tato příručka podrobně popisuje několik způsobů kopírování a vkládání na Mac.
Proč kopírovat a vkládat na Macu?
I když kopírování a vkládání věcí na Macu není žádná jaderná věda a vy už k tomu máte své vlastní důvody, zde je několik důvodů, proč je kopírování a vkládání textu nebo souborů na Macu tak důležité:
- Efektivita a rychlost: Psaní duplicitního textu nebo znovuvytváření obrázků a dalšího obsahu, který již na Macu máte, bude jen plýtvat vaším drahocenným časem. Místo toho, abyste se spoléhali na přepisování nebo opětovné vytváření obsahu, můžete jej rychle zadat pomocí jednoduchých příkazů zkopírovat a vložit.
- Konzistence: Kopírování a vkládání textu do stejného nebo jiného dokumentu zajišťuje stejné formátování a strukturu textu nebo souborů napříč dokumenty. To vám pomůže udržet konzistenci v celém textovém souboru a předem eliminuje jakékoli riziko chyb a nekonzistence.
- Univerzální použitelnost: Apple integroval funkci kopírování a vkládání hluboko do systému macOS. To znamená, že bez ohledu na to, zda pracujete v textových editorech, prohlížečích nebo správcích souborů, funkce kopírování a vkládání funguje v macOS stejně.
- Funkce napříč zařízeními: Díky Apple Ecosystem můžete nejen kopírovat a vkládat text nebo soubory na Mac, ale můžete je také kopírovat a vkládat mezi zařízení Apple. S aktivovanou funkcí Handoff na vašem iPhonu nebo iPadu a Macu můžete kopírovat text nebo soubory na iPhonu nebo iPadu a vkládat je na Mac a naopak.
3 způsoby kopírování a vkládání na Mac
Existuje několik způsobů, jak kopírovat a vkládat věci na Mac, od použití klávesových zkratek až po horní lištu nabídek. Níže jsem podrobně vysvětlil každý z nich.
Používání klávesových zkratek
Pokud jste přešli na Mac z počítače nebo notebooku se systémem Windows, musíte být obeznámeni s klávesovými zkratkami Control, abyste mohli kopírovat a vkládat položky. Zatímco na Macu je klávesa Control, klávesové zkratky se většinou ovládají pomocí klávesy Command. Zde je návod, jak můžete pomocí klávesových zkratek zkopírovat a vložit na Mac:
- Pomocí trackpadu nebo připojené myši vyberte text nebo soubor, který chcete zkopírovat.
- Nyní stiskněte současně klávesy Command+C a zkopírujte text nebo soubor.
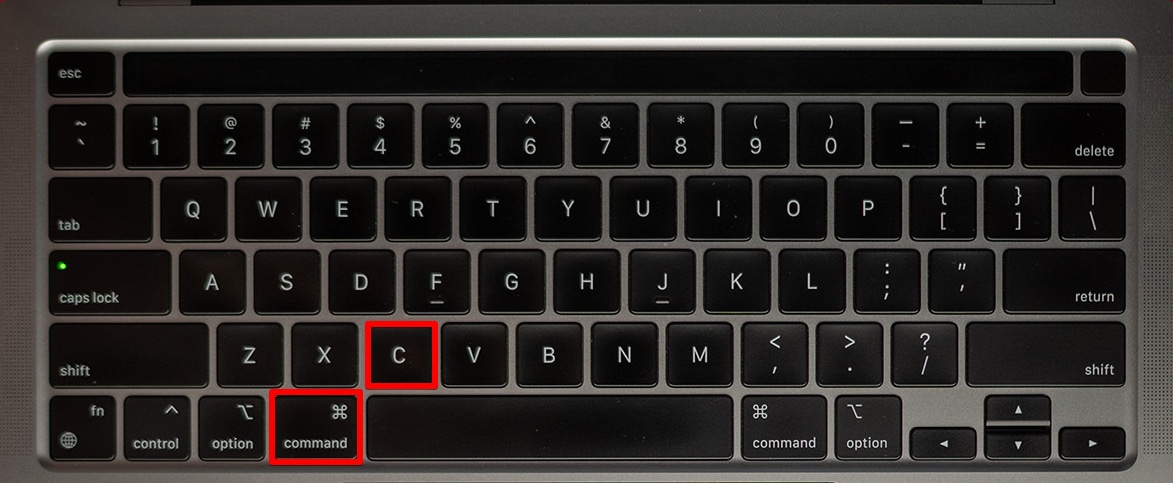
- Dále přejděte do dokumentu nebo složky, kam chcete text nebo soubor vložit.
- Po dokončení stiskněte současně klávesy Command+V a vložte text nebo soubor.
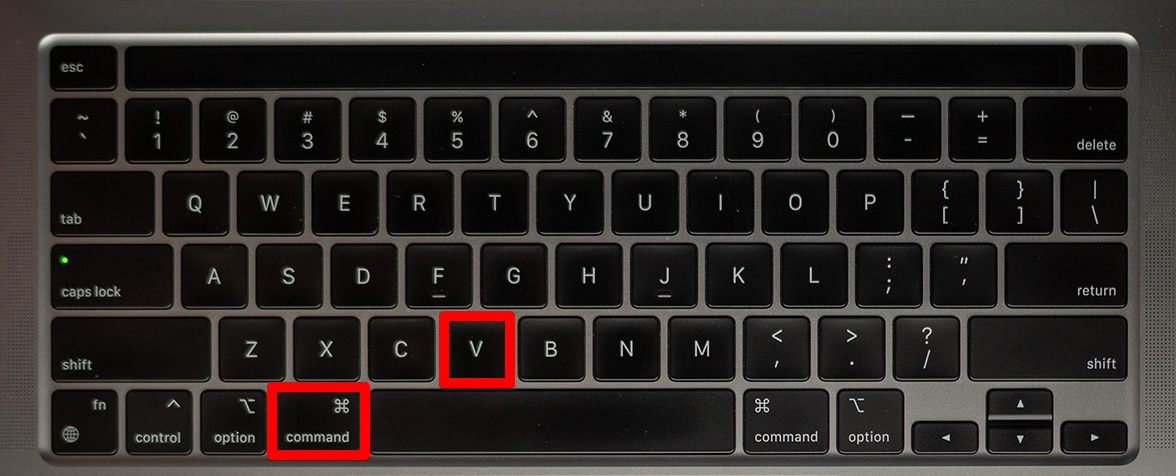
Pokud nejste fanouškem klávesových zkratek na svém Macu nebo si je prostě neustále nepamatujete, můžete ke kopírování a vkládání věcí použít horní panel nabídek. Níže jsem podrobně popsal, jak to můžete udělat:
- Vyberte text nebo soubor, který chcete zkopírovat a vložit.
- Nyní klikněte na tlačítko Upravit v horní liště nabídek a z nabídky vyberte možnost Kopírovat.
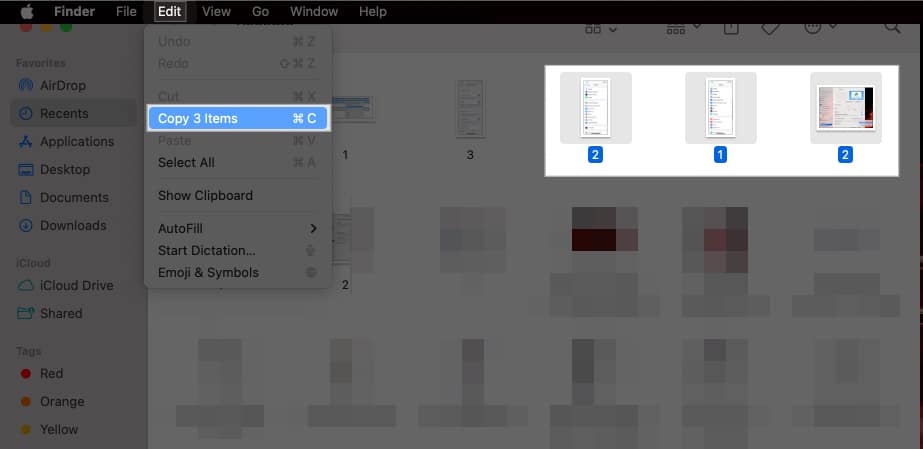
- Dále přejděte do dokumentu nebo složky, kam chcete vložit zkopírovaný text nebo soubor.
- Nakonec znovu klikněte na tlačítko Upravit v horní liště nabídek a vyberte možnost Vložit a zkopírovaný text nebo soubor se vloží.
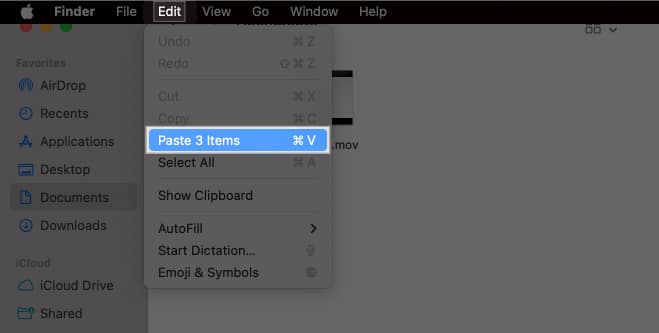
Pomocí funkce kliknutí pravým tlačítkem
Zatímco použití funkce kliknutí pravým tlačítkem je přímočará metoda při používání externí myši s MacBookem, budete muset povolit funkci sekundárního kliknutí, pokud se spokojíte s trackpadem vašeho MacBooku.
Zde je návod, jak povolit sekundární kliknutí na vašem MacBooku:
- Otevřete Nastavení a přejděte na Trackpad.
- Zde klikněte na tlačítko se šipkou nahoru a dolů vedle sekundárního kliknutí.
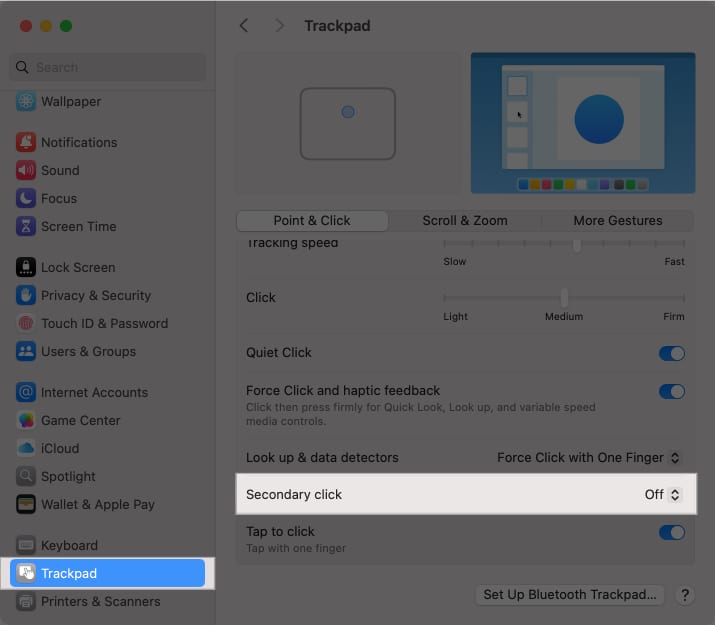
- Dále vyberte příslušnou možnost. Preferuji možnost Click or Tap with Two Fingers.
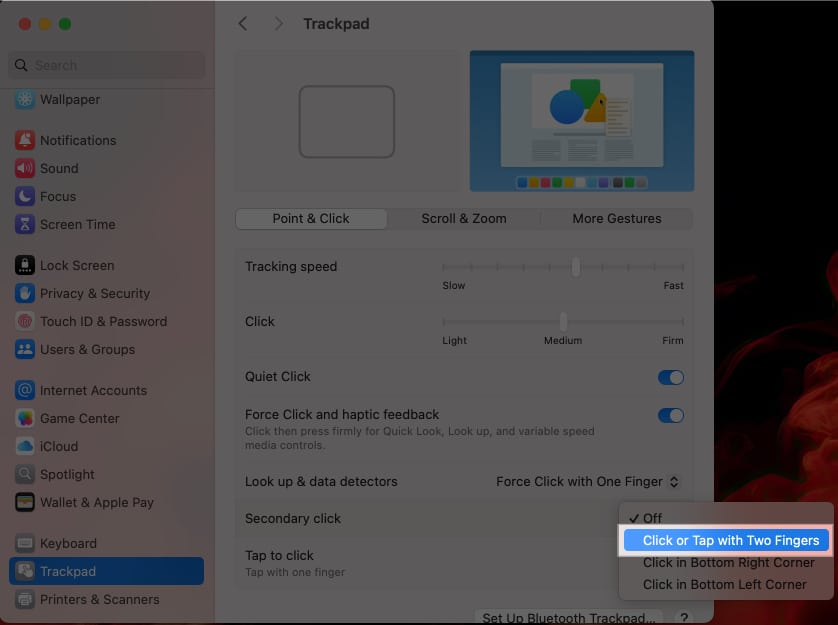
Nyní, když jste na svém MacBooku povolili funkci sekundárního kliknutí, můžete snadno kopírovat a vkládat věci kamkoli pomocí trackpadu. Zde je postup:
- Vyberte text nebo soubor, který chcete zkopírovat a vložit.
- Nyní klepnutím dvěma prsty na trackpad vyvolejte kontextovou nabídku.
- Zde vyberte z nabídky možnost Kopírovat a zkopírujte text nebo soubor.
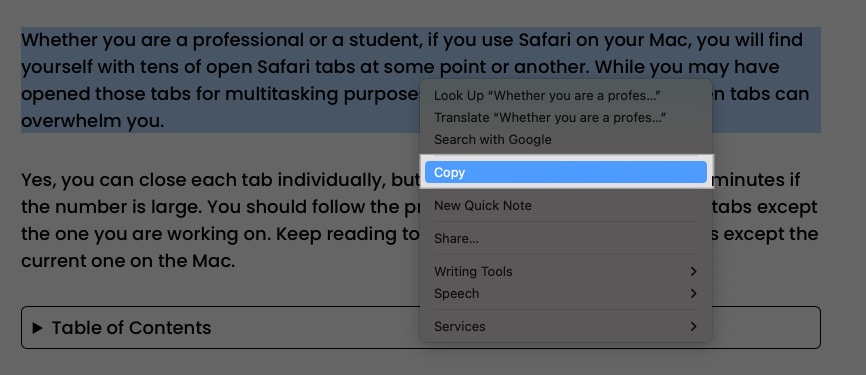
- Dále se přesuňte do dokumentu nebo složky, do které chcete vložit zkopírovaný text nebo soubor.
- Klepněte na trackpad dvěma prsty a v kontextové nabídce vyberte možnost Vložit.
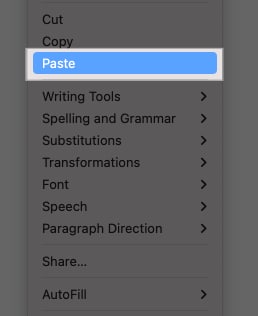
Jak kopírovat a vkládat z jiných zařízení Apple do vašeho Macu
Apple ekosystém je bezpochyby jednou z nejlepších výhod vlastnictví produktů Apple. Jednou z takových vynikajících vlastností ekosystému Apple je funkce Universal Clipboard, která umožňuje kopírovat text, soubory, obrázky nebo videa z jednoho zařízení Apple a vkládat je do druhého během okamžiku.
Nicméně to není tak jednoduché, jak to zní; Abyste mohli používat univerzální schránku, musíte mít povolenou funkci Handoff na obou zařízeních Apple, jako je iPhone a Mac. Postup povolení:
Na počítači Mac:
- Otevřete Nastavení a přejděte na Obecné.
- Zde vyberte AirDrop & Handoff.
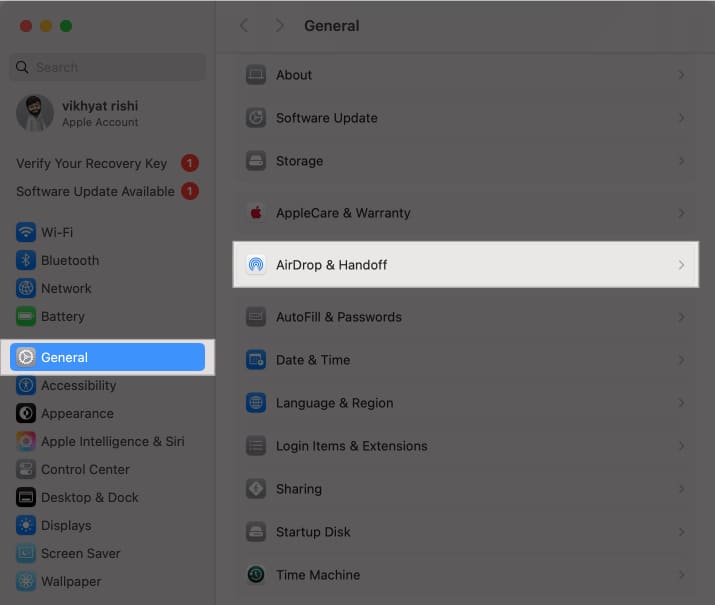
- Dále zapněte možnost Povolit Handoff mezi tímto Macem a vašimi zařízeními iCloud.
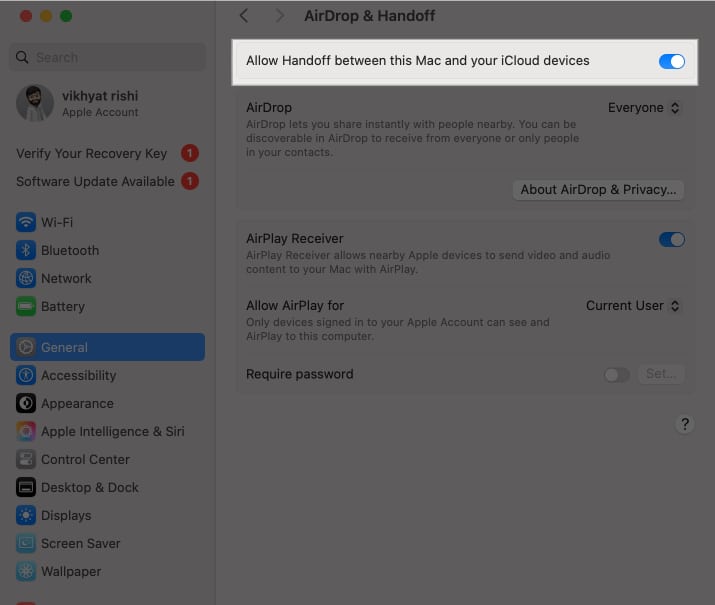
Na iPhonu:
- Otevřete Nastavení a přejděte na Obecné.
- Zde přejděte dolů a klepněte na AirPlay & Continuity.
- Dále zapněte Handoff.
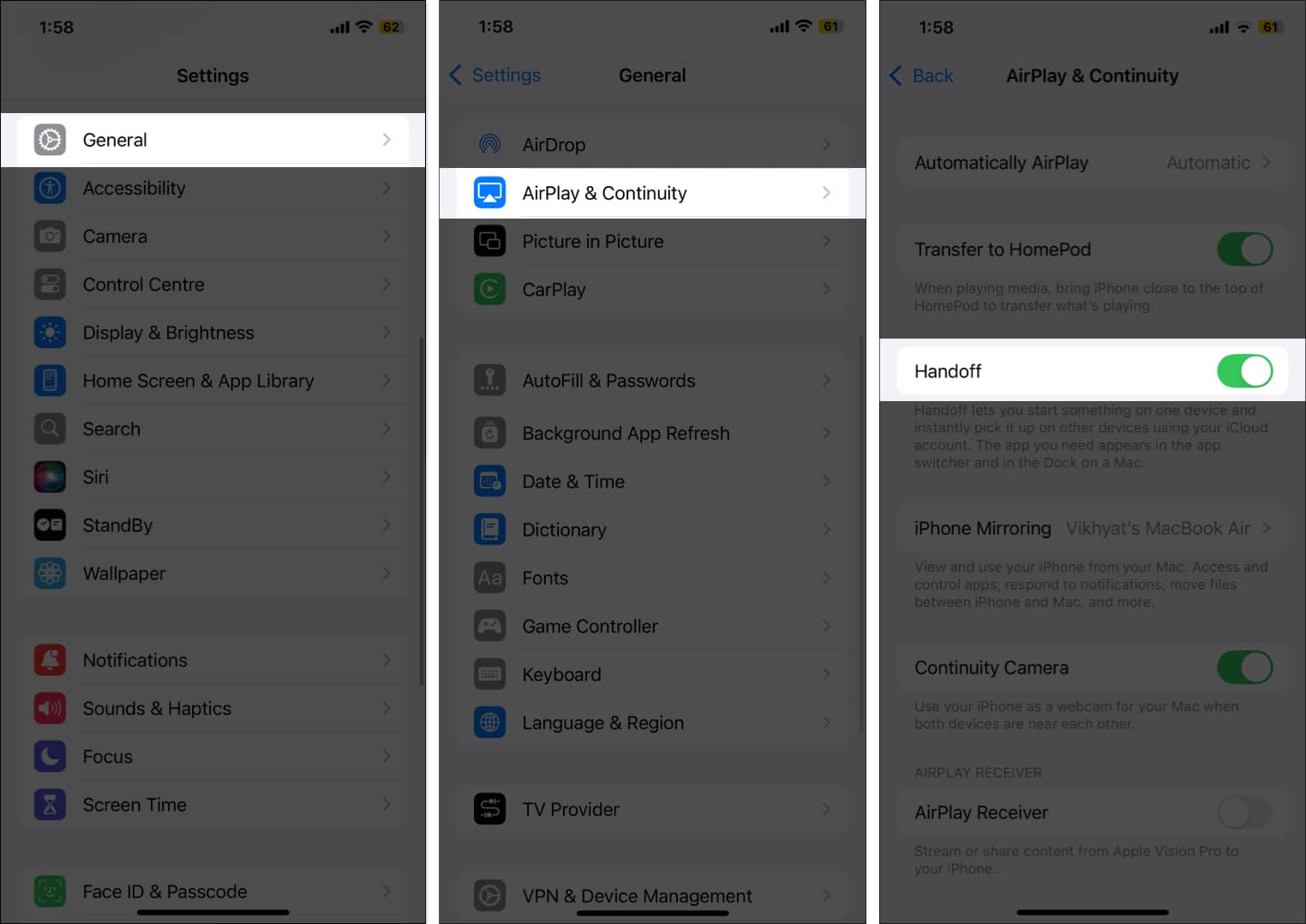
I když si můžete myslet, že nyní, když jste povolili Handoff na obou zařízeních, můžete univerzální schránku používat, musíte se nejprve ujistit o několika dalších věcech.
- Obě zařízení musí být přihlášena ke stejnému účtu Apple.
- Na obou zařízeních musí být povoleno Bluetooth a Wi-Fi.
Po splnění předpokladů můžete kopírovat a vkládat věci z iPhonu nebo iPadu do Macu a naopak:
- Na iPhonu zkopírujte text nebo soubor, který chcete vložit do Macu.
- Dále se přepněte na Mac a přejděte do dokumentu nebo složky, kam chcete vložit zkopírované věci z iPhonu.
- Ke vložení zkopírovaného textu nebo souboru použijte kteroukoli z výše uvedených metod.
Zjednodušte si pracovní postup na Macu…
To je docela dost. Nyní jste dobře obeznámeni s tím, jak kopírování a vkládání textu a souborů napříč na Macu urychluje úkoly a zlepšuje váš pracovní postup. I když jsou všechny tři probírané metody docela rychlé, je jen na vás, kterou z nich zvolíte.
Jakou metodu kopírování a vkládání tedy zvolíte? Podělte se o své myšlenky v komentářích.
Nejčastější dotazy
Kombinace klávesových zkratek Command+C a Command+V je obvykle nejrychlejším způsobem kopírování a vkládání na Macu. Skutečné nejrychlejší metody však závisí na vašich preferencích.
Nefunkční aplikace třetí strany, softwarová chyba nebo závada nebo některá přihlašovací položka nebo rozšíření bránící procesu schránky patří mezi různé důvody, proč nemůžete kopírovat a vkládat na svůj Mac.
Přečtěte si také:
- Jak opravit kopírování a vložení nefunkční na Macu
- Jak zkopírovat snímek obrazovky Mac do schránky
- Jak kopírovat soubory a složky na vašem Macu