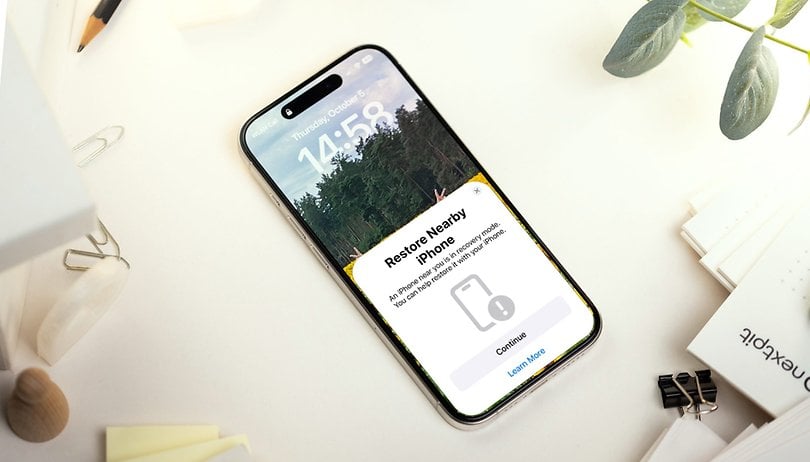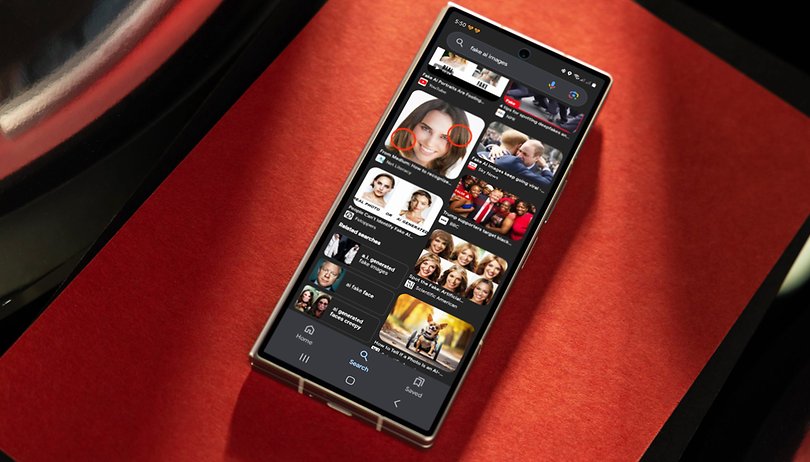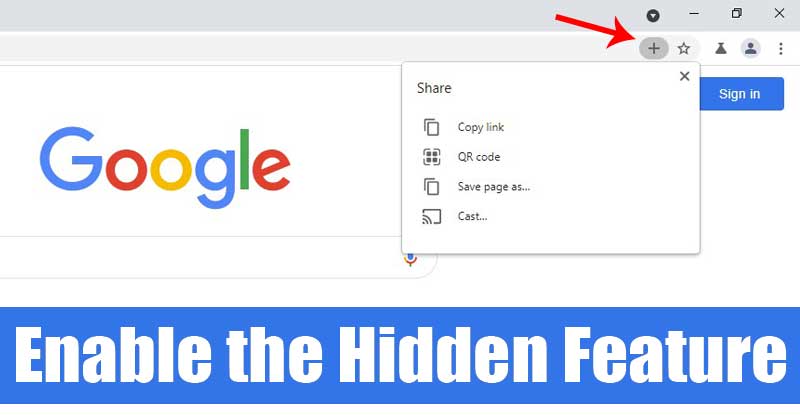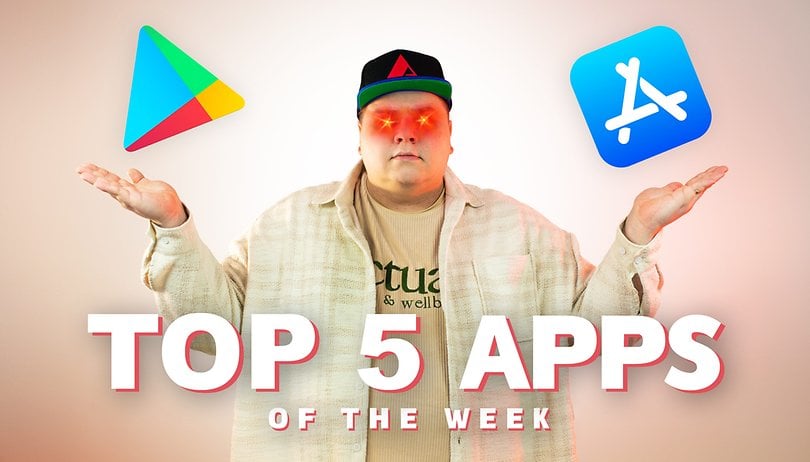Naučte se, jak zaznamenat obrazovku vašeho iPhone v počítači se systémem Windows a v počítači Mac s pomocí nástrojů třetích stran. Pojďme se tedy podívat na tři nejlepší způsoby záznamu obrazovky iPhone na Windows a Mac.
Pokud máte kanál YouTube zaměřený na technologie, možná víte, jak důležité je nahrávání mobilní obrazovky. Nahrávání obrazovky Android na počítači je snadné, protože je pro to k dispozici spousta softwaru. Věci se však stávají obtížnějšími, když musíme nahrávat obrazovku iPhone přes Mac nebo Windows PC.
Může existovat několik důvodů, proč byste mohli chtít zaznamenat obrazovku, možná chcete nahrát obrazovku iPhone pro výukové video nebo chcete pomoci příteli, který si právě zakoupil nový iPhone. Ať už je důvod jakýkoli, existuje několik možných způsobů, jak zaznamenat obrazovku iPhone přes počítač.
V tomto článku se chystáme sdílet některé z nejlepších metod, které by vám mohly pomoci zaznamenat obrazovku iPhone na Windows a MAC.
Kroky k záznamu obrazovky iPhone na Windows a MAC
Níže jsou uvedeny 3 nejlepší metody, které vám mohou pomoci zaznamenat obrazovku vašeho iPhone na počítačích Windows a MAC.
1. Nahrajte obrazovku iPhone na MAC
Nahrávání obrazovky iPhone na MAC je docela snadné a nemusíte používat žádný software třetích stran. Pojďme se tedy podívat, jak zaznamenat obrazovku iPhone na Mac 2019.
Krok 1. Nejprve připojte zařízení iPhone k systému Mac pomocí kabelu Lightning. Měli byste vidět, že spojení by mělo být dokonalé a neměly by s tím souviset žádné problémy.
Krok 2. Nyní po připojení zařízení k systému Mac spusťte na svém Macu QuickTime Player. V této aplikaci budete muset jít do Soubor -> Nový záznam filmu. Tím se na obrazovce spustí malý záznamový panel.
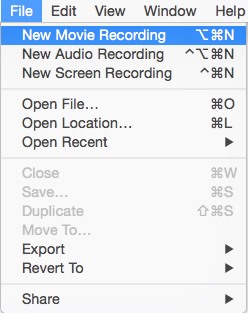
Krok 3. Poté musíte kliknout na tlačítko se šipkou, které se nachází na panelu nahrávání vedle červeného tlačítka nahrávání. Pokud máte zařízení připojené k Macu, uvidíte své zařízení uvedené v seznamu, který se zobrazí po kliknutí na tlačítko se šipkou. Stačí vybrat název zařízení uvedený v seznamu možností fotoaparátu.
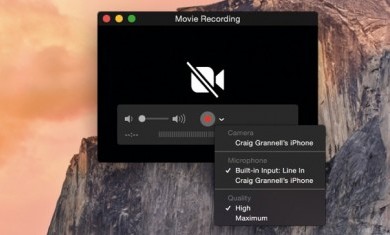
Krok 4. Toto nyní bude zrcadlit obrazovku vašeho zařízení na obrazovce Mac a pro záznam obrazovky Mac budete muset kliknout na tlačítko záznamu. Jakmile začne nahrávání ve vašem iPhone, nezapomeňte, že byste neměli odpojovat zařízení od Macu, pokud tím neodstraníte připojení a vaše nahrávání se přeruší.
2. Použití Windows/Mac (bezdrátová metoda)
Krok 1. Nainstalujte počítačovou aplikaci s názvem Osamělá obrazovka na vašem PC a můžete najít verzi této aplikace pro Windows i Mac. Po instalaci spusťte aplikaci na vašem PC.
Krok 2. Nyní na vašem iPhone budete muset začít AirPlay Mirroring prostřednictvím možností z ovládacího centra zařízení. A z možností vyhledávání budete muset vybrat „Lonely Screen“. Tím se bezdrátově zrcadlí obrazovka iPhone na počítači.
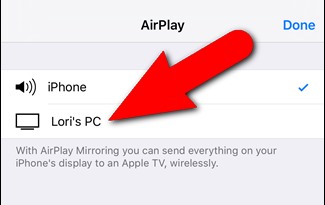
Krok 3. Nakonec budete muset z obrazovky počítače vytáhnout možnost tlačítka nahrávání, což se provádí kliknutím na šipku ve spodní části obrazovky. Pokud nezaznamenáváte zrcadlenou obrazovku vašeho iPhone, stačí kliknout na tlačítko Record, které se objeví. Nahrávání obrazovky můžete také přerušit opětovným kliknutím na toto tlačítko a vytvořené video se automaticky uloží do určených složek (tj. Filmy/Videa).
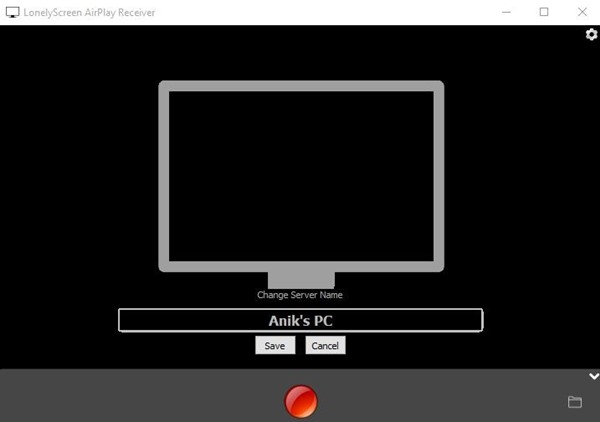
3. Použití Apowersoft (Windows)
Apowersoft je jeden z nejlepších a nejlépe hodnocených programů pro nahrávání obrazovky a úpravu videa, který můžete mít na svém počítači. Nahrávání obrazovky iPhonu je s Camtasia snadné. Chcete-li zaznamenat obrazovku iPhone na PC, postupujte podle některých jednoduchých kroků uvedených níže.
Krok 1. Nejprve se ujistěte, že váš iPhone i PC jsou připojeny ke stejné WiFi síti.
Krok 2. Stáhněte a nainstalujte Apowersoft iOS Recorder na vašem počítači se systémem Windows.
Krok 3. Nyní na svém iPhonu přejeďte prstem zespodu nahoru, abyste získali přístup k Ovládacímu centru. V ovládacím centru klepněte na ‘AirPlay’, pokud používáte zařízení iOS starší než iOS 10. Pro iOS 10 a vyšší klepněte na možnost ‘Airplay mirroring’ z Ovládacího centra.
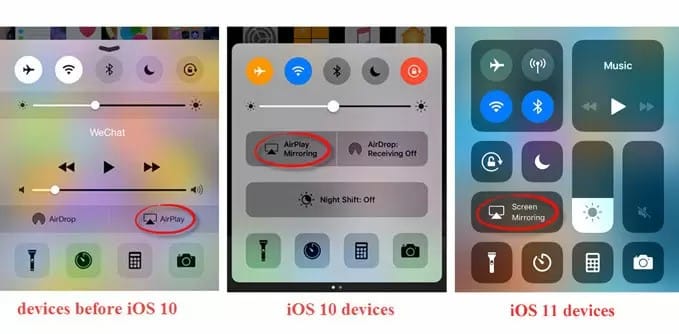
Krok 4. Po dokončení vám Airplay ukáže dostupná zrcadlící zařízení v rámci WiFi sítě. Vyberte zařízení a poté povolte možnost ‘Mirroring’.
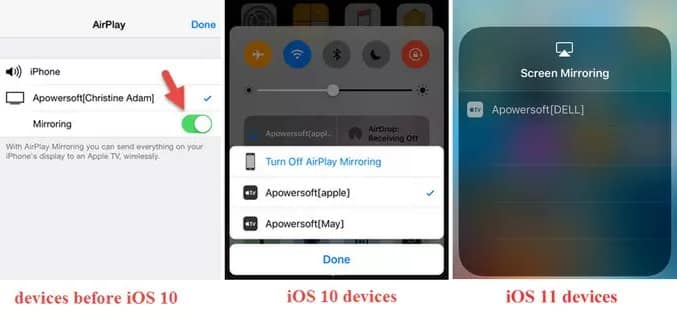
Krok 5. Nyní pro záznam obrazovky iPhone klepněte na tlačítko ‘Start Recording’, jak je znázorněno na obrázku níže.
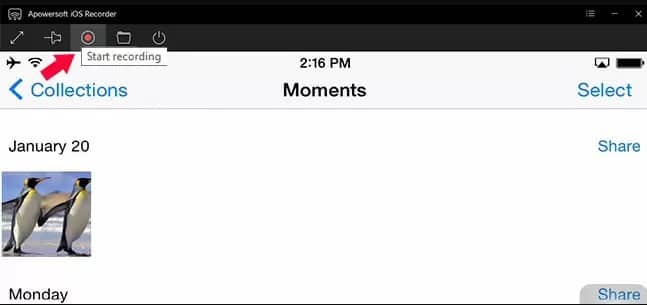
To je vše, máte hotovo! Takto můžete zaznamenat obrazovku vašeho iPhone z počítače pomocí rekordéru Apowersoft iOS.
Nyní, když znáte různé metody uvedené v tomto článku, můžete snadno zaznamenat obrazovku iPhone pomocí Windows nebo Mac. Máte-li v této souvislosti nějaké pochybnosti, dejte nám vědět do pole pro komentáře níže.