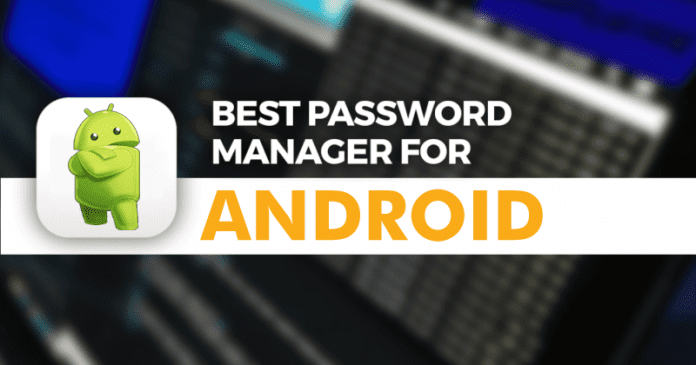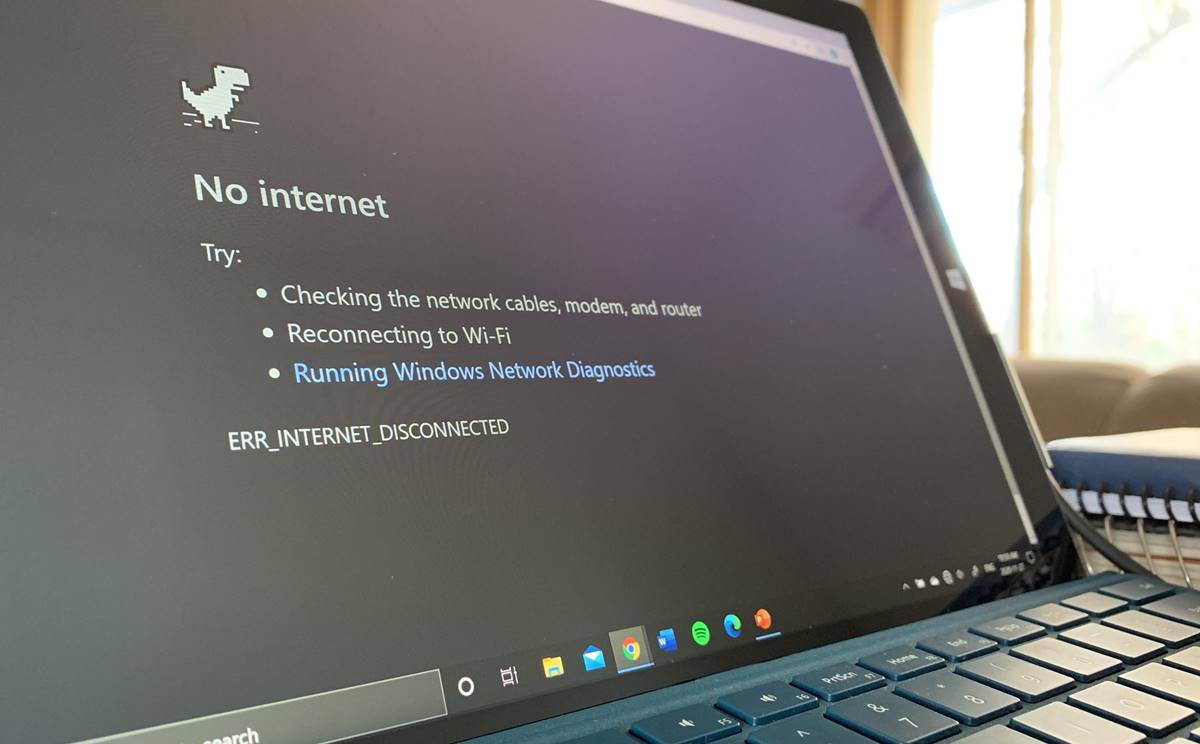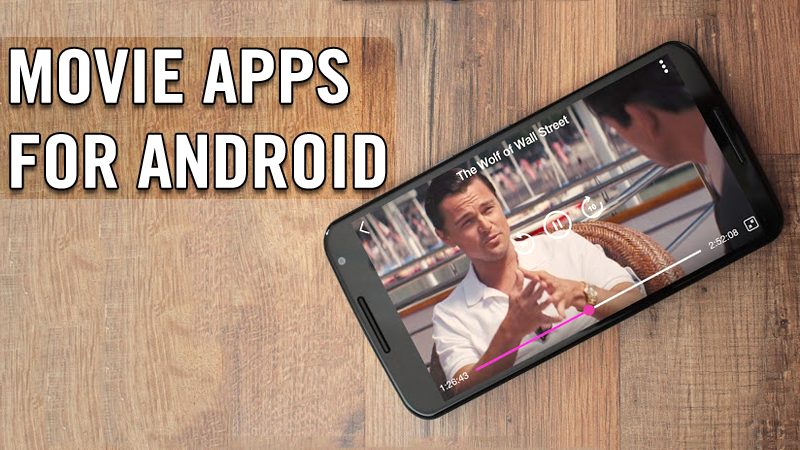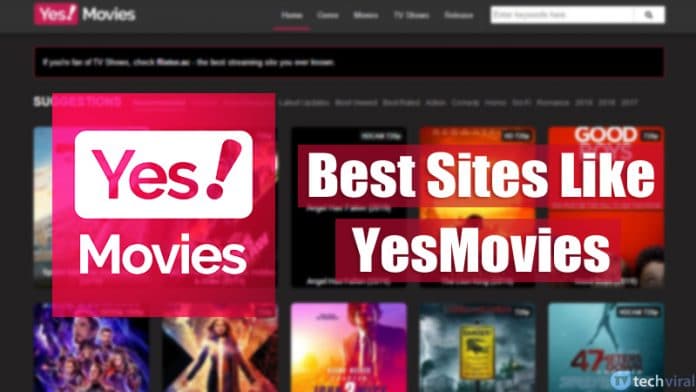Zde je návod, jak nainstalovat Obchod Google Play na Windows 11!
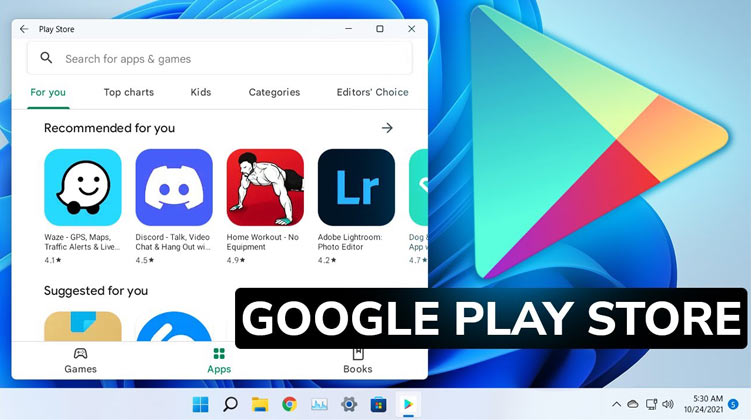
Pokud pravidelně čtete technické novinky, možná víte, že nedávno Microsoft přidal podporu aplikací pro Android na Windows 11. Od této chvíle Windows 11 podporuje aplikace, které jsou dostupné na Amazon App Store.
V současné době Amazon Appstore nemá mnoho aplikací. Ale protože Windows 11 nyní podporuje aplikace pro Android, co takhle nainstalovat Obchod Google Play? Obchod Google Play v systému Windows 11 vám umožní nainstalovat aplikace, které používáte na zařízení Android.
Kroky k instalaci Obchodu Google Play na Windows 11
Pokud tedy máte zájem o instalaci obchodu Google Play na Windows 11, čtete toho správného průvodce. Níže jsme sdíleli podrobný průvodce instalací Obchodu Google Play na Windows 11.
Odinstalujte systém Windows pro Android
První věc, kterou musíte udělat, je odinstalovat stávající verzi subsystému Windows pro Android. Podpora Obchodu Google Play není k dispozici ve starší verzi subsystému Windows pro Android.
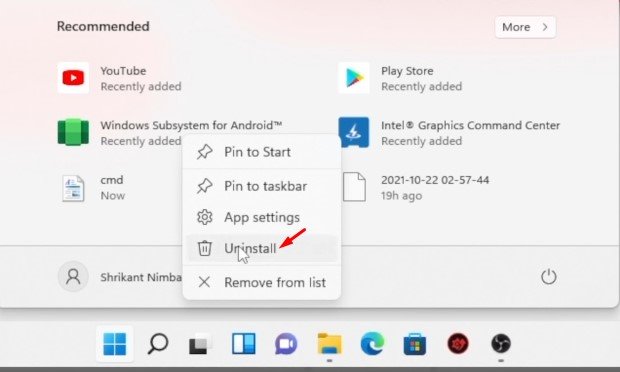
Chcete-li odinstalovat WSA, musíte nejprve kliknout na tlačítko Start, vyhledat podsystém Windows pro Android a odinstalovat jej. Jakmile odinstalujete WSA, všechny aplikace budou pryč.
Zapněte režim vývojáře
Po odinstalování starší verze subsystému Windows pro Android je třeba zapnout režim vývojáře.
Chcete-li zapnout režim vývojáře, musíte otevřít vyhledávání ve Windows 11 a zadat do Nastavení vývojáře. Poté otevřete Nastavení vývojáře ze seznamu možností.
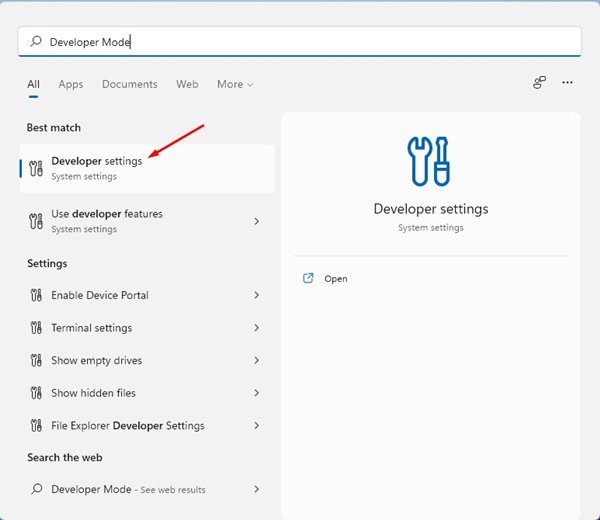
Na další stránce povolte možnost Vývojářský režim, jak je znázorněno na obrázku níže.

Stáhněte si Windows Subsystem for Android Package/kernel File
Další krok zahrnuje stažení subsystému Windows pro balíček Android. Opět se ujistěte, že používáte stejný balíček, který jsme sdíleli níže.
Žádná jiná verze WSA nebude fungovat s Obchodem Google Play. Nejlepší je tedy stáhnout soubor, který jsme sdíleli výše.
Stáhněte si balíček a rozbalte jej do nové složky.
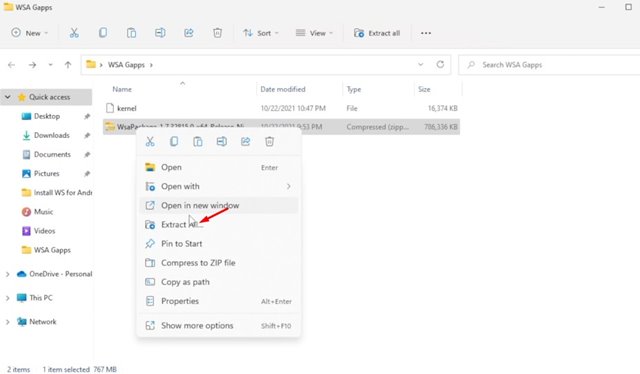
Dále si musíte stáhnout soubor jádra, který jsme sdíleli níže.
Dále se přesuňte do složky WSA, kterou jste extrahovali, a otevřete složku Nástroje. Do složky Nástroje vložte soubor jádra, který jste stáhli.
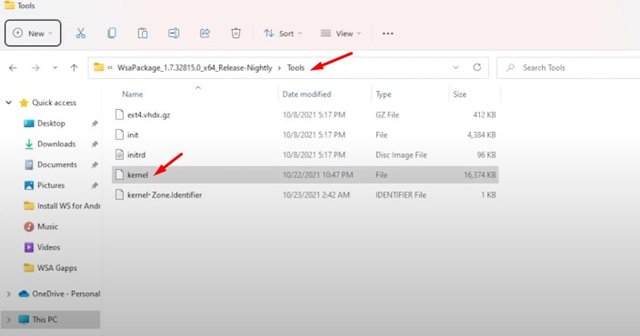
Nainstalujte podsystém Windows pro Android
Po provedení výše uvedených kroků je třeba nainstalovat podsystém Windows pro Android. Chcete-li jej nainstalovat, otevřete vyhledávání Windows 11 a zadejte Powershell. Klikněte pravým tlačítkem na Powershell a vyberte Spustit jako správce.
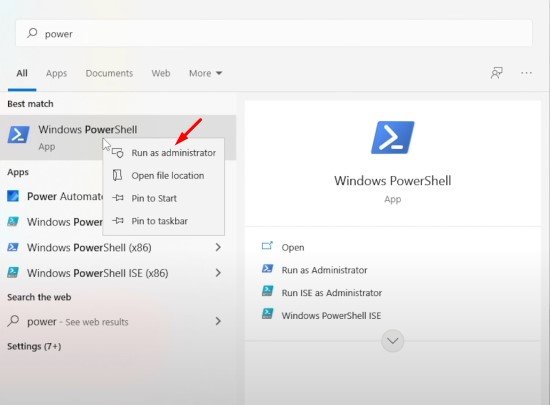
V okně Powershell zadejte příkaz cd následovaný umístěním extrahované složky WSA – cd „Umístění vaší extrahované složky WSA“
Například – cd "C:\User\Amarnath\Location of the extracted WSA folder"
Důležité: Nahraďte „Umístění extrahované složky WSA“ skutečnou adresou.
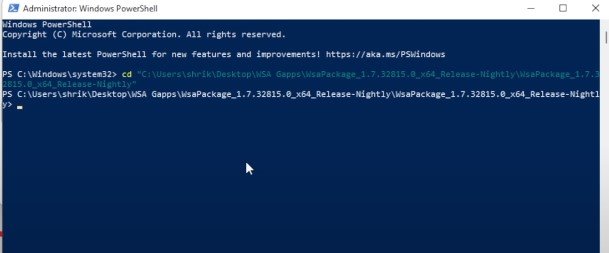
Dále spusťte níže uvedený příkaz na Powershell:
Add-AppxPackage -Register .\AppxManifest.xml
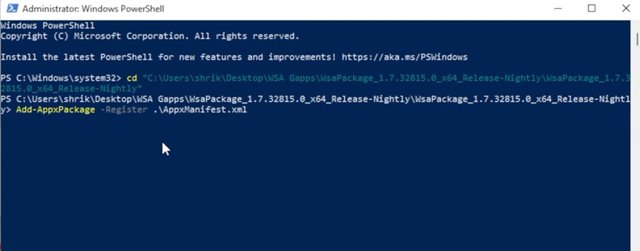
A je to! Tím se nainstaluje podsystém Windows pro Android do počítače se systémem Windows 11.
Povolte režim vývojáře ve WSA
Další krok zahrnuje povolení režimu vývojáře ve WSA. Za tímto účelem otevřete vyhledávání ve Windows 11 a zadejte Subsystém Windows pro Android. Potom otevřete WSA ze seznamu.
Dále musíte povolit možnost Vývojářský režim, jak je znázorněno na obrázku níže.
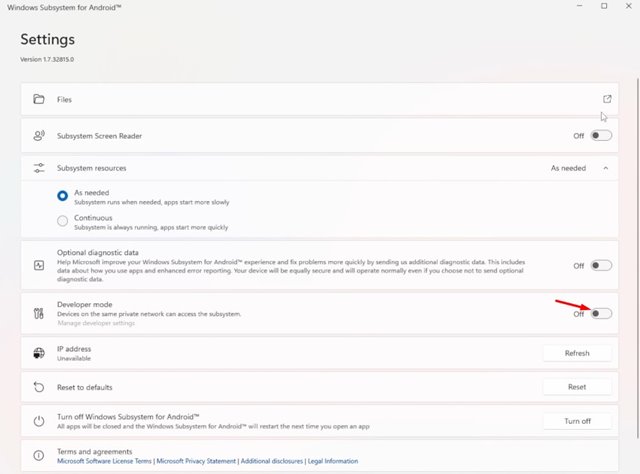
Dále klikněte na tlačítko Soubory, jak je znázorněno na obrázku níže.
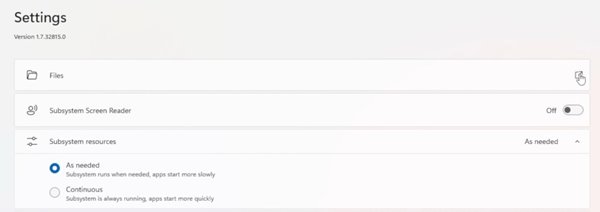
Nyní ve vyskakovacím okně diagnostických dat klikněte na tlačítko Pokračovat.
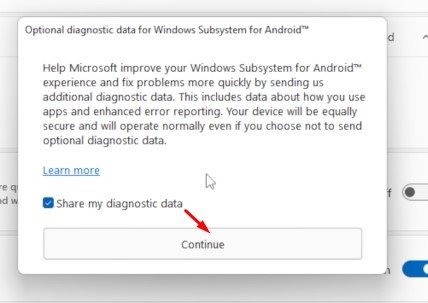
Instalace obchodu Google Play
Blížíme se ke konci tutoriálu. Zde musíme provést několik změn, abychom povolili Obchod Google Play na počítači se systémem Windows 11.
Chcete-li to provést, musíte přejít do složky C:\adb\platform tools. Nyní do adresního řádku Průzkumníka souborů zadejte CMD a stiskněte tlačítko Enter.
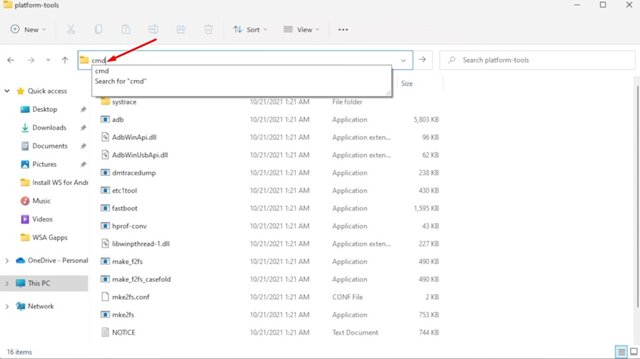
Na příkazovém řádku zadejte adb connect a vaši adresu localhost a stiskněte tlačítko Enter. Například, adb connect 127.18.155.80:585
Poznámka: Nahraďte 127.18.155.80:585 svou adresou Localhost.
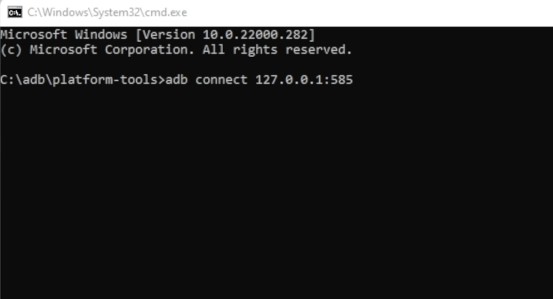
Pokud neznáte svou adresu localhost, najdete ji v Nastavení subsystému Windows pro Android.
Dále zadejte adb shell na příkazovém řádku a stiskněte tlačítko Enter.
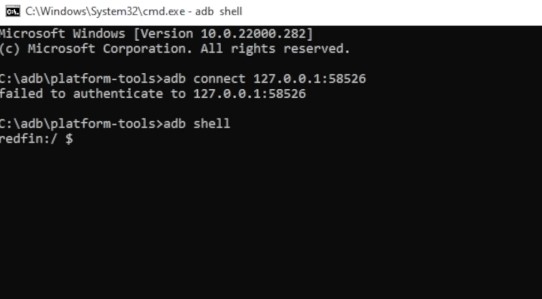
Dále zadejte su a stiskněte tlačítko Enter.
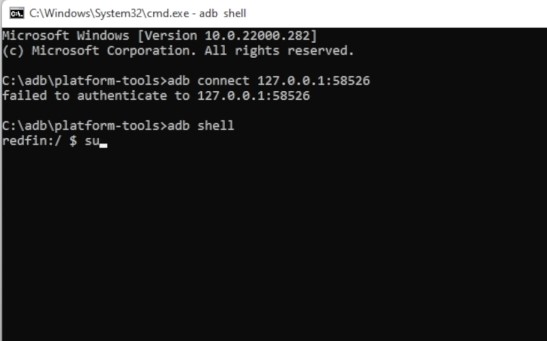
Nyní musíte zadat setenforce 0 a stiskněte tlačítko Enter.
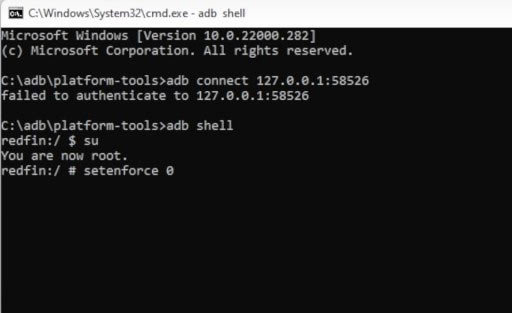
Přístup do obchodu Google Play
Pokud jste pečlivě postupovali podle pokynů, Obchod Google Play bude ve vašem systému spuštěn. Stačí otevřít nabídku Start systému Windows 11 a kliknout na ikonu obchodu Google Play.
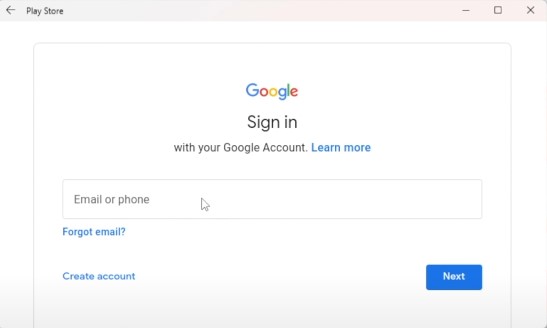
Budete požádáni o přihlášení pomocí účtu Google. Jednoduše se přihlaste a budete moci instalovat aplikace přímo z Obchodu Play.
A je to! Jsi hotov. Takto můžete nainstalovat subsystém Android pomocí Obchodu Google Play na Windows 11. Doufám, že vám tento článek pomohl! Sdílejte to prosím také se svými přáteli. Máte-li v této souvislosti nějaké pochybnosti, dejte nám vědět do pole pro komentáře níže.