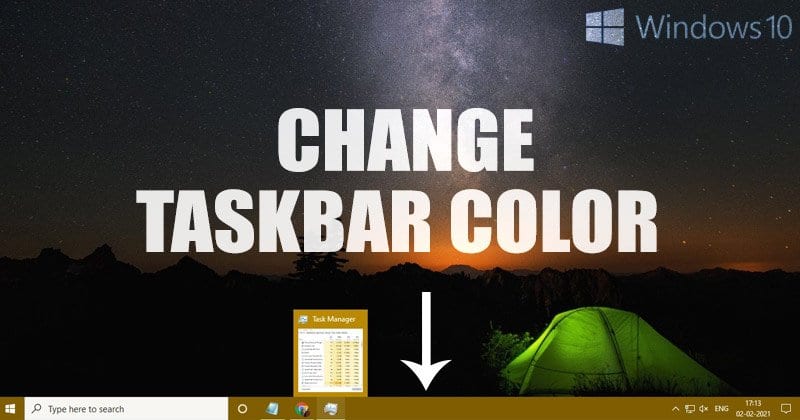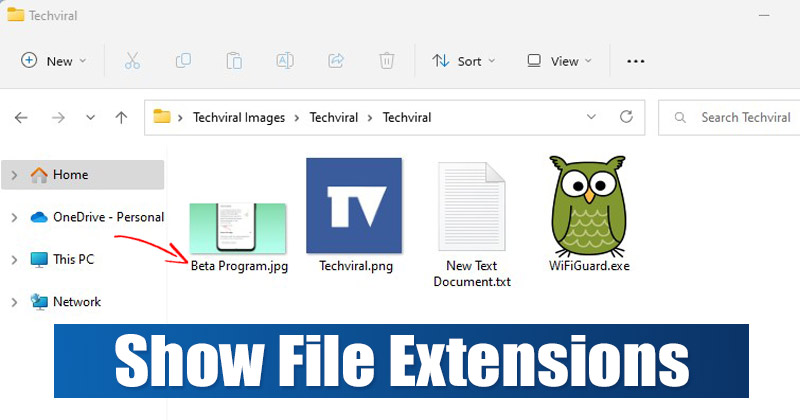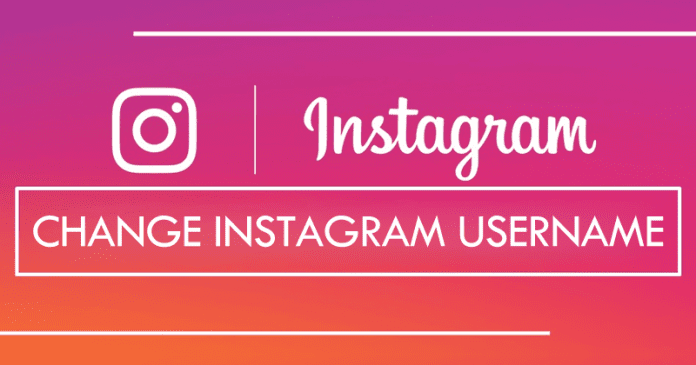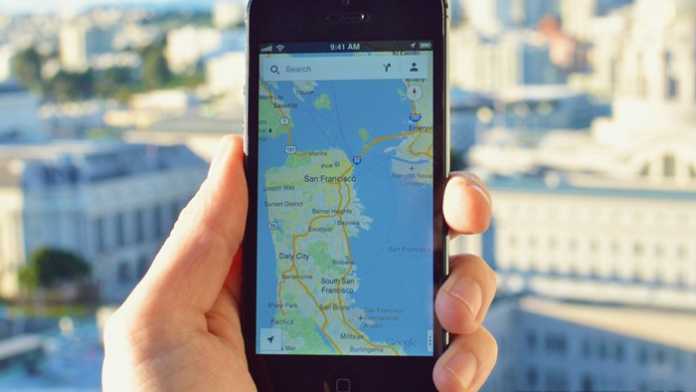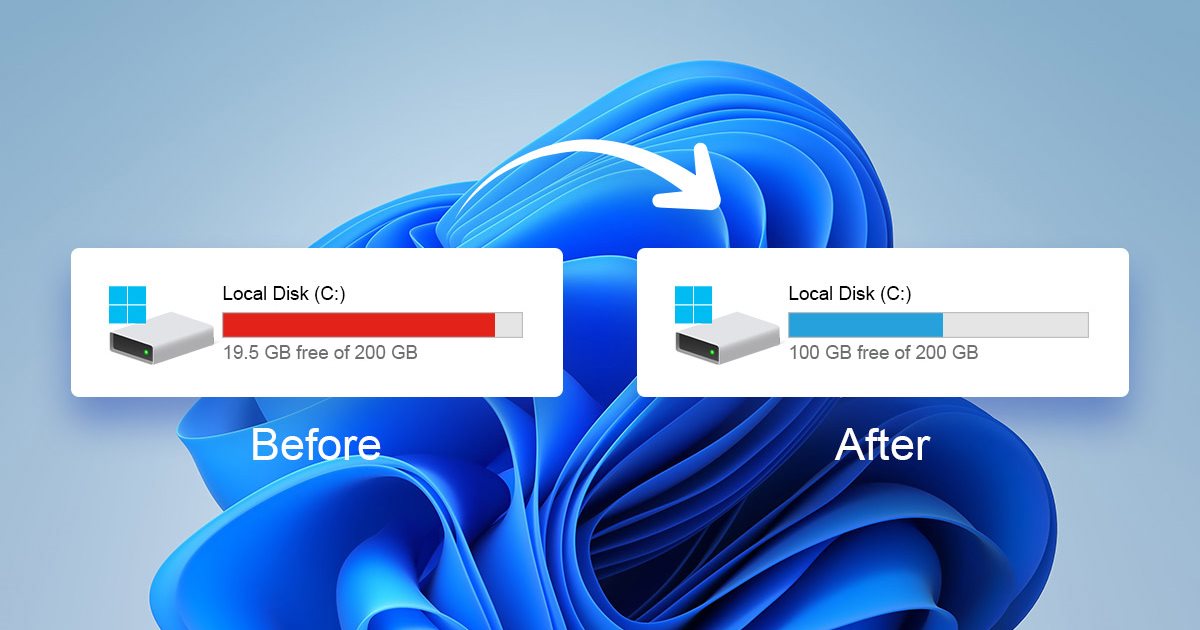
Windows 10 i Windows 11 mají funkci správy úložiště nazvanou Storage Sense. Je to skvělá funkce pro správu úložiště nabízená zdarma. S Storage sense můžete rychle zjistit, co zabírá místo na vašich úložných jednotkách.
Funkce Storage sense se nachází v aplikaci Nastavení systému Windows 11 a je třeba ji nakonfigurovat ručně. Až dosud jsme na Techviral sdíleli mnoho příruček, které se točí kolem funkcí Storage sense, jako je automatické mazání položek koše, hledání toho, co zabírá místo ve Windows 11 a další.
Dnes budeme diskutovat o další nejlepší funkci smyslu úložiště Windows 11 známé jako „Automatické čištění uživatelského obsahu“. Pojďme se tedy dozvědět o Automatickém čištění uživatelského obsahu a jak jej povolit.
Co je automatické čištění uživatelského obsahu v Storage Sense?
Automatické čištění uživatelského obsahu je funkce, která vynutí spuštění Storage Sense, když je na disku málo místa. Část automaticky spustí funkci Storage sense a vyčistí se, aby váš systém fungoval co nejlépe.
Po povolení automatického čištění uživatelského obsahu je třeba nakonfigurovat plány čištění pro smysl úložiště. Pomohlo by, kdybyste si vybrali, kdy má Windows 11 spustit Storage Sense, kdy smazat soubory uložené v koši a kdy smazat soubory uložené ve složce Stažené soubory.
Povolit automatické čištění uživatelského obsahu
V této metodě budeme vědět, jak povolit automatické čištění uživatelského obsahu v systému Windows 11. Postupujte podle některých jednoduchých kroků, které jsme sdíleli níže.
1. Nejprve klikněte na tlačítko Start systému Windows 11 a vyberte Nastavení.
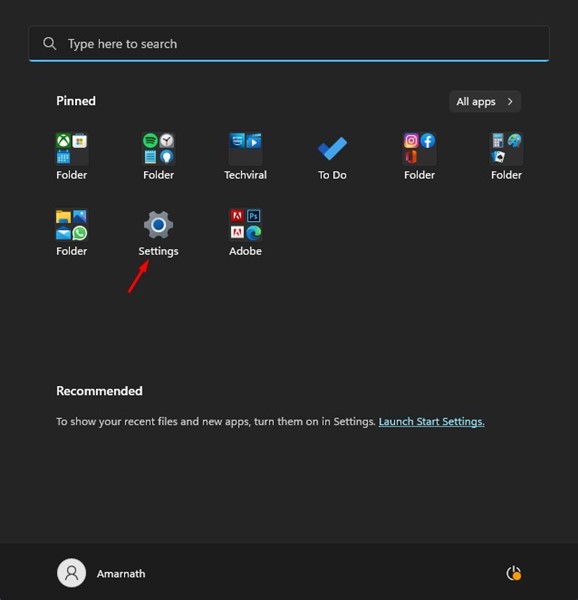
2. V aplikaci Nastavení klikněte na kartu Systém v levém podokně.
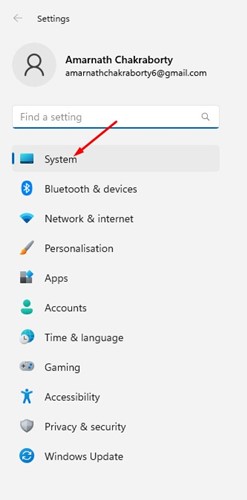
3. Nyní vpravo přejděte dolů a klikněte na Úložiště.
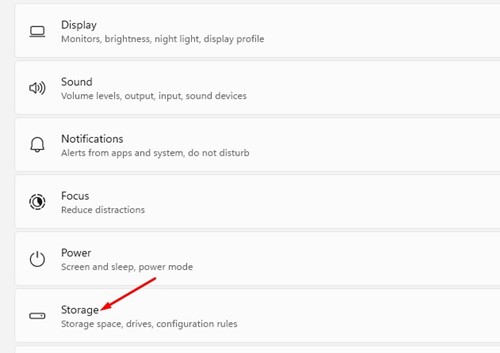
4. Na obrazovce Storage se posuňte dolů a klikněte na Storage Sense.
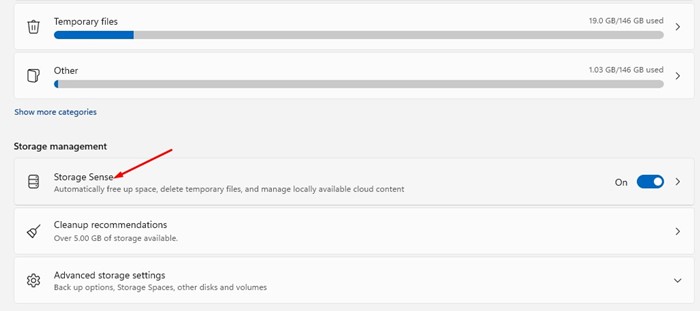
5. Na další obrazovce povolte přepínač „Automatické čištění uživatelského obsahu“
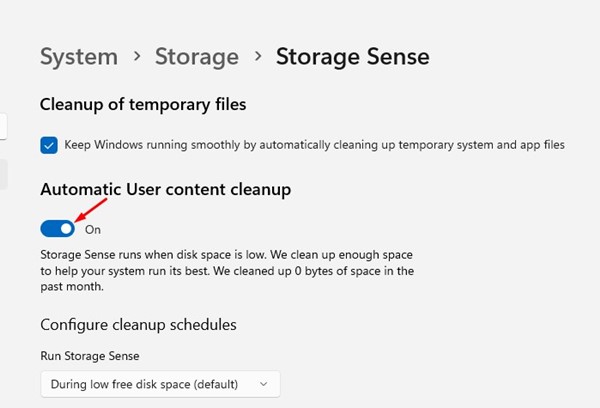
A je to! Nyní Storage Sense se spustí vždy, když na vašem zařízení zjistí nedostatek místa na disku. To umožní automatické čištění uživatelského obsahu na vašem počítači se systémem Windows 11.
Nakonfigurujte plány čištění ve smyslu úložiště
Tato metoda nás naučí, jak nakonfigurovat plány čištění v Storage Sense. Postupujte podle některých jednoduchých kroků, které jsme sdíleli níže.
1. Nejprve klikněte na tlačítko Start systému Windows 11 a vyberte aplikaci Nastavení.
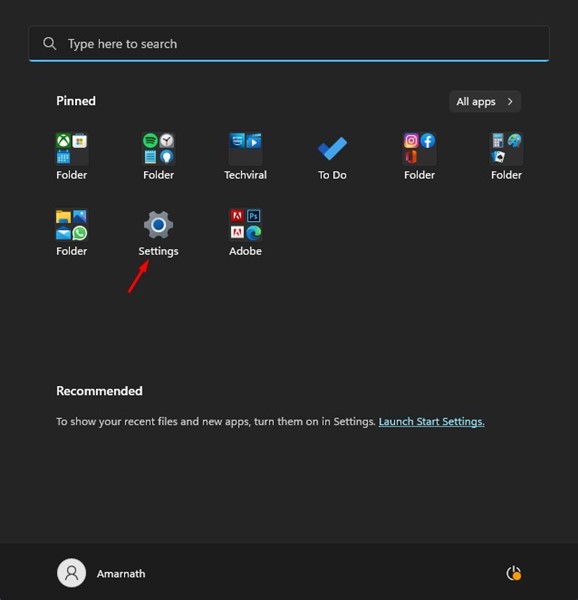
2. Dále klikněte na záložku Systém v levém podokně.
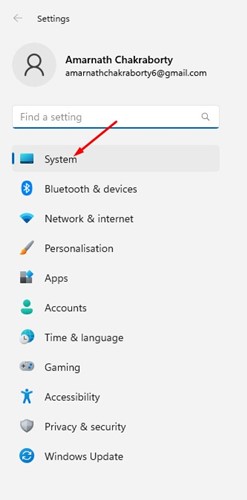
3. Na pravé straně přejděte dolů a klikněte na Úložiště.
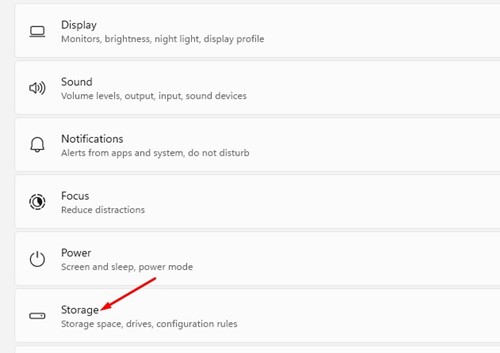
4. Nyní přejděte dolů a klikněte na možnost Storage Sense.
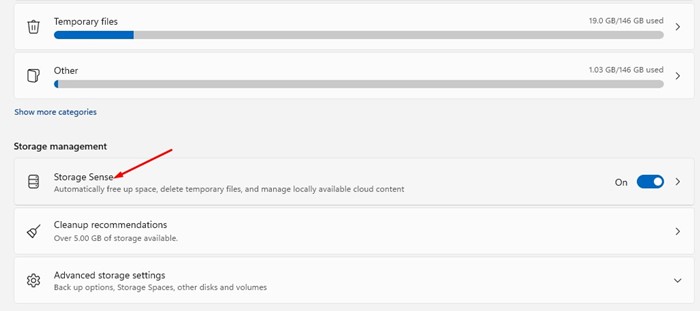
5. Na další obrazovce přejděte dolů do části Konfigurace plánů čištění. V první rozevírací nabídce vyberte, kdy chcete, aby systém Windows 11 spouštěl funkci Storage sense.
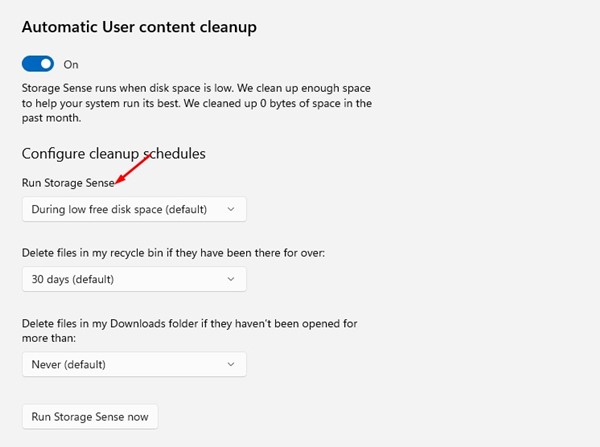
6. Ve druhém rozevíracím seznamu vyberte, kdy chcete, aby funkce Storage sense vymazala soubory uložené v koši.
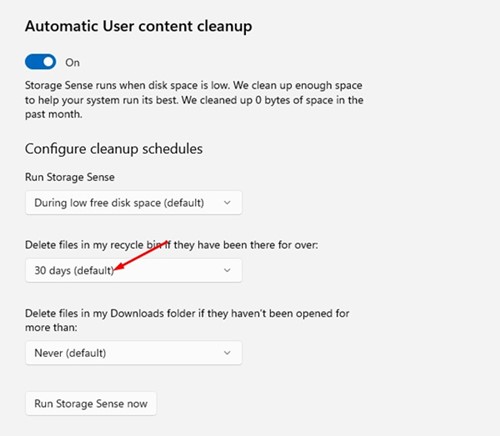
7. Nyní ve třetí rozevírací nabídce vyberte, kdy má Storage Sense smazat soubory ve složce Stažené soubory.
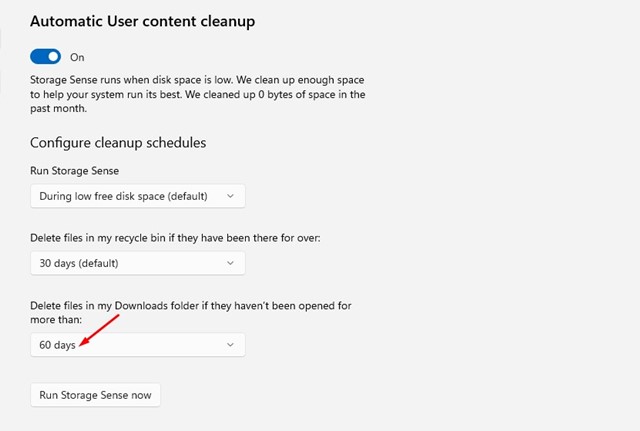
8. Chcete-li nyní uvolnit místo, klikněte na tlačítko Run Storage Sense nyní ve spodní části obrazovky.
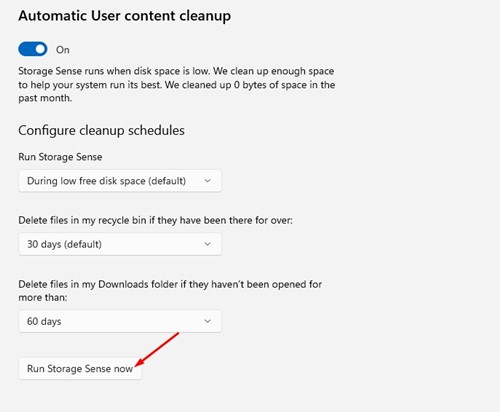
A je to! Takto můžete nakonfigurovat plány čištění v Storage Sense.
Toto je několik jednoduchých kroků, jak uvolnit úložný prostor na vašem novém počítači/notebooku s Windows 11. Měli byste nakonfigurovat Storage sense tak, aby se spouštěl automaticky. Pokud potřebujete další pomoc se smyslem úložiště Windows 11, dejte nám vědět v komentářích níže.