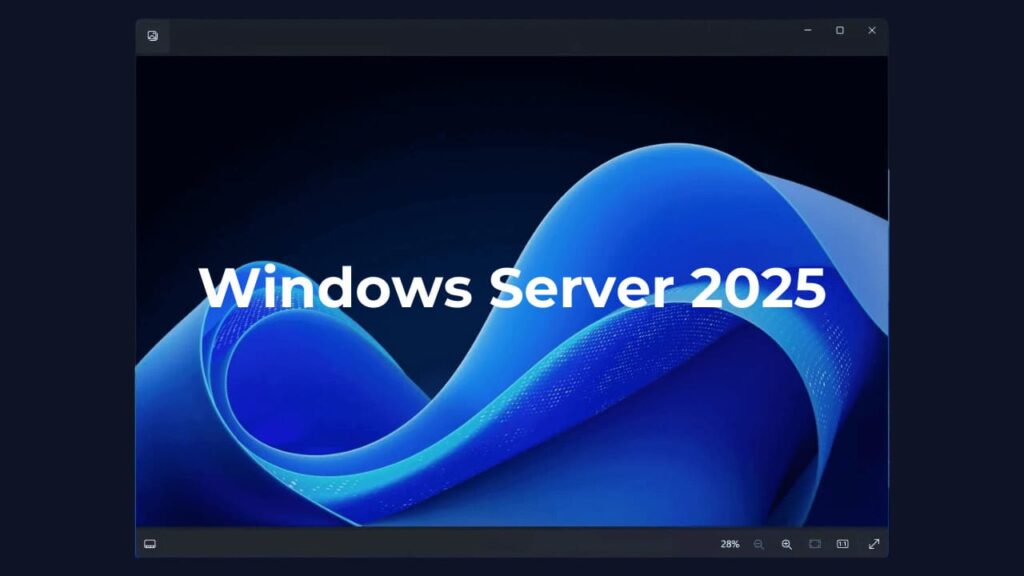Použijte Focus Assist k ztišení oznámení!
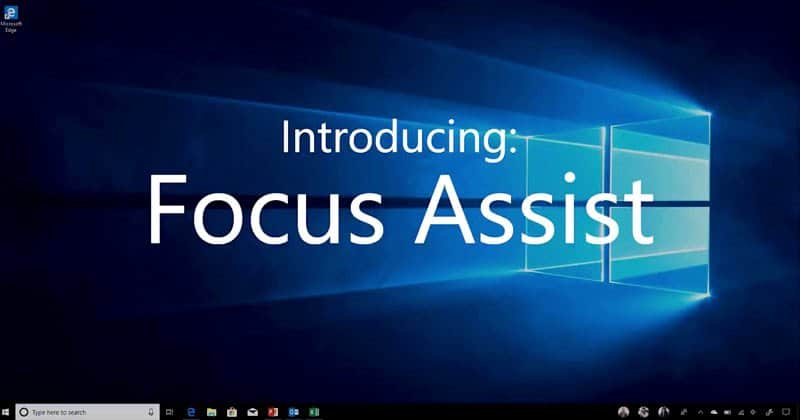
Pokud jste používali starší sestavení Windows 10, možná víte o funkci „Tiché hodiny“. Je to funkce, která vám umožní vyhnout se rušivým upozorněním, když se potřebujete soustředit. Stejná funkce je v novější verzi Windows známá jako „Focus Assist“.
Dobrá věc na Focus Assist je, že uživatelé jej mohou ve výchozím nastavení nastavit tak, aby se za určitých podmínek automaticky aktivoval. Po nastavení Focus pomáhá ztlumit všechna oznámení a poskytne vám práci na ploše bez rušivých vlivů.
Všechna ztlumená oznámení lze zobrazit prostřednictvím Centra akcí. Ve srovnání s tichými hodinami má Focus Assist více funkcí, jako je přiřazování priorit a automatizace procesu ztišení upozornění.
Kroky k nastavení a použití Focus Assist ve Windows 10
Tento článek bude sdílet podrobný návod, jak používat funkci Focus Assist na počítači se systémem Windows 10. Pojďme to zkontrolovat.
Krok 1. Nejprve klikněte na tlačítko ‘Start’ a vyberte ‘Nastavení’
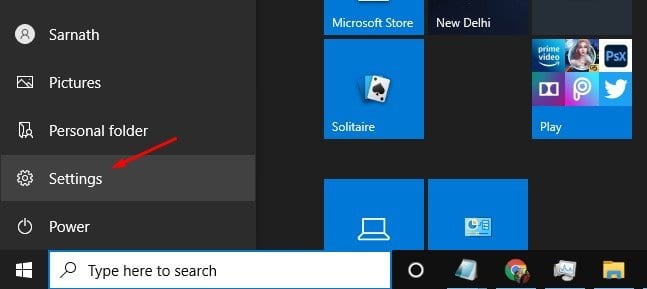
Krok 2. Na stránce Nastavení klikněte na možnost ‘Systém’.
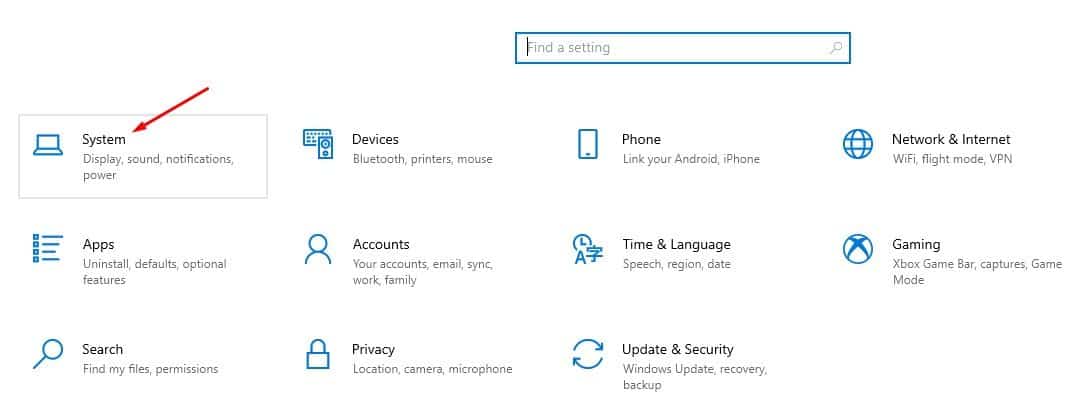
Krok 3. Nyní vyberte kartu ‘Focus Assist’ z levého panelu.
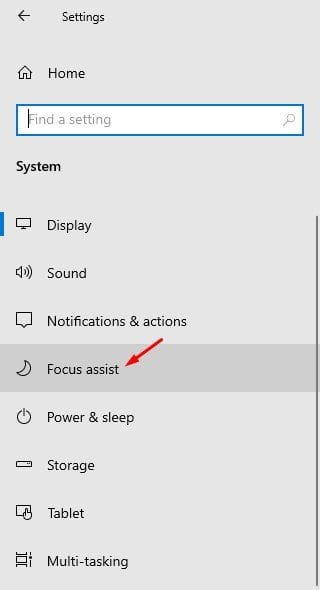
Krok 4. Nyní uvidíte obrazovku jako níže. Asistent ostření bude mít tři možnosti – Vypnuto, Pouze priorita a Pouze budíky.
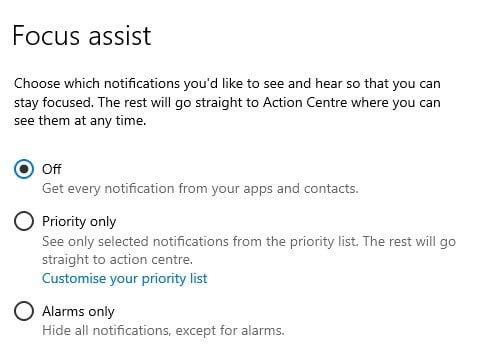
Krok 5. Ve výchozím nastavení je asistent ostření vypnutý. Pokud chcete skrýt všechna upozornění, vyberte možnost „Pouze budíky“. Zablokuje všechna upozornění aplikací kromě budíků, které jste nastavili.
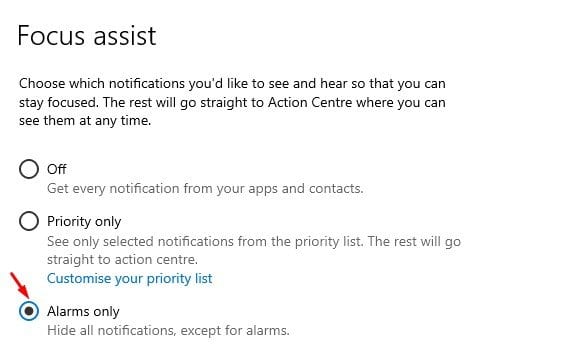
Krok 6. Pokud chcete dostávat upozornění na vybrané aplikace, vyberte možnost „Pouze prioritní“.
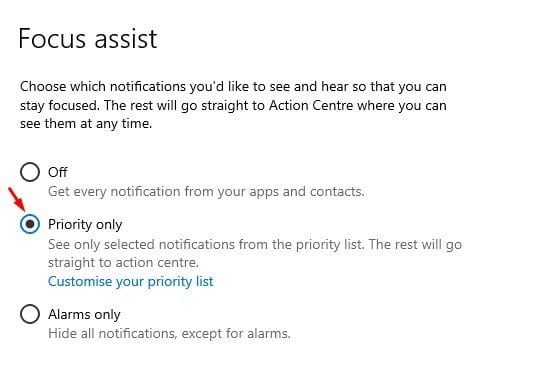
Krok 7. Před výběrem možnosti Pouze priorita musíte nejprve upravit seznam priorit. Za tímto účelem klikněte na možnost „Přizpůsobit seznam priorit“.
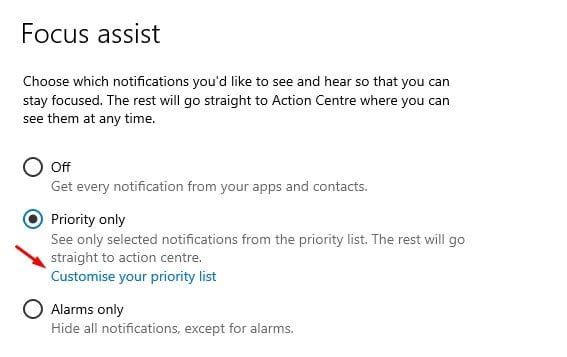
Krok 8. Nyní zde najdete více možností. Můžete se rozhodnout skrýt oznámení o hovorech, textových zprávách a připomenutích atd.
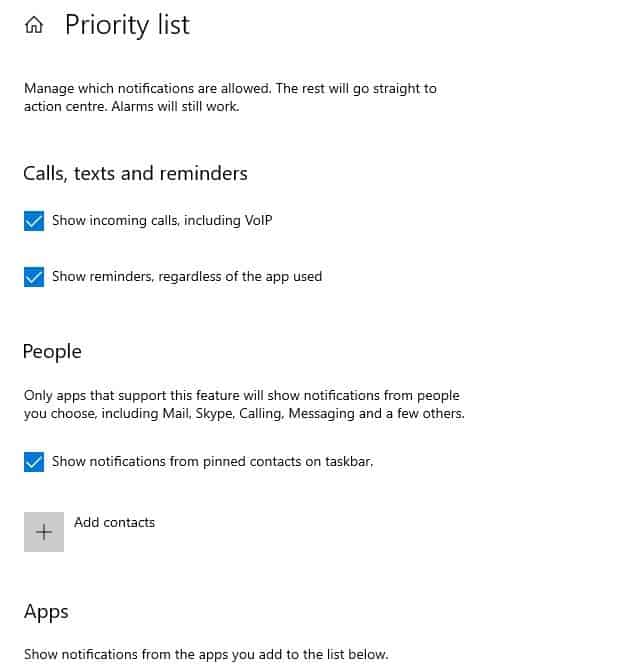
Krok 9. Pokud chcete dostávat upozornění na vybrané aplikace, stačí kliknout na tlačítko ‘Přidat aplikaci’ a přidat aplikace, jejichž upozornění chcete dostávat.
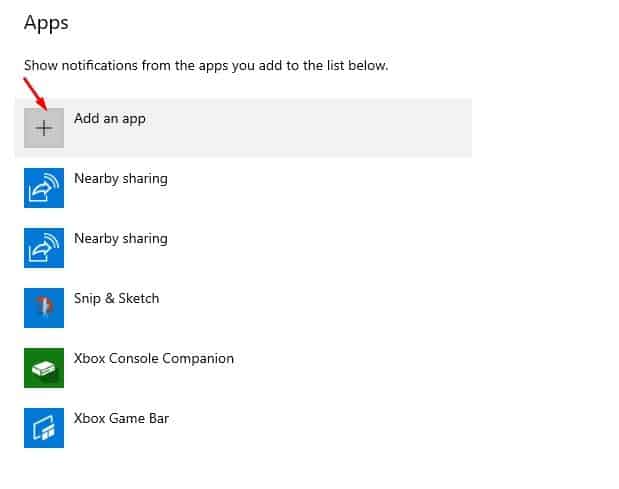
A je to! Jsi hotov. Takto můžete nastavit a používat Focus Assist na počítači s Windows 10. Chcete-li přepínat mezi režimy podpory ostření, otevřete Centrum akcí a klikněte na „Asistent ostření“.
Tento článek je tedy o tom, jak používat Focus Assist na počítačích se systémem Windows 10. Doufám, že vám tento článek pomohl! Sdílejte to prosím také se svými přáteli. Máte-li v této souvislosti nějaké pochybnosti, dejte nám vědět do pole pro komentáře níže.