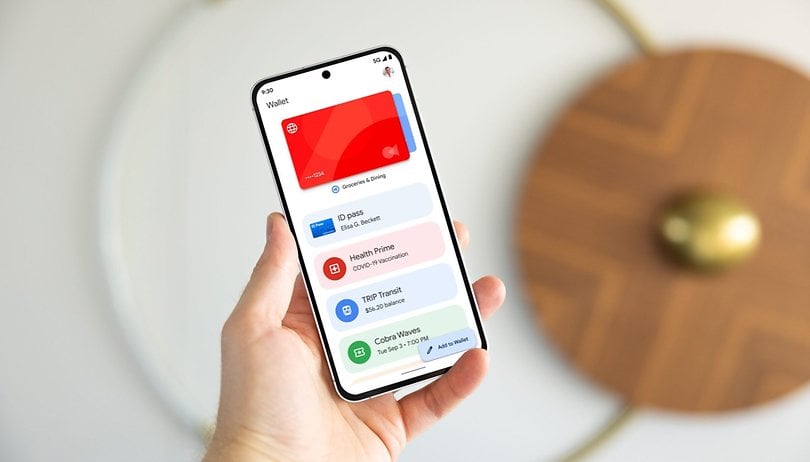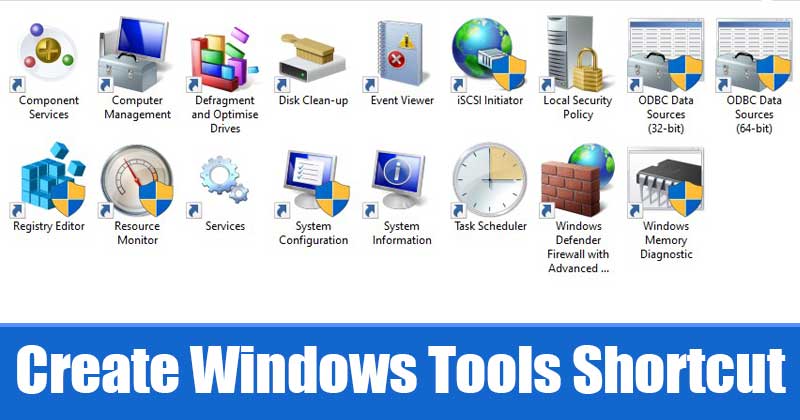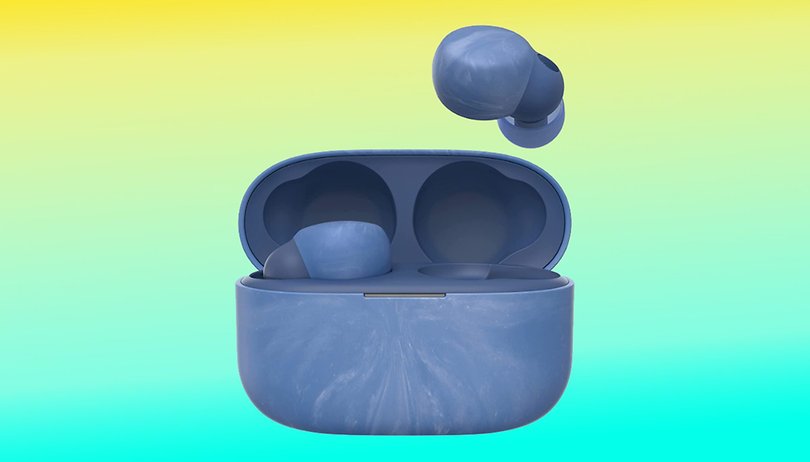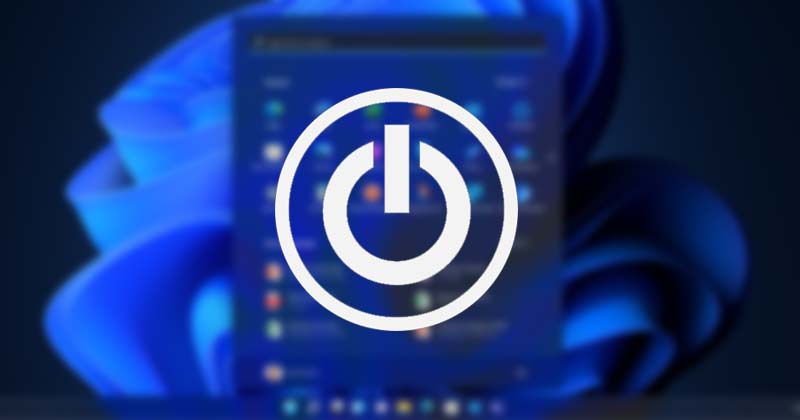Nejnovější verze systému Windows, například Windows 10 nebo 11, nevyžadují další antivirový program. Důvodem je, že oba operační systémy jsou dodávány s vestavěným antivirovým nástrojem, který poskytuje robustní ochranu proti nejrůznějším bezpečnostním hrozbám.
Vestavěný antivirus Windows 11 se nazývá Windows Security a dokáže chránit váš počítač před viry, malwarem, adwarem a ransomwarem. Microsoft také v nejnovější aktualizaci přidal do Windows 11 ochranu proti zneužití.
Přestože zabezpečení systému Windows automaticky pravidelně kontroluje váš systém, někdy může být nutné spustit kontrolu ručně. I když je zahájení ručního skenování snadné, bylo by jednodušší mít přímý přístup ke všem možnostem skenování, které nabízí Windows 11.
3 způsoby, jak nastavit zkratky bezpečnostního skenování systému Windows v systému Windows 11
V systému Windows 11 můžete v jednoduchých krocích nastavit zástupce kontroly zabezpečení systému Windows. A existuje několik způsobů, jak přidat zástupce bezpečnostní kontroly systému Windows na plochu.
Níže jsme sdíleli několik nejlepších způsobů, jak nastavit zkratky bezpečnostní kontroly systému Windows v systému Windows 11. Pojďme se podívat.
1) Vytvořte zástupce rychlého skenování na ploše
Tato metoda vytvoří zástupce rychlého skenování zabezpečení systému Windows na ploše. Postupujte podle některých jednoduchých kroků, které jsme sdíleli níže.
1. Klepněte pravým tlačítkem myši na prázdné místo na ploše a vyberte Nový > Zástupce.
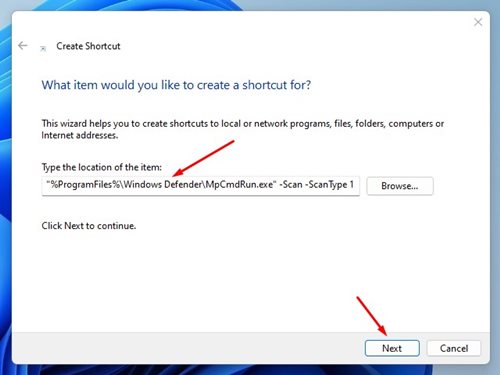
3. V okně s názvem zástupce zadejte název zástupce, například Bezpečnostní kontrola nebo Antivirová kontrola, a klikněte na tlačítko Dokončit.
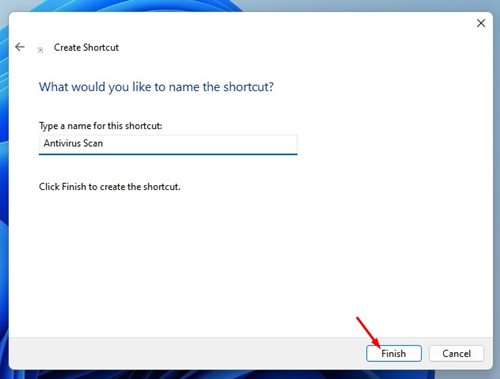
4. Nového zástupce najdete na ploše Windows 11. Poklepáním na něj spustíte skenování.

5. Pokud chcete upravit zástupce, klepněte na něj pravým tlačítkem a vyberte Vlastnosti.
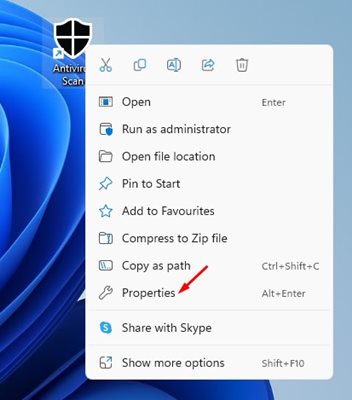
6. Ve vlastnostech zástupce klikněte na tlačítko Změnit ikonu.
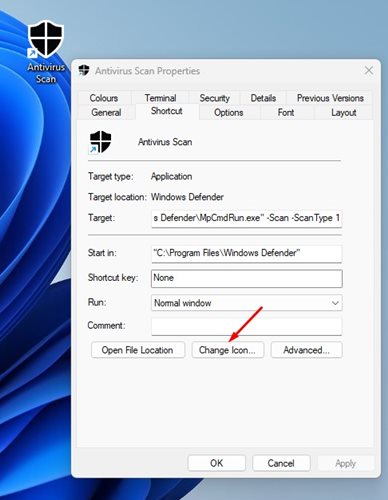
7. Do pole Hledat ikony v tomto souboru: vložte cestu:
%ProgramFiles%\Windows Defender\EppManifest.dll
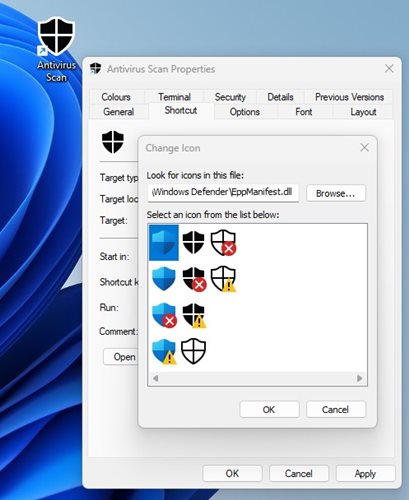
7. Vyberte ikonu, kterou chcete nastavit, a klepněte na tlačítko Použít.
A je to! Takto můžete nastavit zkratku Windows Security Scan ve Windows 11.
2) Vytvořte zástupce možností zabezpečení systému Windows
Pokud chcete, můžete také vytvořit zástupce na ploše pro otevření stránky Ochrana před viry a hrozbami zabezpečení Windows. Tímto způsobem budete moci přímo vybrat typ skenování. Zde je to, co musíte udělat.
1. Nejprve klikněte pravým tlačítkem myši na místo na ploše a vyberte Nový > Zástupce.
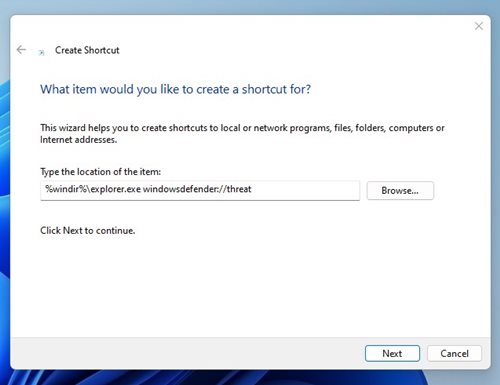
3. V okně Pojmenujte zástupce pojmenujte soubor zástupce libovolně, například Možnosti prověřování, Bezpečnostní prověřování nebo Ochrana před viry a hrozbami.
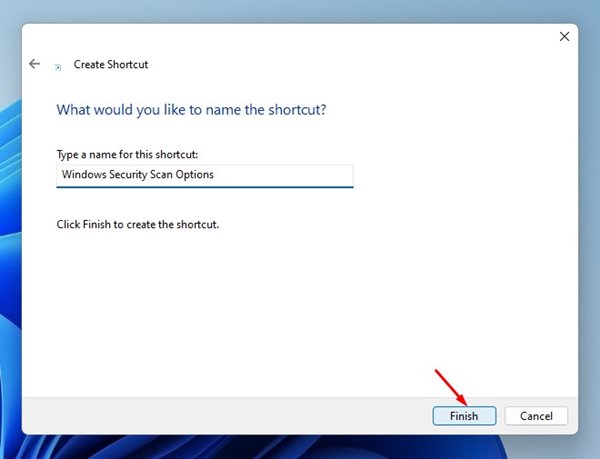
4. Dvakrát klikněte na soubor zástupce, který musíte vytvořit, a vyberte možnosti skenování.
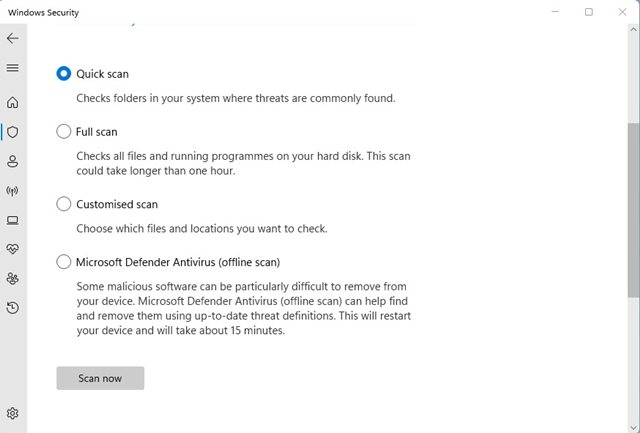
A je to! Takto můžete vytvořit zástupce karty Ochrana před viry a hrozbami na ploše v počítači se systémem Windows 11.
3) Přidejte zabezpečení systému Windows do místní nabídky
Pokud chcete ještě jednodušší způsob přístupu k aplikaci Zabezpečení Windows ve Windows 11, můžete přidat zástupce do kontextové nabídky. Chcete-li do kontextové nabídky přidat možnosti kontroly zabezpečení systému Windows, postupujte podle některých jednoduchých kroků sdílených níže.
1. Navštivte tento odkaz a stáhněte si soubor Soubor ZIP Winaero Tweaker.
2. Po stažení souboru ZIP jej rozbalte a spusťte spustitelný soubor WinaeroTweaker. Nyní postupujte podle pokynů na obrazovce a dokončete část instalace.
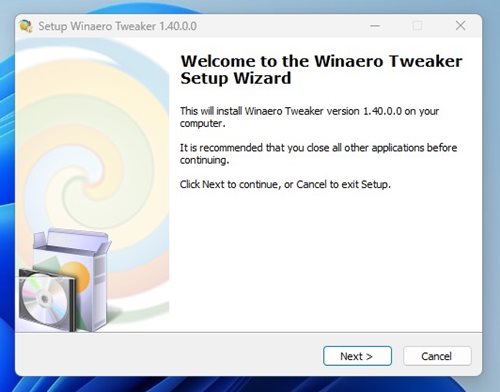
3. Po instalaci spusťte Winawer Tweaker a dvakrát klikněte na kontextovou nabídku v levém postranním panelu.
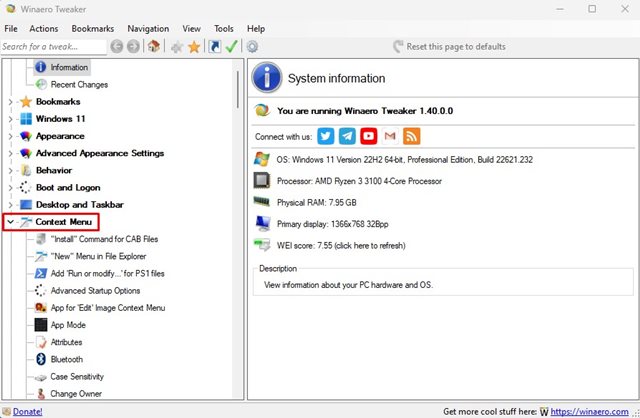
4. Nyní vyberte Windows Security na levé straně. Na pravé straně zaškrtněte možnost „Přidat podnabídku zabezpečení systému Windows do kontextové nabídky plochy“.
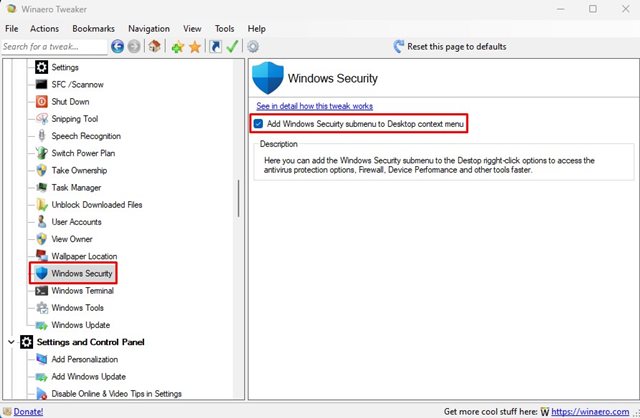
5. Tím přidáte podnabídku Zabezpečení systému Windows do místní nabídky ve Windows 11. Klepněte pravým tlačítkem myši na plochu a vyberte Zobrazit další možnosti > Zabezpečení Windows.