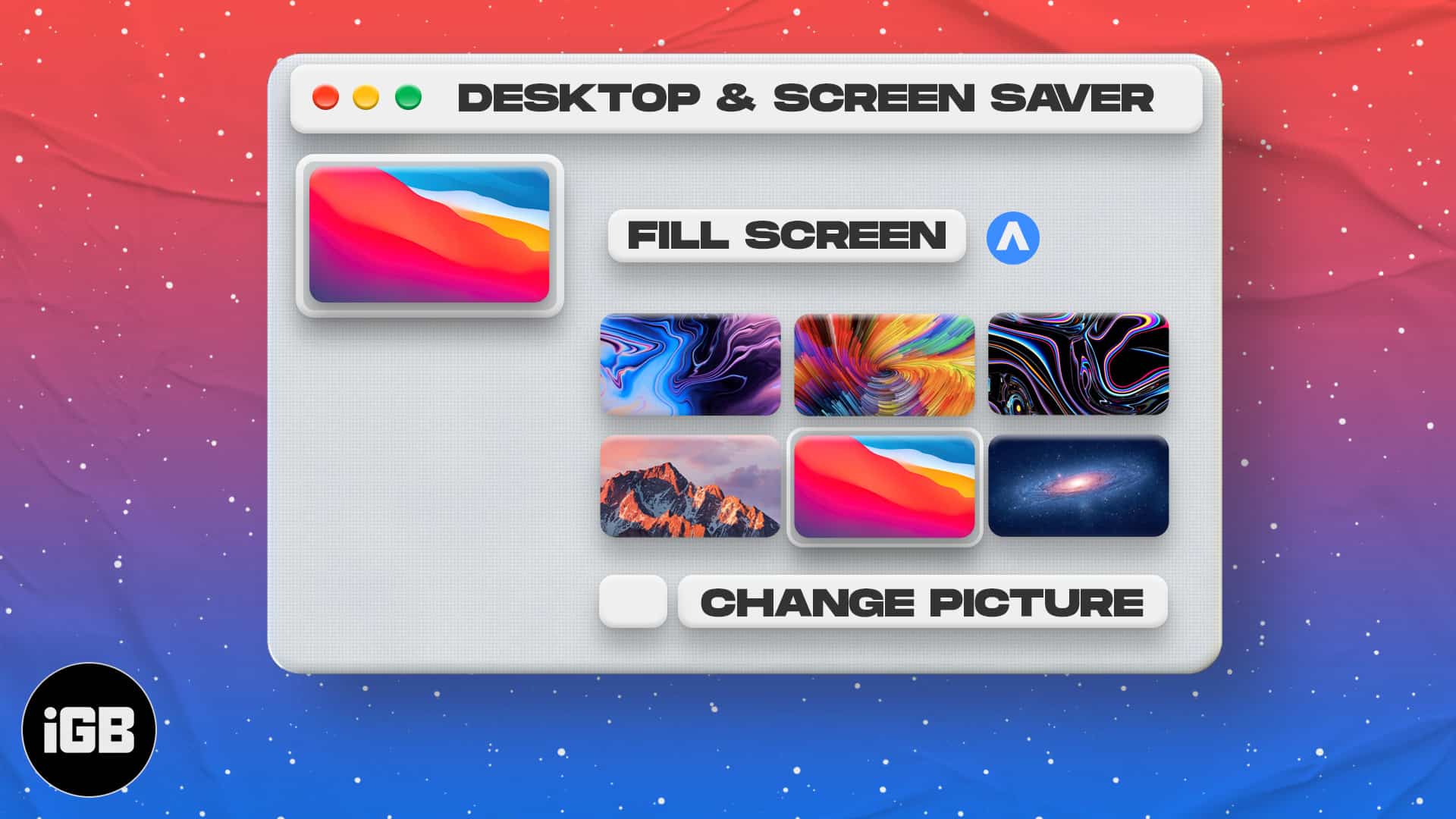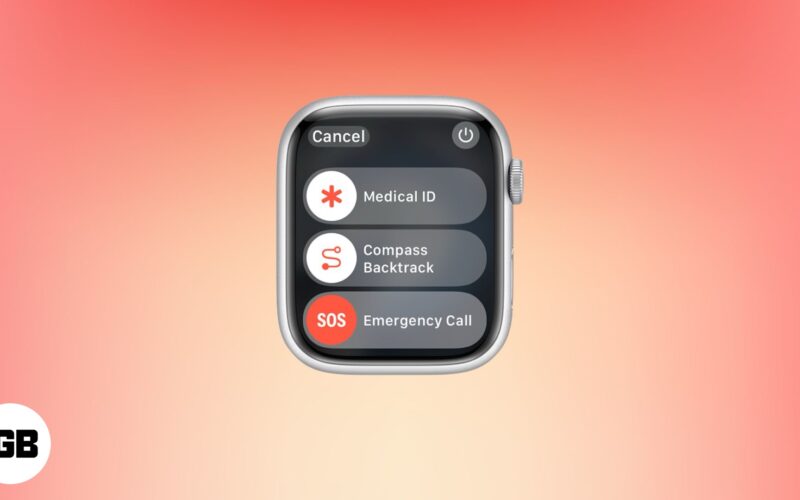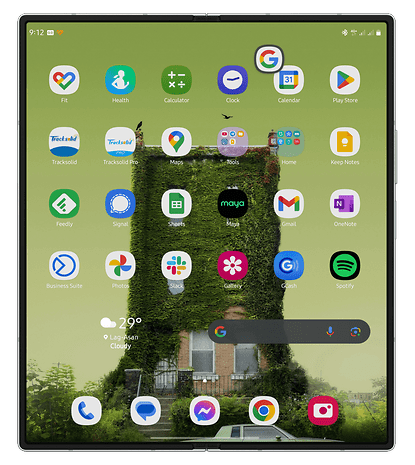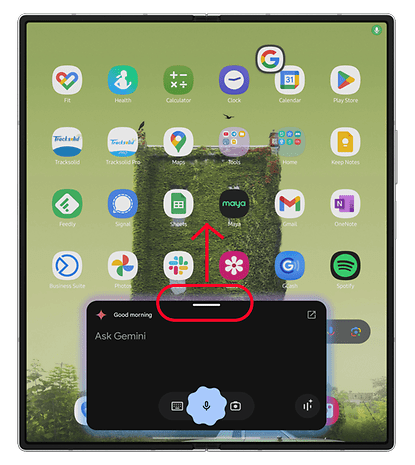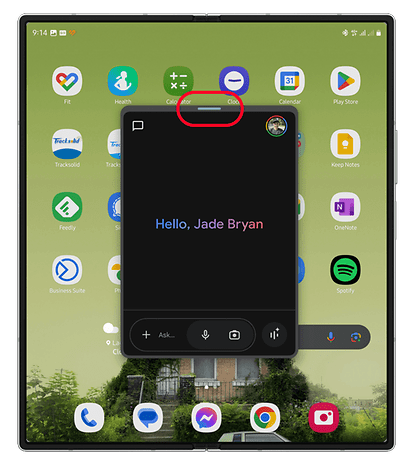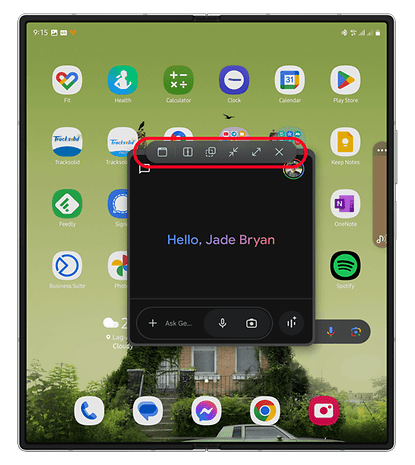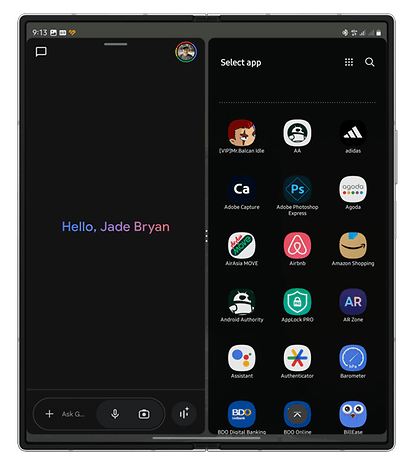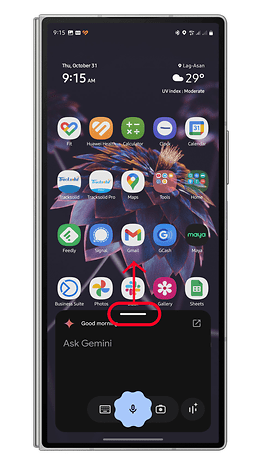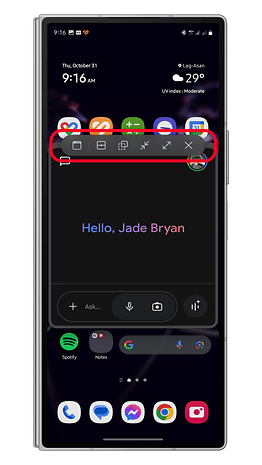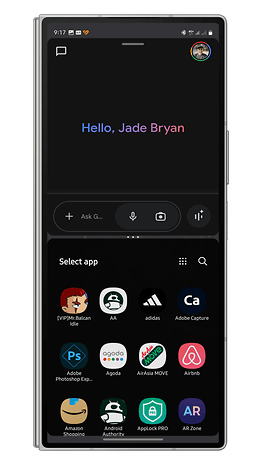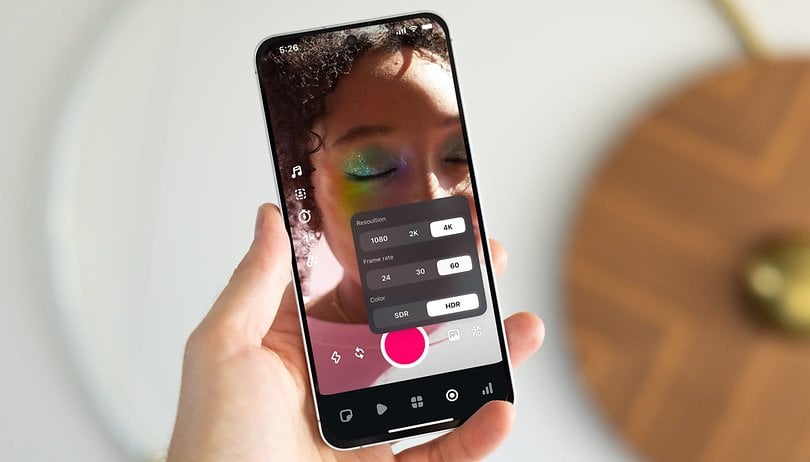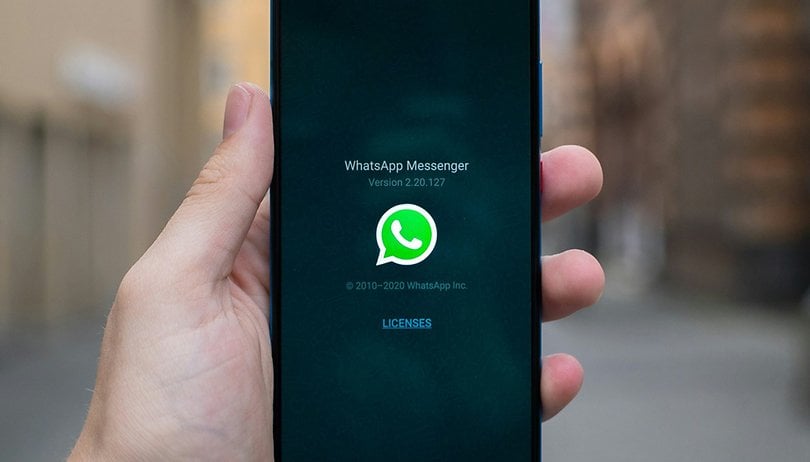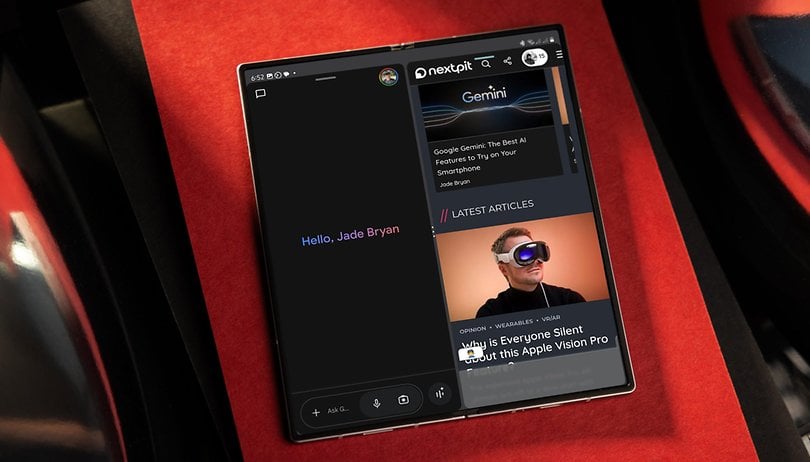
Od svého uvedení na Androidu aplikace Gemini neustále získává vylepšení, jako je integrace s více aplikacemi a podpora zamykací obrazovky. Nedávno obdržela verze překryvné aplikace další aktualizaci, která uživatelům skládacích telefonů a tabletů umožňuje efektivnější multitasking s Gemini. Pokud máte zařízení Android s velkou obrazovkou, zde je návod, jak používat aplikaci Gemini v režimu více oken nebo rozdělené obrazovky.
- Přečtěte si také: Nezbytné funkce umělé inteligence k instalaci do telefonu Android
V současné době můžete Gemini spouštět různými způsoby, včetně hlasových příkazů, gest a zkratek. Ty otevřou překryvnou vrstvu na obrazovce namísto aplikace na celou obrazovku a umístí Gemini na váš displej do režimu pevného okna.
Google vylepšil toto překrývání na obrazovce přidáním podpory pro okna nebo vyskakovací zobrazení, rozdělené obrazovky a možnosti změny velikosti. Tato funkce se poprvé objevila na Samsung Galaxy Z Fold 6 (recenze) s aktualizací One UI 6.1 a od té doby se rozšířila na skládací telefony a zařízení s velkou obrazovkou, jako jsou tablety.
- Související: Nejlepší srovnání tabletů Android
Jak používat Gemini na skládacích zařízeních a tabletech Android
U skládacích zařízení funguje překryvná obrazovka Gemini jak na krycí obrazovce, tak na hlavní skládací obrazovce. Obě obrazovky podporují přepínání mezi režimy zobrazení nebo minimalizaci aplikace, i když úpravy, jako je průhlednost, se mohou lišit v závislosti na zařízení a verzi operačního systému Android.
Použití Gemini na hlavním skládacím displeji
Funkčnost Gemini můžete maximalizovat na hlavní obrazovce stejně jako běžnou aplikaci. Postupujte takto:
- Otevřete hlavní obrazovku a odemkněte zařízení.
- Spusťte Gemini pomocí hlasového příkazu nebo gesta.
- Chcete-li aktivovat vyskakovací zobrazení, podržte horní panel a přetažením změňte polohu na obrazovce.
- Pro použití s rozdělenou obrazovkou vyberte stranu, kam chcete Gemini umístit.
- Ve vyskakovacím zobrazení klepněte na horní lištu pro přístup k režimům zobrazení a nástrojům. Možnosti zahrnují klávesové zkratky, díky kterým budou nástroje lepivé, rozdělená obrazovka, průhlednost, minimalizace/maximalizace a ukončení.
Pokud Blížence minimalizujete, objeví se jako plovoucí bublina, kterou lze přemístit kdekoli na obrazovce. Klepnutím na bublinu se Gemini znovu otevře v zobrazení okna.
Blíženci na titulní obrazovce
Blíženci na krycí obrazovce fungují podobně i na hlavní obrazovce. Jediný rozdíl je v tom, že podpora rozdělené obrazovky je k dispozici pouze u aplikací v horním a spodním pohledu.
- Odemklo vaše zařízení.
- spusťte Gemini hlasem nebo gestem.
- Dotkněte se a podržte horní lištu a přetáhněte ji na obrazovku, abyste ji převedli na vyskakovací zobrazení.
- Klepnutím na horní lištu otevřete další nastavení.
- Blížence můžete ručně přesunout na určitou oblast obrazovky podržením horní lišty a tažením.
Kompatibilita a budoucí podpora
Překryvná vrstva na obrazovce Gemini je k dispozici na většině skládacích smartphonů a tabletů Android. Google může rozšířit podporu i na standardní slabé telefony, vzhledem k tomu, že funkce krycí obrazovky Gemini funguje efektivně na skládacích zařízeních.
- Čtěte také | Multi-tasking na Androidu: Jak používat režim rozdělené obrazovky
Vyzkoušeli jste Gemini nebo Gemini Live na svém telefonu? Jaká je vaše oblíbená funkce AI? Podělte se o své myšlenky v komentářích!