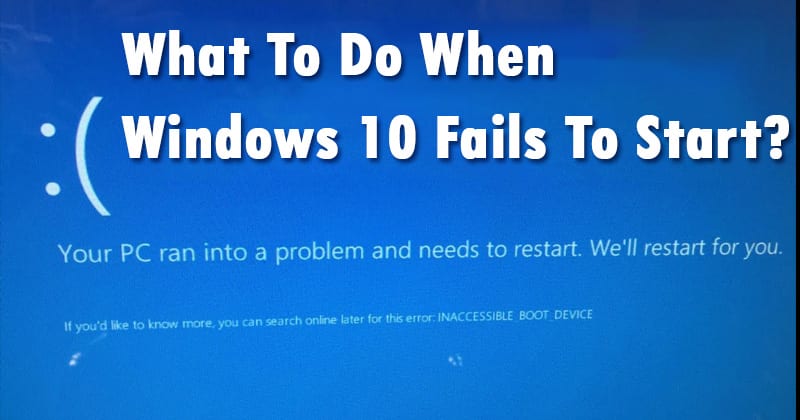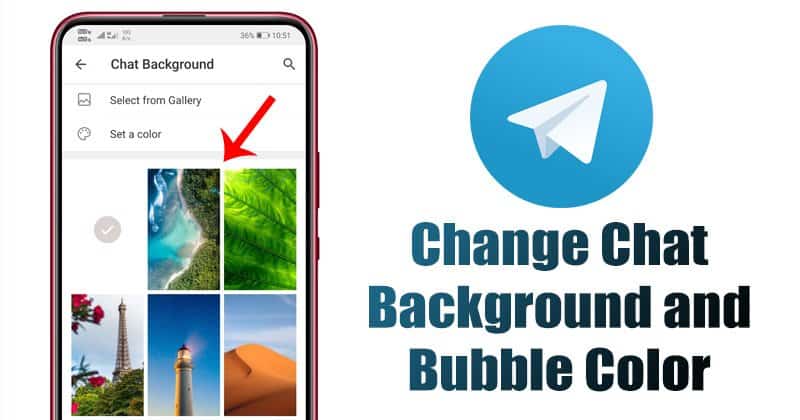Zde je návod, jak můžete obnovit chybějící funkce ve Windows 10!

Windows 10 je skutečně skvělý stolní operační systém, který pohání miliony notebooků a stolních počítačů. Windows 10 nabízí více funkcí zabezpečení, ochrany osobních údajů a možností přizpůsobení než jakýkoli jiný operační systém pro stolní počítače. Jedinou nevýhodou Windows 10 jsou nepravidelné aktualizace systému.
Aktualizace Windows 10 jsou dobré, ale často zničí věci pro uživatele stolního počítače. Po instalaci nové aktualizace Windows 10 se uživatelé často potýkají s problémy, jako jsou závady, chyby, selhání systému, chyby BSOD a další. Nejhorší je, že některé zásadní funkce po problematické aktualizaci chybí, takže je obtížné z počítače se systémem Windows vytěžit maximum.
Pokud jste právě nainstalovali novou aktualizaci a nemůžete najít konkrétní funkci, dostali jste se na správnou webovou stránku. Tento článek bude sdílet některé z nejlepších metod, jak obnovit chybějící funkce uživatelského rozhraní systému Windows 10.
Kroky k obnovení chybějících funkcí v počítači se systémem Windows 10
Stojí za zmínku, že tyto metody nepřidají funkce oficiálně odstraněné společností Microsoft. Přidá pouze ty skryté pod novým uživatelským rozhraním. Takže, pojďme se podívat.
1. Obnovte nabídku Start
Pokud nemůžete najít nabídku Start, je pravděpodobné, že jste povolili režim tabletu. Některé aktualizace systému Windows 10 ve výchozím nastavení povolují režim tabletu. Zakázání režimu tabletu na přenosných počítačích se systémem Windows 10 je snadný proces. Klikněte na ikonu ‘Upozornění’ a vypněte funkci ‘Režim tabletu’.
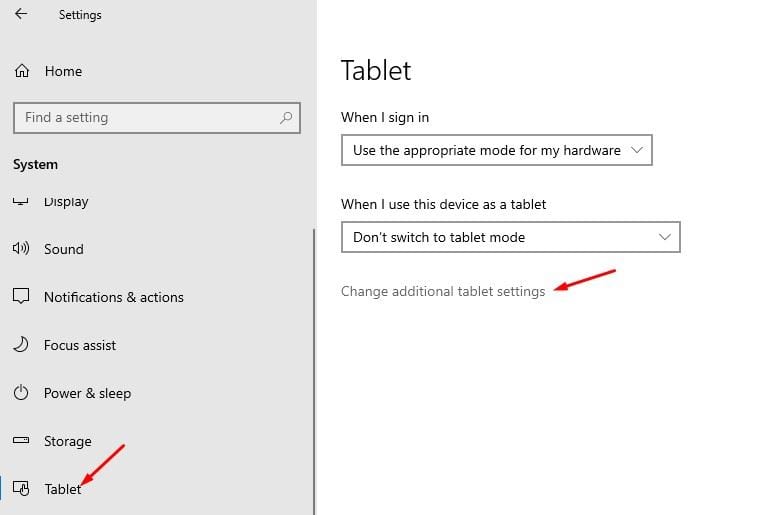
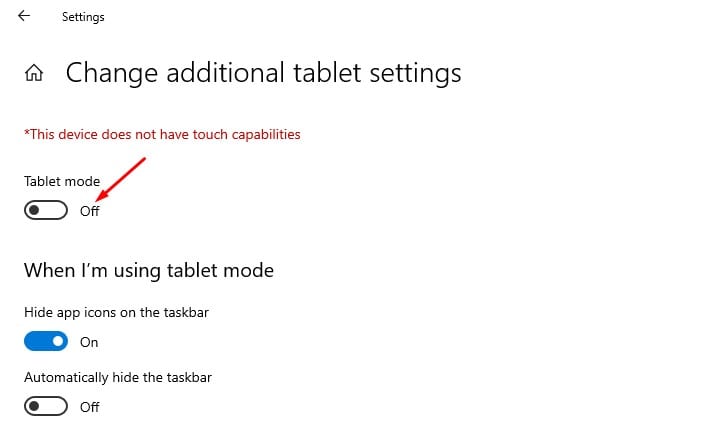
Pokud však notebook nepoužíváte, musíte kliknout na tlačítko Start a vybrat Nastavení. V části Nastavení přejděte na Systém > Tablet > Změnit další nastavení tabletu. Na další stránce vypněte možnost „Režim tabletu“.
2. Obnovte vyhledávací lištu systému Windows
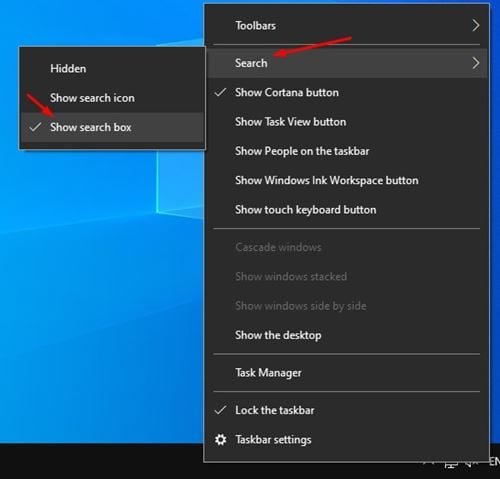
Pokud nemůžete najít vyhledávací lištu ani po vypnutí režimu tabletu, musíte postupovat podle této metody. Klepněte pravým tlačítkem myši na prázdné místo a vyberte Hledat > Zobrazit vyhledávací pole na hlavním panelu.
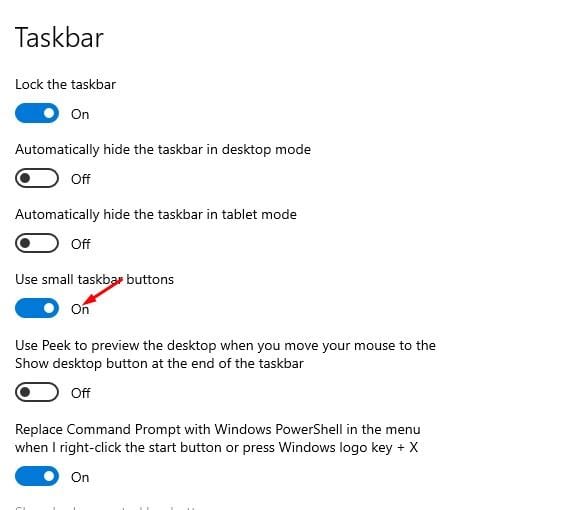
Pokud se vyhledávací panel systému Windows stále nezobrazuje, klepněte pravým tlačítkem myši na hlavní panel a vyberte Nastavení hlavního panelu. V části Nastavení hlavního panelu povolte možnost „Použít menší tlačítka na hlavním panelu“. Po dokončení se na hlavním panelu zobrazí vyhledávací panel systému Windows.
3. Obnovte chybějící hlavní panel
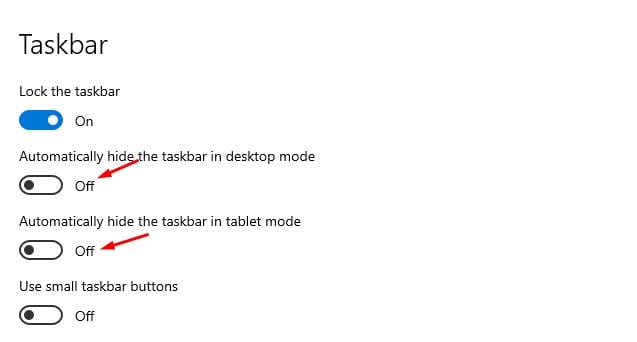
Pokud nemůžete hlavní panel najít, ujistěte se, že není skrytý. Možná aktualizace systému Windows 10 povolila funkci „Automaticky skrýt“ na hlavním panelu. Před provedením jakýchkoli dalších změn tedy umístěte kurzor myši na spodní část obrazovky. Pokud se objeví hlavní panel, klikněte pravým tlačítkem na hlavní panel a vyberte ‘Nastavení hlavního panelu’. V nastavení hlavního panelu vypněte možnost „Automaticky skrýt hlavní panel v režimu plochy“.
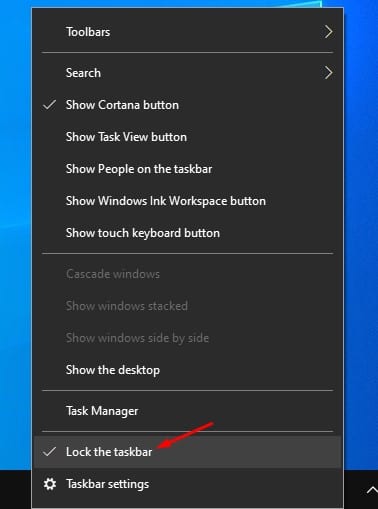
Můžete také kliknout pravým tlačítkem myši na hlavní panel a vybrat možnost „Zamknout hlavní panel“. Tím se hlavní panel navždy uzamkne. Pokud stále nemůžete najít hlavní panel, restartujte počítač.
4. Obnovte chybějící ikony na hlavním panelu
Pokud se vám nějakým způsobem podařilo povolit chybějící hlavní panel, dalším problémem, kterému byste čelili, jsou chybějící ikony na hlavním panelu. Ano, pokud na hlavním panelu nemůžete najít ovládání hlasitosti, hodiny, ikonu sítě, můžete za vše vinit problematickou aktualizaci Windows 10.
![]()
Oprava chybějících ikon na hlavním panelu je však docela jednoduchá. Klepněte pravým tlačítkem myši na hlavní panel a vyberte možnost „Nastavení hlavního panelu“. Na stránce nastavení hlavního panelu přejděte dolů a najděte sekci „Oznamovací oblast“. Dále klikněte na „Vyberte ikony, které se zobrazí na hlavním panelu, a zapněte ikony, které chcete na hlavním panelu vidět.
5. Obnovte koš/tento počítač
Pokud ve vašem počítači chybí také koš nebo možnost Průzkumník souborů, nebudete moci tyto systémové ikony přetáhnout na plochu. Existuje další způsob, jak obnovit chybějící koš nebo jakékoli jiné systémové ikony ve Windows 10.
![]()
Nejprve přejděte na Start > Nastavení > Přizpůsobení. Dále vyberte „Motiv“ a poté v pravém podokně vyberte „Nastavení ikony na ploše. Nyní začněte vybírat ikony, které chcete zobrazit na ploše.
![]()
‘Počítač’ a ‘Koš’ můžete povolit z nastavení ikony na ploše.
6. Obnovte ovládací panel
Pokud používáte nejnovější verzi systému Windows 10 od společnosti Microsoft, je pravděpodobné, že nebudete moci najít ovládací panel. Ovládací panel v nejnovějším systému Windows 10 stále existuje, ale zůstává skrytý v Nastavení.
Na webu techviral jsme sdíleli podrobný návod, jak otevřít chybějící Ovládací panely ve Windows 10. Zmínili jsme šest různých způsobů, jak ovládací panel otevřít. Nezapomeňte si tedy přečíst článek – 6 různých způsobů, jak otevřít ovládací panel v systému Windows 10
7. Spusťte nástroj Kontrola systémových souborů
Všechny výše uvedené metody nemusí fungovat, pokud aktualizace systému Windows poškodí systémové soubory. Ačkoli je to vzácné, někdy může být nutné spustit příkaz SFC k opravě důležitých systémových souborů nebo poškozených souborů. Poškozené systémové soubory mohou být také důvodem chybějících funkcí systému Windows 10.
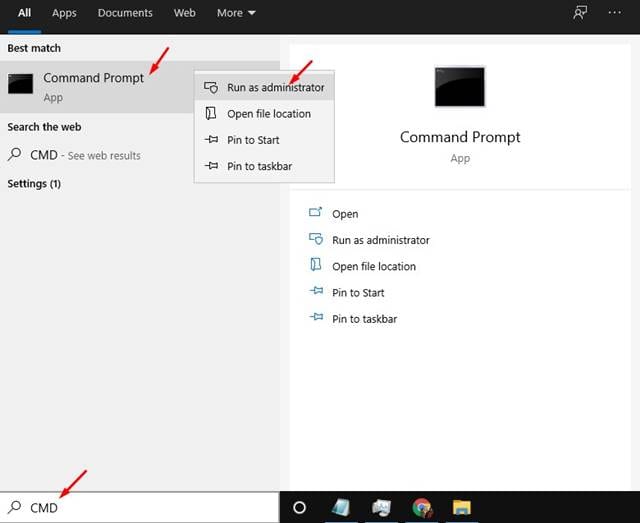
Pokud po aktualizaci operačního systému zaznamenáte neobvyklé systémové problémy, je nejlepší spustit nástroj SFC. Chcete-li spustit nástroj Kontrola systémových souborů, musíte ve vyhledávání systému Windows vyhledat „CMD“, kliknout na něj pravým tlačítkem a vybrat „Spustit jako správce“.
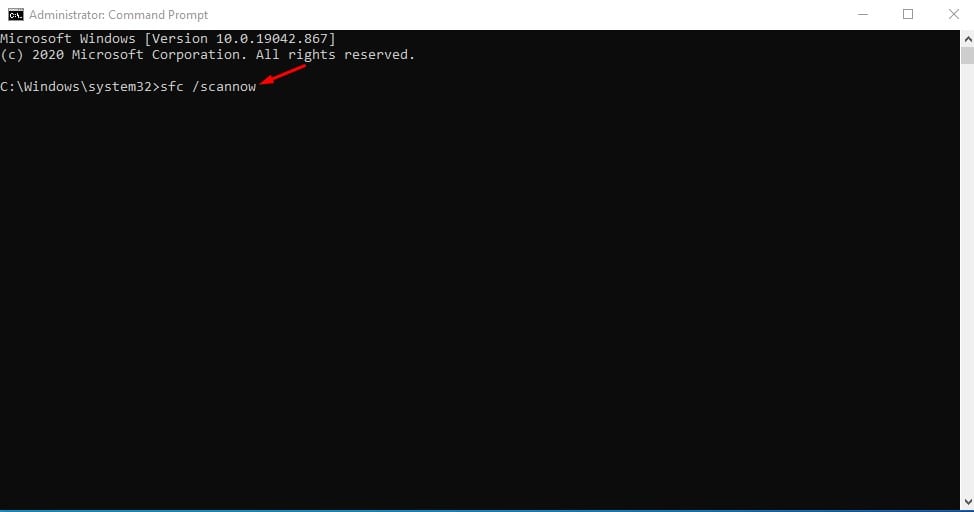
V okně Příkazový řádek zadejte příkaz – sfc /scannow a stiskněte tlačítko enter.
Pokud nástroj pro kontrolu systémových souborů najde poškozený soubor, pokusí se jej opravit. Pokud však problém nevyřeší, možná budete muset spustit příkaz DISM. Chcete-li spustit nástroj DISM ve Windows 10, postupujte podle našeho průvodce –
Toto jsou některé z nejlepších metod, jak obnovit chybějící funkce ve Windows 10. Doufám, že vám tento článek pomohl! Sdílejte to prosím také se svými přáteli. Máte-li v této souvislosti nějaké pochybnosti, dejte nám vědět do pole pro komentáře níže.