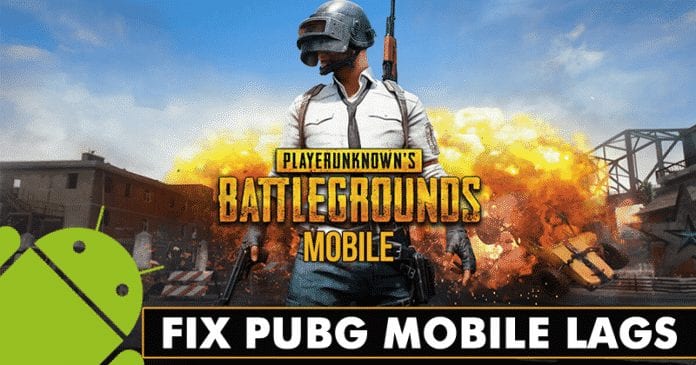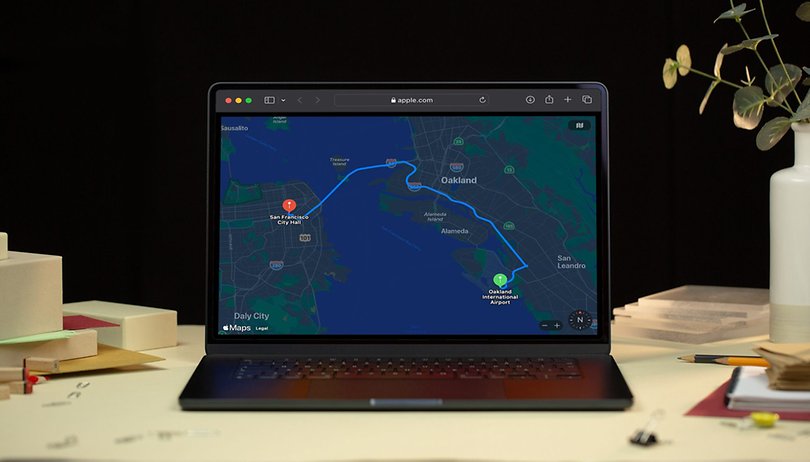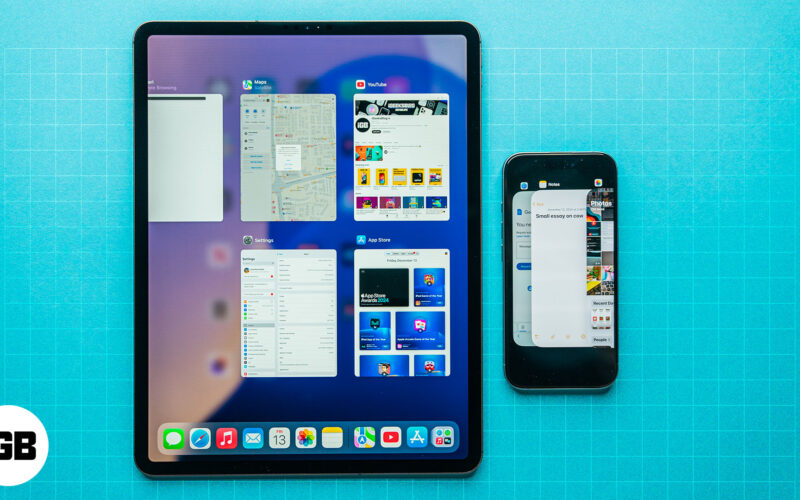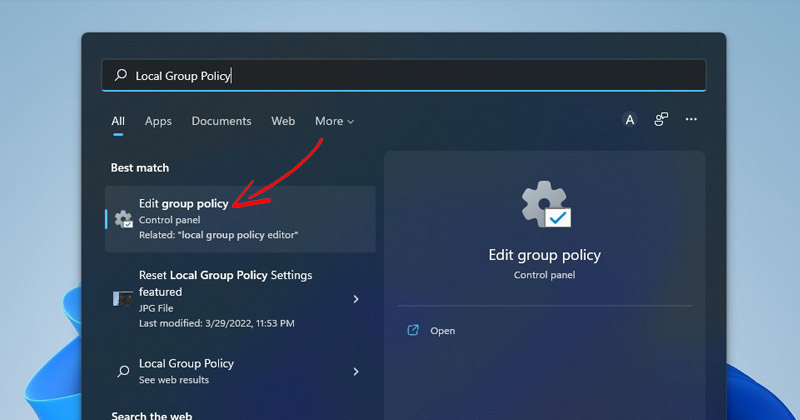
Pokud jste používali operační systém Windows, pravděpodobně znáte Editor místních zásad skupiny. Pokud nejste, Editor místních zásad skupiny je nastavení, které vám umožňuje spravovat různé typy zásad skupiny v operačním systému Windows. Zásady skupiny slouží jako způsob hromadné správy různých typů nastavení a konfigurací operačního systému.
Stručně a jednoduše, můžete spravovat různé typy systémových konfigurací a nastavení pomocí Editoru místních zásad skupiny. Editor místních zásad skupiny používají především správci sítě k vynucení pravidel nebo nastavení na počítači v síti.
Mnoho systémových nastavení můžete také ručně povolit nebo zakázat pomocí editoru místních zásad skupiny ve Windows 11. Editor místních zásad skupiny je mocný nástroj a může způsobit mnoho problémů, pokud se dostane do nesprávných rukou.
Běžní uživatelé systému Windows často provádějí mnoho změn v zásadách místní skupiny bez jakýchkoli předchozích znalostí a nakonec způsobí problémy. Pokud jste tedy právě provedli změny v zásadách místní skupiny a narazili na problémy, možná budete chtít svou akci vrátit.
Kroky k obnovení nastavení místních zásad skupiny na výchozí v systému Windows 11
Vzhledem k tomu, že není snadné zapamatovat si každé nastavení, které jste změnili v zásadách místní skupiny, je nejlepší obnovit nastavení zásad místní skupiny v systému Windows 11. Proto v tomto článku sdílíme podrobný návod, jak resetujte místní nastavení zásad skupiny v systému Windows 11. Pojďme se podívat.
1. Nejprve klikněte na vyhledávání Windows 11 a zadejte příkazový řádek.
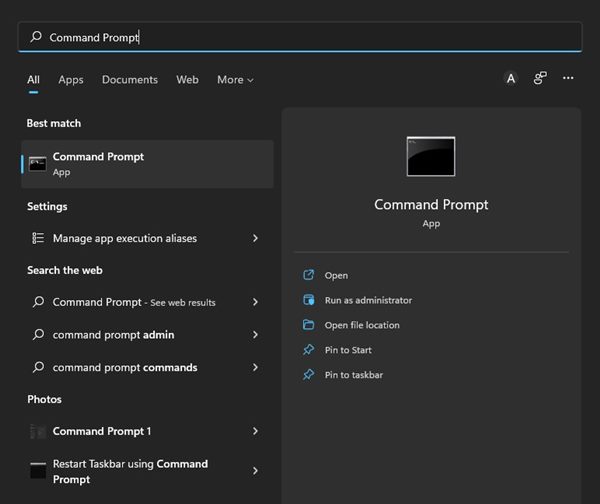
2. Dále klepněte pravým tlačítkem myši na příkazový řádek a vyberte možnost Spustit jako správce.
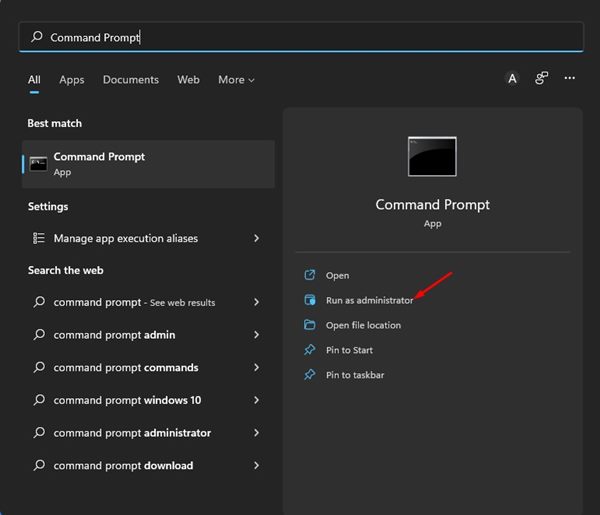
3. V okně příkazového řádku zkopírujte a vložte níže sdílený příkaz a stiskněte tlačítko Enter.
RD /S /Q "%WinDir%\System32\GroupPolicyUsers" && RD /S /Q "%WinDir%\System32\GroupPolicy"
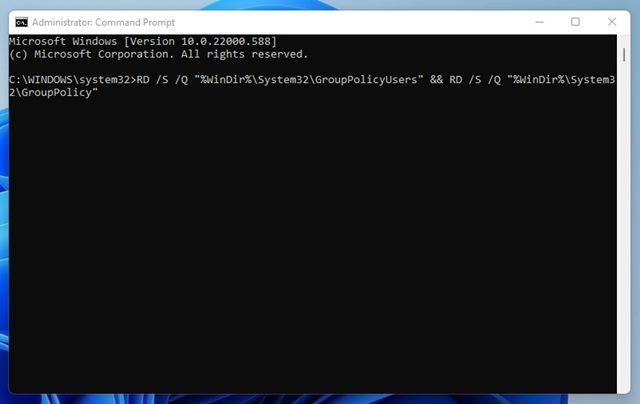
4. Po provedení příkazu je třeba zkopírovat a vložit daný příkaz a stisknout tlačítko Enter na klávesnici.
gpupdate /force
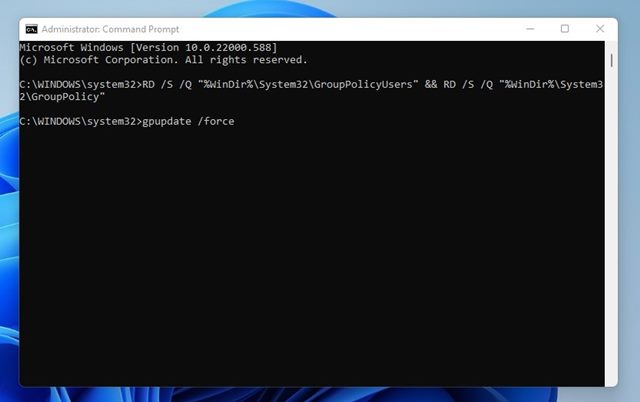
5. Nyní se zobrazí zpráva o úspěchu, která zní: „Aktualizace zásad počítače byla úspěšně dokončena. Aktualizace uživatelských zásad byla úspěšně dokončena“
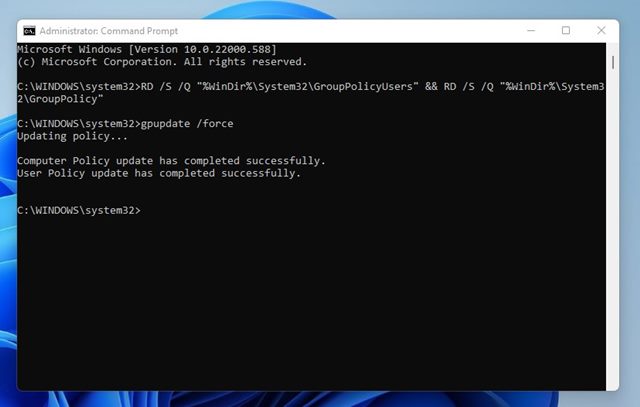
A je to! Jsi hotov. Tím se resetuje nastavení místních zásad skupiny na vašem novém počítači s Windows 11.
Obnovení nastavení místních zásad skupiny v operačním systému Windows 11 je docela snadné. Nastavení zásad skupiny však resetujte pouze v případě, že je to skutečně nutné. Doufám, že vám tento článek pomohl! Sdílejte to prosím také se svými přáteli. Máte-li v této souvislosti nějaké pochybnosti, dejte nám vědět do pole pro komentáře níže.