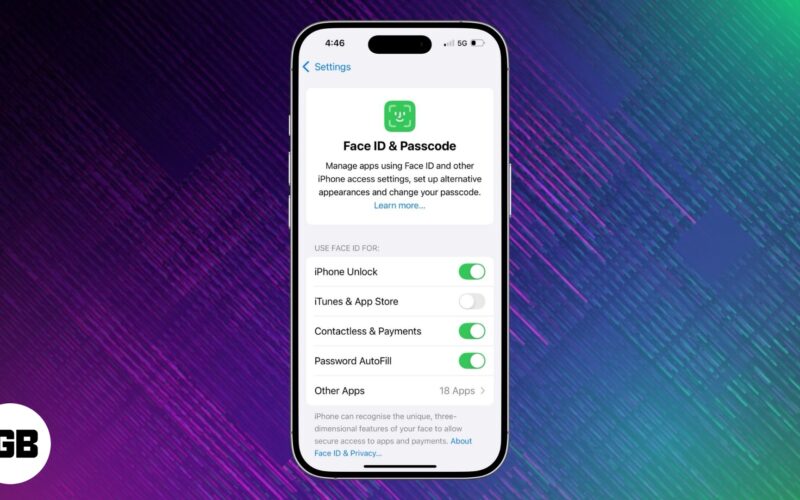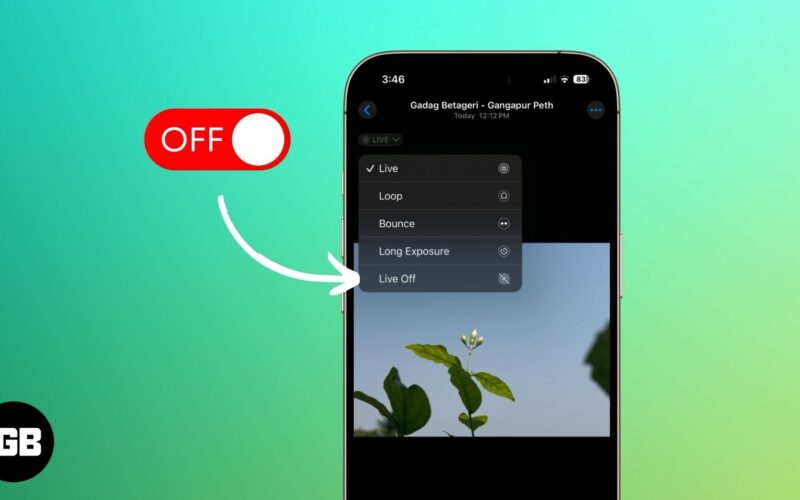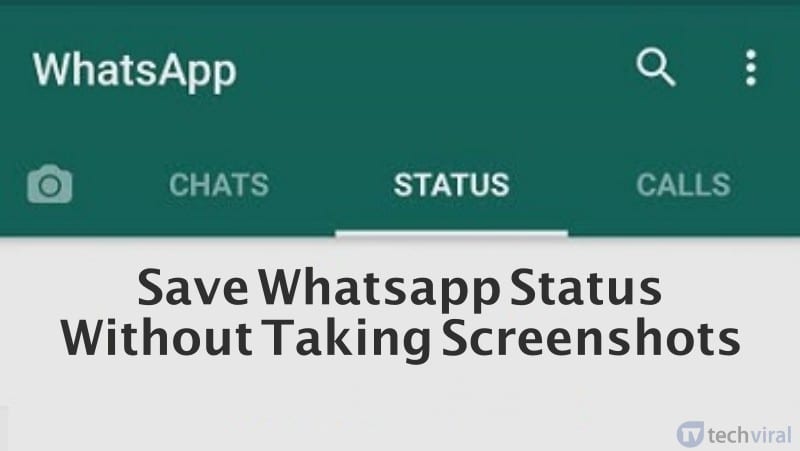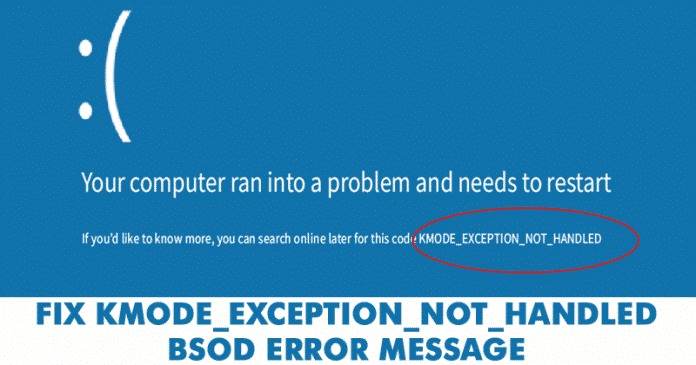Zde je návod, jak obnovit smazanou historii prohlížení!
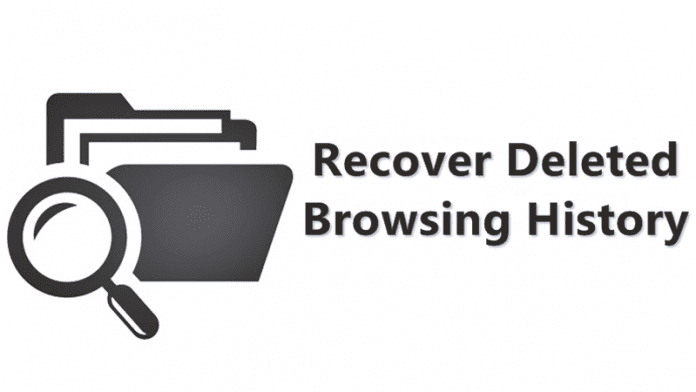
Důvody, proč chcete obnovit smazanou historii prohlížení, mohou být různé. Možná jste jej náhodou ztratili kvůli havárii systému nebo jste jen chtěli zkontrolovat stránky, které jste dříve navštívili.
Ať už je důvod jakýkoli, pravdou je, že v počítači se nikdy nic nesmaže. Po smazání zůstanou soubory chvíli v záznamu a poté se trvale odstraní.
Metody obnovení smazané historie procházení
Dobrou zprávou tedy je, že historii procházení lze obnovit z počítačů se systémem Windows 10, ale musíte použít nástroje třetích stran. Tento článek bude sdílet některé z nejlepších metod obnovení smazané historie procházení.
1. Použití Systemenance Index.Dat
Analyzátor Index.dat je bezplatný nástroj, který zobrazuje obsah souboru index.dat. Soubory Index.dat jsou skryté soubory, které obsahují všechny stopy vaší online aktivity pro ty, kteří to nevědí.
Krok 1. Nejprve si stáhněte a nainstalujte nástroj Systémový index.dat na tvém počítači.
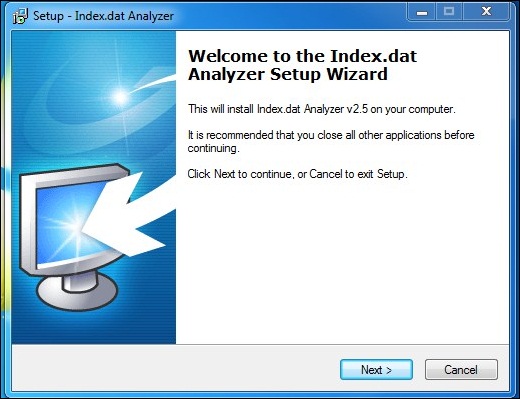
Krok 2. Po instalaci spusťte software na vašem PC a uvidíte obrazovku jako níže.
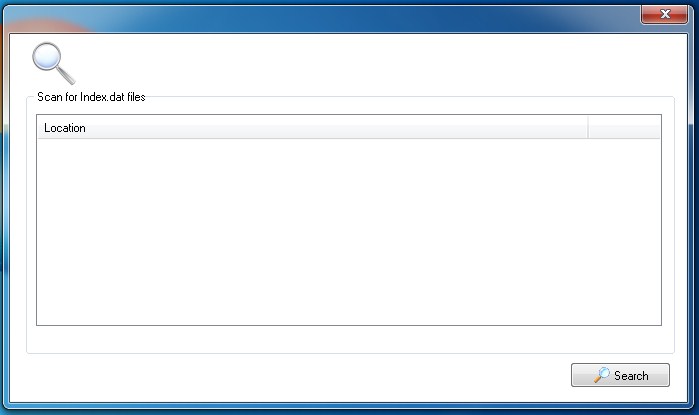
Krok 3. Nyní klikněte na tlačítko Hledat a nástroj začne prohledávat všechny vaše soubory historie vyhledáním souboru Index.bat ve vašem počítači.
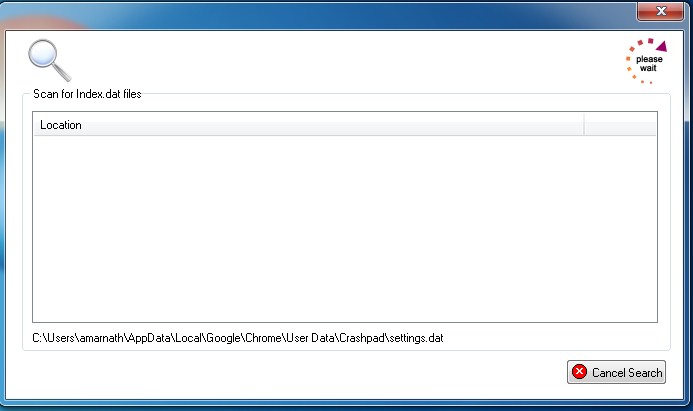
Krok 4. Po dokončení vyhledávání klikněte na OK a v tomto nástroji můžete analyzovat celou svou historii.
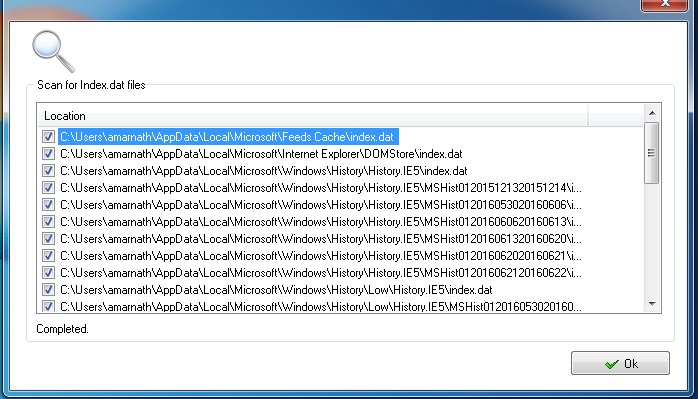
Krok 5. Můžete také filtrovat vybrané soubory pro lepší analýzu každé prohlížené webové stránky.
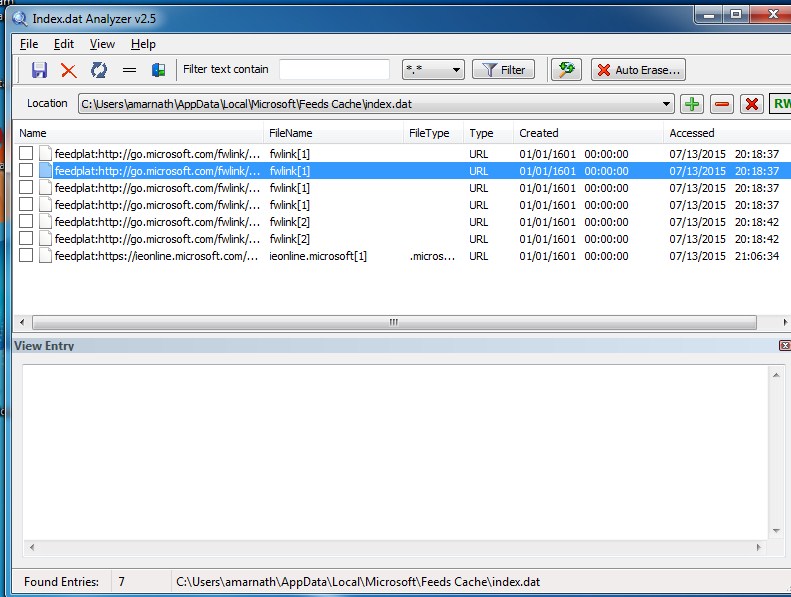
Krok 6. Nyní klikněte na Soubor > Uložit vybrané položky pro uložení historie procházení.
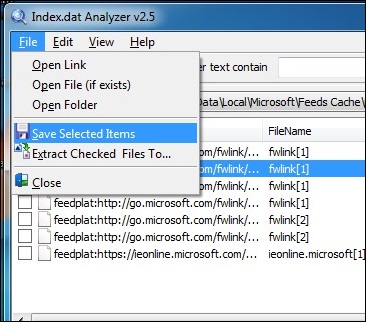
A je to! Jsi hotov. Díky tomu můžete snadno získat zpět smazanou historii.
2. Použití CMD
Tato metoda využívá mezipaměť DNS k obnovení smazané historie procházení Chrome. Chcete-li obnovit ztracenou internetovou historii, musíte počítač připojit k internetu a ujistit se, že jste nevypnuli nebo nerestartovali systém.
Krok 1. Nejprve musíte otevřít CMD. Chcete-li to provést, stiskněte Windows+R a zadejte CMD.
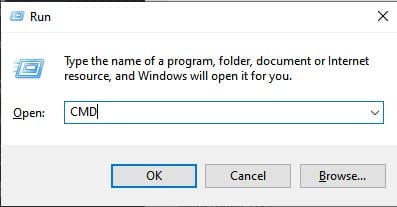
Krok 2. Nyní musíte zadat následující kód do příkazového řádku a stisknout tlačítko enter
"ipconfig /displaydns"
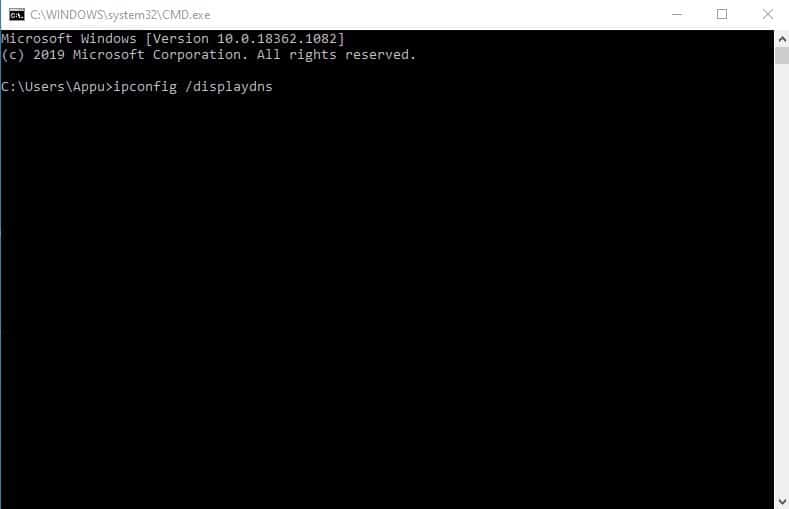
Krok 3. Nyní uvidíte všechny vaše nedávno navštívené webové stránky. Tento seznam zobrazuje veškerou vaši historii procházení, včetně prohlížečů Chrome, Opera, Internet Explorer atd.
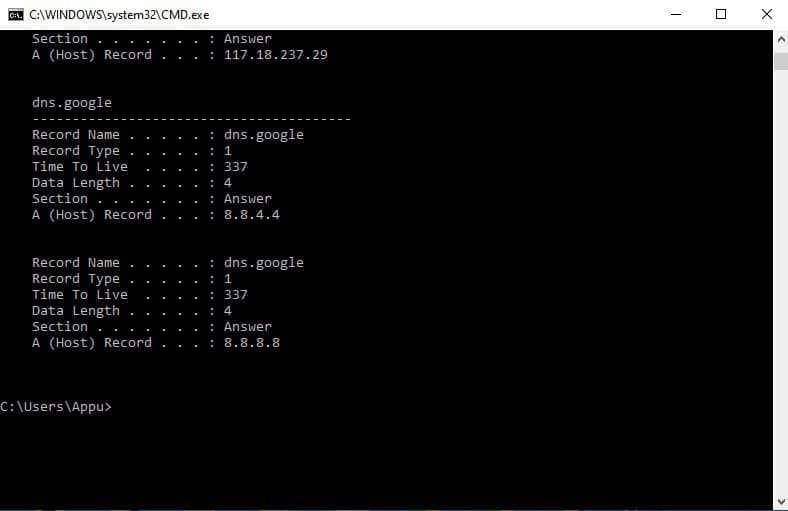
A je to! Toto je zdaleka nejjednodušší způsob, jak najít smazanou historii prohlížení. Jakmile však restartujete nebo vypnete počítač, veškerá tato uložená mezipaměť DNS bude ztracena.
3. Pomocí služby Moje aktivita Google
Stránka Moje aktivita od Googlu vám může pomoci různými způsoby. Pomocí této stránky můžete sledovat různé aktivity, které provádíte ve Vyhledávání Google. Like it vám může ukázat videa, která jste dříve sledovali, dotazy, které jste dříve hledali, zařízení, na kterých byl přístup k účtu Google, a mnoho dalšího.
Krok 1. Nejprve otevřete prohlížeč Google Chrome a poté se přihlaste pomocí účtu Google, který jste nejčastěji používali.
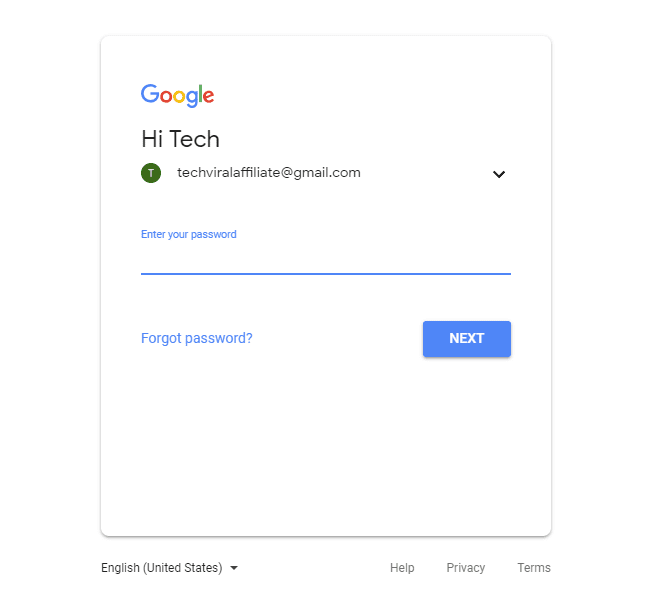
Krok 2. Musíte zamířit do Moje aktivita na Googlu Stránka v dalším kroku.
Krok 3. Nyní otevřete stránku a zobrazí se vám krátký návod, jak ji používat. Přeskočte to a nyní uvidíte obrazovku jako níže.
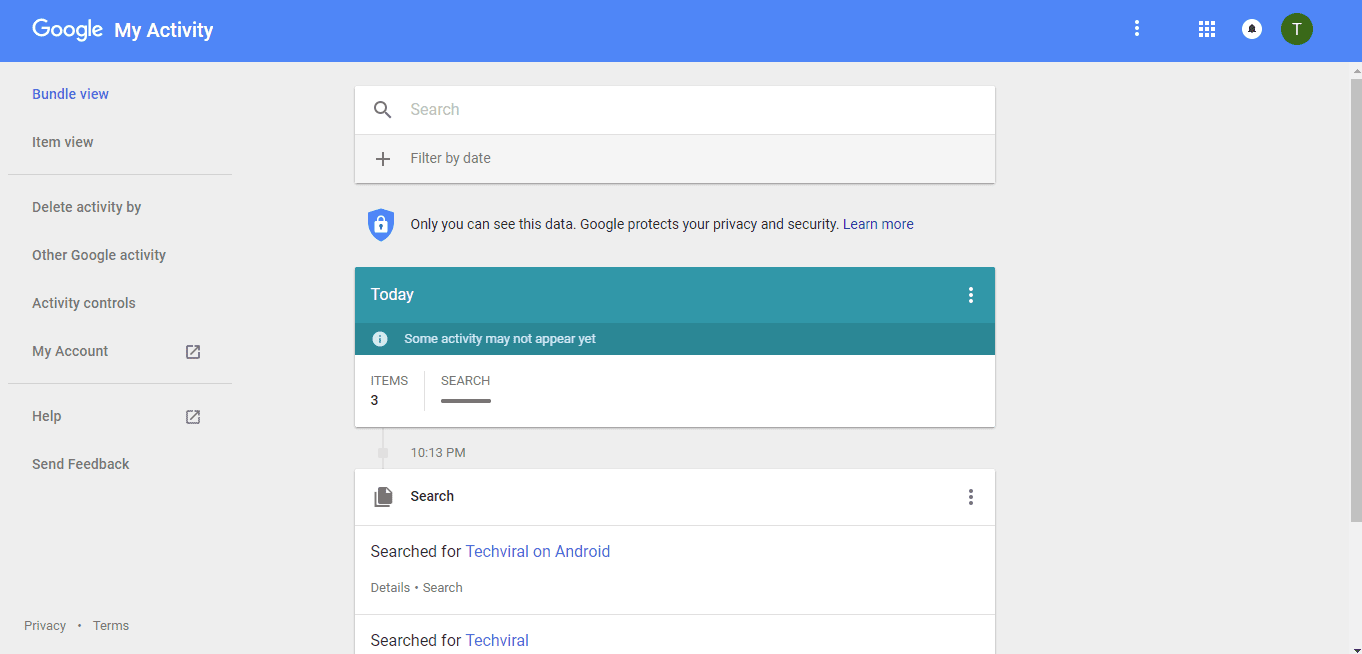
Krok 4. Nyní klikněte na „Hledat“ a zobrazí se vám všechny vyhledávací dotazy.
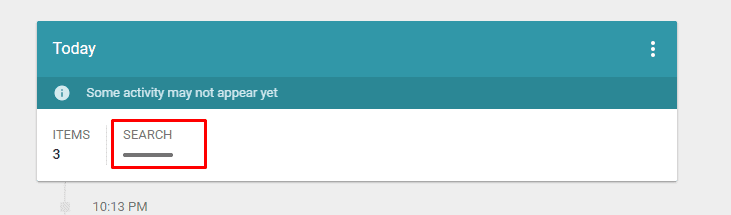
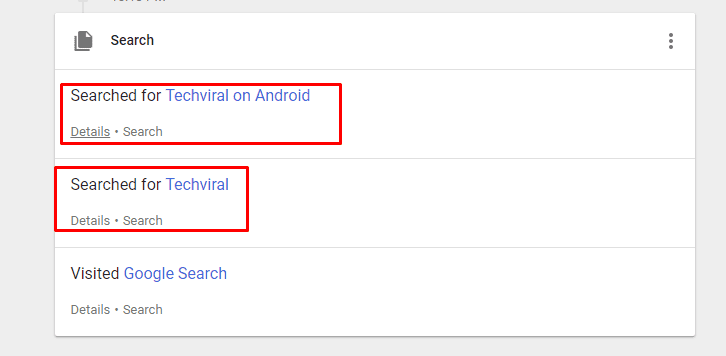
A je to; jsi hotov! Takto můžete obnovit smazanou historii prohlížení. Tato metoda však funguje pouze v případě, že jste se při procházení internetu přihlásili pomocí účtu Google.
4. Používání souborů cookie

Cookies nejsou nic jiného než jednoduchý textový soubor uložený ve vašem webovém prohlížeči. Tyto textové soubory často ukládají podrobnosti o navštívených webových stránkách, včetně hesel. Zde je návod, jak používat soubory cookie k zobrazení smazané historie prohlížení.
- Nejprve otevřete Nastavení v prohlížeči Chrome.
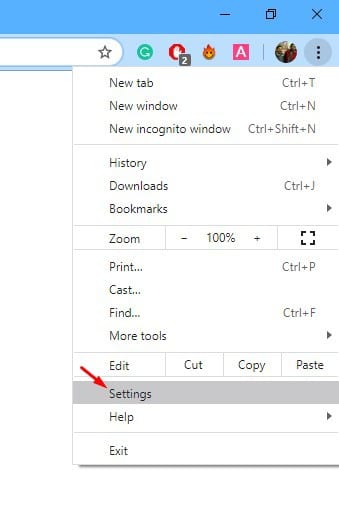
- Dále klikněte na soubory cookie a další údaje webu.
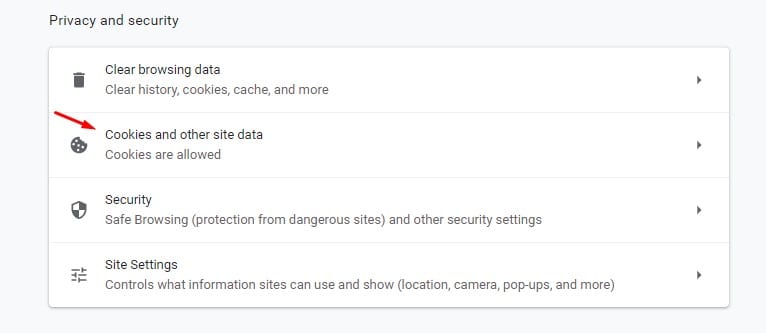
- Na další stránce klikněte na možnost „Zobrazit všechny soubory cookie a data stránek“.
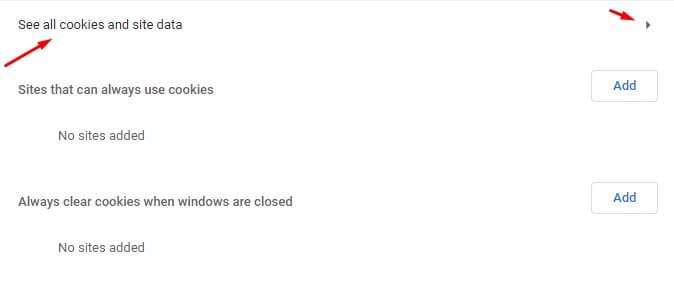
A je to! Jsi hotov. Soubory cookie vám poskytnou náznak toho, co jste dříve procházeli.
5. Prostřednictvím Obnovení systému
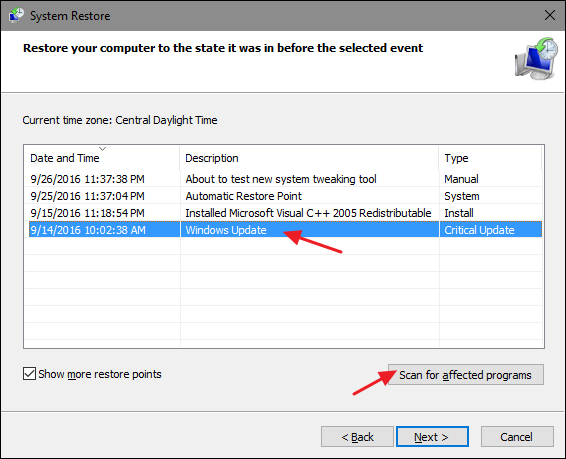
Pokud používáte nejnovější operační systémy Windows, jako je Windows 8 nebo Windows 10, můžete pomocí možnosti Obnovení systému získat zpět smazanou internetovou historii. Tato funkce obvykle vrátí váš operační systém Windows na předchozí verzi nebo předchozí bod obnovení. Tato funkce tedy může nakonec načíst starou internetovou historii.
Obnovení systému však může odstranit všechny nainstalované aplikace nebo odstranit uložené soubory na instalační jednotce Windows. Před provedením Obnovení systému se tedy ujistěte, že jste vytvořili zálohu.
6. Použití softwaru pro obnovu
Používání softwaru třetích stran je to poslední, co můžete udělat pro obnovení smazané internetové historie. Několik softwaru třetích stran může usnadnit obnovení smazané historie. Uvedeme 3 nejlepší software, který můžete použít k obnovení smazané historie. Obvykle musíte hledat soubory uvnitř tohoto umístění.
Google Chrome: C:\Users\(your username)\AppData\Local\Google\Chrome\User Data\Default\local storage
Mozilla Firefox: C:\Users\(your username)\AppData\Roaming\Mozilla\Firefox\Profiles\<profile folder>
Internet Explorer: C:\Users\(your username)\AppData\Local\Microsoft\Windows\History
Zde je software, který můžete použít:
1. Recuva
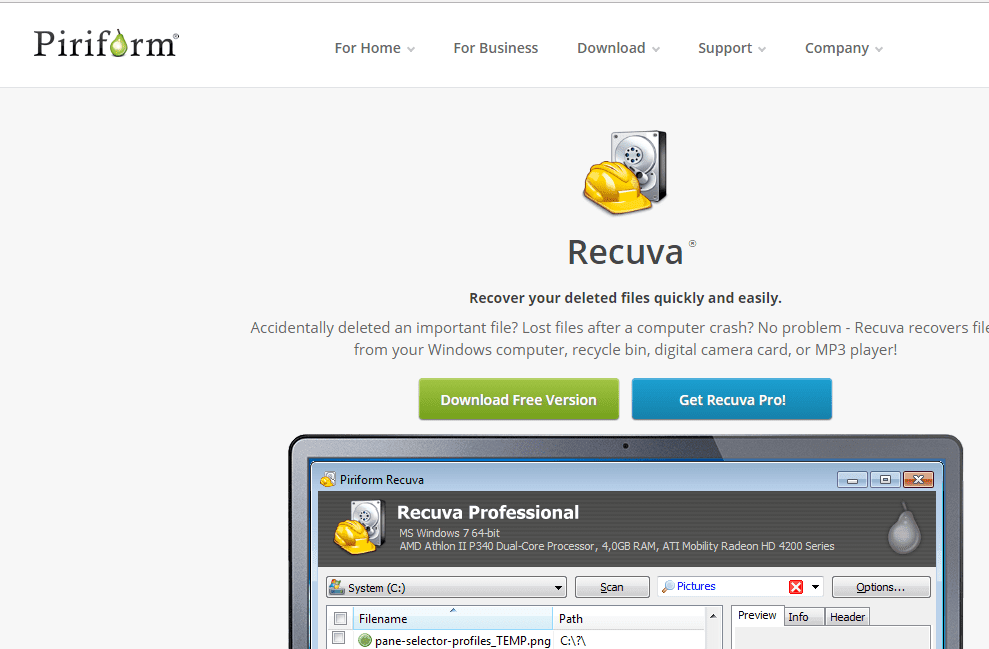
Smazali jste omylem důležitý soubor? Ztracené soubory po havárii počítače? Žádný problém – Recuva obnovuje soubory z vašeho počítače se systémem Windows, koše, karty digitálního fotoaparátu nebo MP3 přehrávače! Recuva dokáže obnovit obrázky, hudbu, dokumenty, videa, e-maily nebo jakýkoli jiný typ souboru, který jste ztratili.
2. Průvodce obnovou dat EaseUs
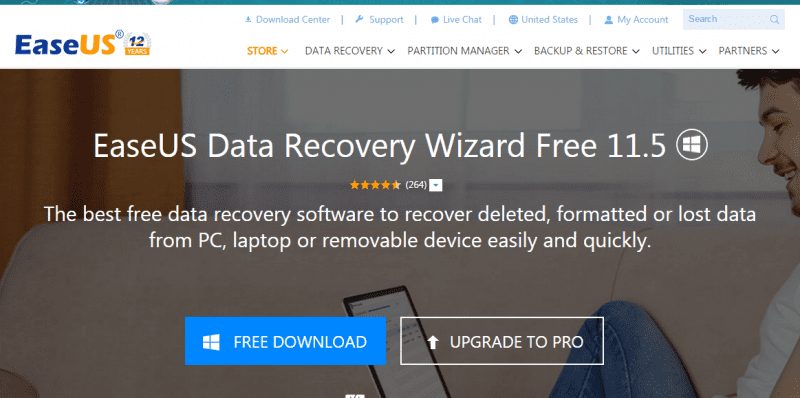
Nejlepší bezplatný software pro obnovu dat pro snadné a rychlé obnovení smazaných, formátovaných nebo ztracených dat z PC, notebooku nebo vyměnitelného zařízení. EaseUS Data Recovery Wizard Free vás provede přesným nalezením ztracených souborů a obnovením z PC, notebooku, pevného disku, SSD, USB, paměťové karty, digitálního fotoaparátu atd.
3. Chytrá obnova dat
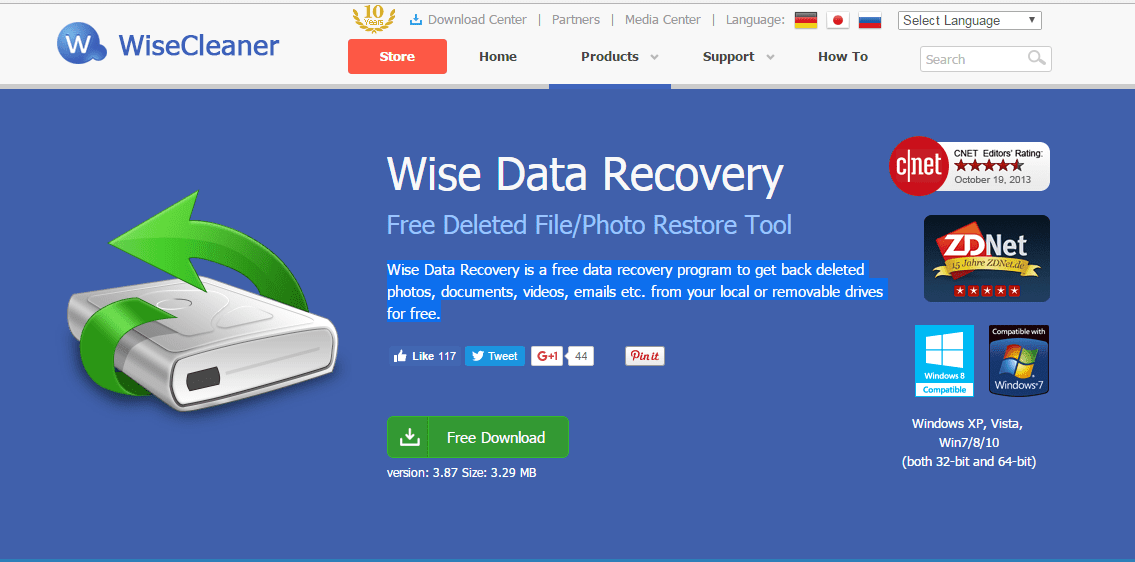
Wise Data Recovery je bezplatný program pro obnovu dat, který vám zdarma vrátí smazané fotografie, dokumenty, videa, e-maily atd. z vašich místních nebo vyměnitelných disků.
4. Obnova souborů Puran
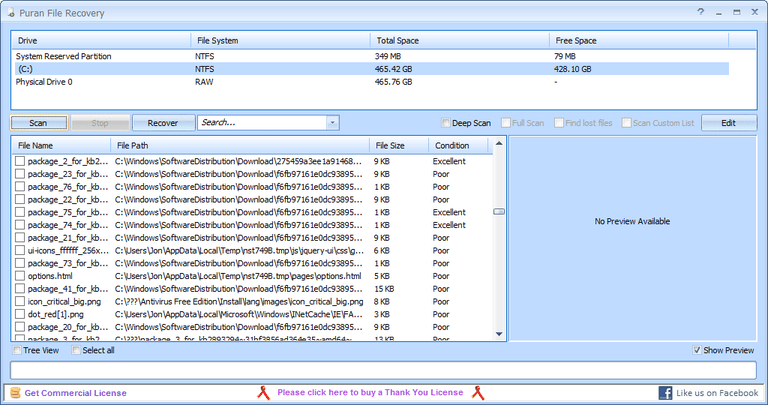
Software je kompatibilní se všemi verzemi Windows a je k dispozici také v přenosné podobě. Puran File Recovery dokáže také skenovat soubory NTFS a FAT12/16/32. Puran File Recovery je tedy další nejlepší nástroj pro obnovu dat systému Windows, který můžete použít k obnovení smazané historie procházení.
5. Záchrana dat MiniTool Power
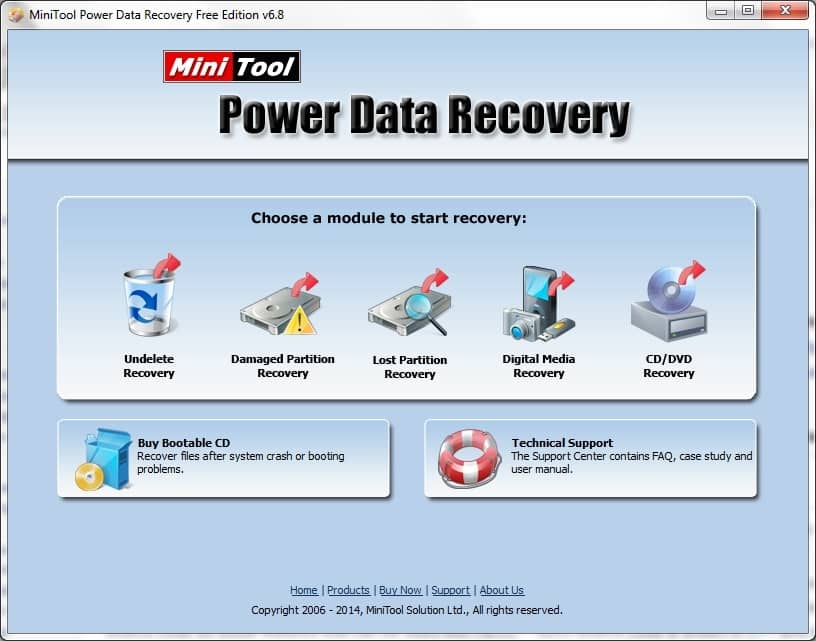
Pokud hledáte nástroj pro obnovu dat pro Windows, který přichází s čistým a moderním rozhraním, musíte vyzkoušet MiniTool Power Data Recovery. Hádej co? Funkce pro obnovení historie procházení je již k dispozici v softwaru MiniTool Power Data Recovery. Uživatelé tedy musí vybrat „Web“, aby mohli skenovat a obnovit smazanou historii procházení z počítačů se systémem Windows 10.
Takto můžete obnovit smazanou historii procházení. Pomocí výše popsaného nástroje můžete snadno získat smazaná data prohlížení. Doufám, že vám tento článek pomohl! Sdílejte to prosím také se svými přáteli.