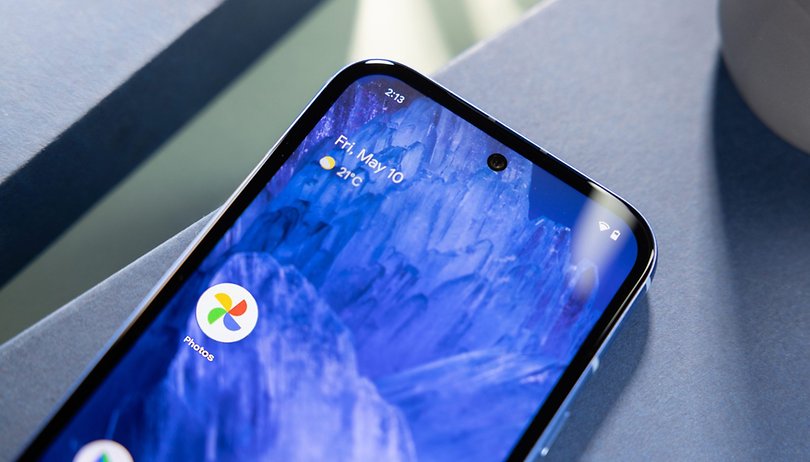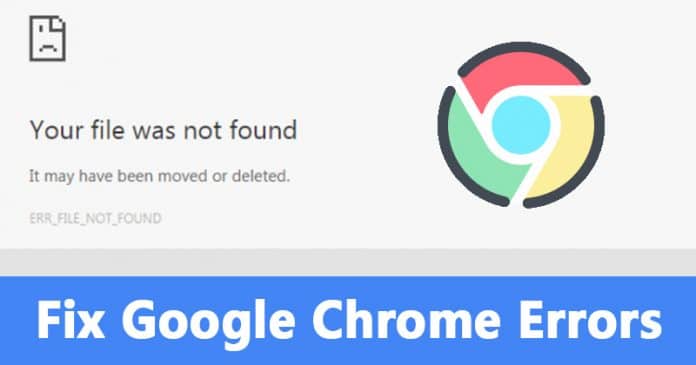Stalo se vám někdy, že jste omylem smazali historii prohlížení v prohlížeči Google Chrome? Přejete si obnovit seznam stránek, které jste navštívili?
Naštěstí existuje několik způsobů, jak obnovit smazanou historii. Tento článek vám ukáže, jak to udělat na vašem počítači, iPhonu a zařízení Android.
Sestavili jsme seznam podrobných metod, které vám pomohou obnovit historii prohlížení Chrome. Ne všechny vám mohou fungovat, takže byste měli vyzkoušet každý z nich. Doufejme, že jedna z těchto metod odvede svou práci.
Jak obnovit smazanou historii Google Chrome v systému Windows 10/11
Pomocí prohlížeče zkontrolujte smazanou historii ve své aktivitě Google
Pokud používáte Google Chrome, jste s největší pravděpodobností vždy přihlášeni ke svému účtu Google. Pokud používáte jiný prohlížeč, jako je Firefox nebo Safari, možná se budete muset přihlásit. Pokud zkontrolujete svou aktivitu při procházení ve svém účtu Google, najdete webové stránky, které jste v minulosti navštívili.
Mějte na paměti, že tento proces vám umožňuje zobrazit vaši aktivitu při prohlížení. Veškerá historie procházení, kterou jste omylem smazali v této sekci, zůstane smazána z Google Chrome.
- Otevřete libovolný prohlížeč a přejděte do svého účet Google.

- Klikněte na Data & Privacy ve svislém postranním panelu.

- Na kartě Věci, které jste udělali a místa, která jste navštívili, klikněte na Aktivita na webu a v aplikacích.

- Nyní klikněte na Spravovat veškerou aktivitu na webu a v aplikacích.

Výsledky jsou podobné vaší historii procházení. Můžete se také podívat, jaká klíčová slova jste v minulosti hledali.
Poznámka: Pokud nastavení Zahrnout historii Chromu a aktivitu z webů, aplikací a zařízení, která používají služby Google na Ovládání aktivity není zaškrtnutá, nebudete mít touto metodou přístup k historii Chromu.
K obnovení historie použijte možnost Windows Obnovit předchozí verze
Pokud nemáte přístup k historii procházení kontrolou aktivity účtu Google, můžete svou aktivitu procházení obnovit v Průzkumníkovi Windows.
- Otevřete Průzkumníka Windows a přejděte na Místní disk (C:), obvyklé výchozí umístění pro instalace aplikací.

- Nyní otevřete složku Uživatelé.

- Dále přejděte na [Username] (název vašeho uživatelského profilu).
- Klikněte na kartu Zobrazit a ujistěte se, že je zaškrtnuto políčko Skryté položky.
- Otevřete složku AppData.

- Nyní přejděte na Místní.

- Dále klikněte pravým tlačítkem myši na složku Google.

- V rozbalovací nabídce vyberte Vlastnosti.

- Klepněte na kartu Předchozí verze v dialogovém okně.

- Vyberte předchozí verzi, kterou chcete obnovit, a klikněte na Použít.
- Nakonec klepněte na OK.
Nyní jste obnovili svou historii procházení na předchozí verzi.
Použijte PC Data Recovery Software k získání smazané historie
Pokud nemáte předchozí verzi procházení, můžete obnovit svou historii pomocí programu pro obnovu dat. Tato metoda vyžaduje stažení a instalaci aplikace třetí strany.
- Přejít na Stránka ke stažení Recuva a kliknutím na tlačítko Stáhnout stáhněte bezplatnou verzi.

- Otevřete složku, kam jste stáhli Recuva, a spusťte instalaci.

- Vyberte Spustit Recuva. Postupujte podle pokynů na obrazovce pomocí Průvodce obnovením.

- Vyberte Všechny soubory a poté klikněte na Další.

- Vyberte konkrétní umístění pomocí této cesty: C:\Users\[Username]\AppData\Local\Google.

- Klepněte na tlačítko Další.

- Klikněte na Start a počkejte, až Recuva obnoví smazané soubory ze zadaného umístění.

- Procházejte soubory a najděte data, která potřebujete obnovit. Měl by být uveden soubor historie JSON. Pokud ne, zkuste Deep Scan. ve výše uvedených krocích.

- Zaškrtněte políčka vedle každého souboru, který chcete obnovit (historie pro tento proces), poté klikněte na Obnovit.

- Vyberte umístění pro uložení obnovených souborů a klikněte na OK. Nejlepší je vybrat jiný disk (nebo alespoň oddíl). Nikdy nevybírejte přesné umístění, kde soubor dříve existoval.

- Zobrazí se obrazovka se zprávou o dokončení. Klepnutím na tlačítko OK zavřete okno.

- Otevřete Průzkumníka Windows, přejděte do předdefinované složky pro obnovení a zkopírujte soubor historie.

- Vložte soubor historie do C:\Users\[Username]Složka \AppData\Local\Google\Chrome\User Data\Default.

4. K obnovení historie použijte mezipaměť DNS systému Windows
Dalším způsobem, jak obnovit historii Google Chrome, je obnovení mezipaměti DNS pomocí příkazového řádku.
- Současným stisknutím kláves Windows + R otevřete program Spustit, zadejte cmd a klikněte na OK.

- Nyní zadejte
ipconfig/displaydnsa stiskněte Enter.
Pomocí této metody získáte přístup ke své nedávné historii prohlížení. Nevýhodou tohoto procesu je, že můžete vidět pouze domény, které jste navštívili, nikoli přesné webové stránky.
Jak zobrazit a obnovit smazanou historii Google Chrome na iPhone
Než si stáhnete jakoukoli aplikaci třetí strany k extrahování souboru s historií procházení Chrome, existuje jednoduchý způsob, jak jej zobrazit. Zobrazení je nezbytné k potvrzení, že vaše historie Chrome skutečně zmizela.
Zobrazit historii Chrome na iPhone
Pokud jste se při prvním spuštění aplikace na iPhonu přihlásili do Google Chrome pomocí svého účtu Google, můžete přistupovat k historii procházení ze svého účtu Google. Tento proces je zásadní pro potvrzení, že jste skutečně ztratili svou historii Chrome. Po potvrzení, že vaše historie procházení chybí, můžete přejít k jejímu obnovení v další části. Zde je návod, jak zobrazit svou stávající historii Chrome na zařízeních iPhone/iOS.
- Otevřete na svém iPhonu aplikaci Chrome.

- Zadejte Můj účet a potom klepněte na Přejít.

- Klikněte na první výsledek vyhledávání a poté klepněte na Přejít na účet Google nebo Spravovat svůj účet Google, pokud jste již přihlášeni.

- Klepněte na Aktivita na webu a v aplikacích v horní části této nové stránky.

- Přejděte dolů a klepněte na Spravovat veškerou aktivitu na webu a v aplikacích.

- Dále přejděte dolů a zkontrolujte svou webovou aktivitu.

Při prohlížení obrazovky „Moje aktivita“ najdete svou historii procházení. Pokud jste přihlášeni na jiných zařízeních pomocí stejného účtu Google, uvidíte svou aktivitu při procházení na těchto zařízeních.
Obnovte historii Chrome na iPhone
Pokud jde o obnovení historie Chrome na iPhone/iOS, není mnoho možností. Přeci jen jde o zařízení cílené na Safari. Pokud hledáte online, jak obnovit historii Chrome na iPhone nebo iOS, najdete několik webů, které uvádějí, jak to udělat. Všechny tyto webové stránky však navzájem kopírují informace a obsah má tendenci se míchat.
Jinými slovy, webová stránka může zobrazovat kroky k obnovení historie Chrome pomocí iPhone, ale spletli si to s informacemi o jejich odstranění ze Safari. I když říkají Chrome, ve skutečnosti jde o kroky Safari.
Pokud jde o způsoby obnovení historie Chrome pro iOS a iPhone, můžete použít aplikaci pro obnovu dat třetí strany, která umožňuje skenování iPhonů pomocí PC, jako je iBeesoft iPhone Data Recovery. Pokud jste omylem smazali historii Chromu, nástroj pro obnovu dat může obnovit ztracená data z interního úložiště na vašem iPhonu nebo jiných zařízeních iOS.
Kromě nástrojů pro obnovu iPhone od třetích stran máte na dosah ruky také iCloud, za předpokladu, že jste jej použili k zálohování dat vašeho iPhone.
Obnovte historii Chrome na iPhone pomocí nástroje Recovery Tool
- Na počítači přejděte na Obnova dat iBeesoft iPhone stránku stahování (nemusí fungovat pod VPN). Vyberte verzi Windows nebo macOS.

- Nyní otevřete stažený soubor a postupujte podle pokynů na obrazovce.

- Připojte svůj iPhone k počítači.

- Kdy důvěřovat tomuto počítači? se na vašem iPhone zobrazí výzva, klepněte na Důvěřovat.
- Spusťte na svém počítači iBeesoft iPhone Data Recovery.
- Vyberte kartu Obnovit z iOS. Zde najdete svůj iPhone.

- Nyní klikněte na Skenovat.

Po dokončení procesu skenování najděte soubor, který obsahuje vaši historii procházení Chrome, která by měla mít název historie.
Poznámka: Pokud vám tento software nefunguje, stáhněte si ho EaseUS MobiSaver zdarma a zkuste znovu obnovit smazanou historii.
Jak obnovit smazanou historii Google Chrome v systému Android
Metody pro obnovení smazané historie Chrome na iPhone platí také pro zařízení Android. Pokud jste se do Chromu přihlásili při prvním spuštění aplikace, měli jste přístup k historii prohlížení prostřednictvím svého účtu Google.
- Otevřete na svém Androidu aplikaci Chrome.

- Zadejte Můj účet a klepněte na Přejít.

- Klikněte na první výsledek vyhledávání a přihlaste se do Google pomocí správného účtu, pokud ještě nejste. Poté klepněte na Spravovat svá data a soukromí.

- Klepněte na Web a aktivita.

- Klepněte na Spravovat veškerou aktivitu na webu a v aplikacích.

- Přejděte dolů a zobrazte svou aktivitu na webu.

Zde najdete historii procházení svého účtu Google na všech zařízeních, včetně zařízení Android.
Poznámka: Pokud jste se do prohlížeče Chrome nepřihlásili nebo se nechcete přihlásit, budete muset použít nástroj pro obnovení, např. EaseUS MobiSaver pro Android.
Bez ohledu na to, zda to uděláte úmyslně nebo ne, smazání historie procházení vám zabrání najít webové stránky, které jste navštívili v minulosti. Nyní víte, jak obnovit smazanou historii prohlížení. Ne všechny metody, které jsme popsali, vám mohou vyhovovat, takže pamatujte, že váš účet Google sleduje vaši historii procházení. Ke svému účtu Google můžete přistupovat z jakéhokoli zařízení a najít webovou stránku, kterou potřebujete.
Kromě toho jsme vám ukázali, jak zobrazit a smazat historii vyhledávání. Jednotlivé webové stránky nebo celou historii procházení můžete odstranit několika klepnutími nebo kliknutími.
Jak jste obnovili smazanou historii v prohlížeči Google Chrome? Našli jste jinou schůdnou metodu? Dejte nám vědět v sekci komentářů níže.
Časté dotazy k obnovení smazané historie Chrome
Jak můžete obnovit historii Chrome v systému Windows?
Na začátku tohoto článku jsou čtyři způsoby, jak obnovit historii Chrome. Patří mezi ně kontrola aktivity vašeho účtu Google, obnovení předchozí verze vaší složky Google, použití nástroje pro obnovu dat a použití mezipaměti DNS.
Na počítač se systémem Windows můžete použít kteroukoli z těchto metod a obnovit historii Chrome. Neváhejte a přejděte na začátek tohoto článku a zjistěte, který způsob je pro vás nejlepší.
Jak zkontroluji historii Google Chrome poté, co jsem ji smazal?
Pokud jste již smazali svou historii procházení v prohlížeči Google Chrome, stále k ní můžete přistupovat prostřednictvím svého účtu Google. Jediným požadavkem je, že musíte být během období historie procházení přihlášeni do Chromu pomocí účtu Google.
1. Přejděte do svého účet Google.
2. Klikněte na Data & personalizace ve svislém postranním panelu.
3. V části Ovládací prvky aktivity klikněte na Aktivita na webu a v aplikacích.
4. Klikněte na Spravovat aktivitu.
Zde si můžete zkontrolovat svou historii prohlížení. Pokud máte se svým účtem Google propojeno více zařízení, uvidíte historii procházení na všech zařízeních.
Jak smažu historii vyhledávání v prohlížeči Google Chrome?
Pokud nechcete obnovit historii prohlížení, ale chcete ji smazat, můžete tak učinit v prohlížeči. Protože jsme vysvětlili, jak obnovit historii procházení Chrome na PC, iOS a Android, ukážeme vám, jak smazat historii vyhledávání na všech třech zařízeních.
Smazat historii hledání v systému Windows
1. Otevřete prohlížeč Chrome.
2. V pravém horním rohu obrazovky klikněte na vodorovnou elipsu (tři svislé tečky).
3. Najeďte kurzorem na Historie.
4. V rozšířené nabídce klikněte na položku Historie.
5. V levém postranním panelu klikněte na Vymazat údaje o prohlížení.
6. Vyberte časové období, které chcete odstranit z údajů o prohlížení.
7. Zkontrolujte Historii procházení a klikněte na Vymazat data.
Smazat historii vyhledávání na iPhone
1. Spusťte aplikaci Chrome.
2. V pravém dolním rohu obrazovky klepněte na vodorovnou elipsu (tři vodorovné tečky).
3. Klepněte na položku Historie.
4. Klepněte na Upravit a vyberte stránky, které chcete odstranit z historie procházení.
5. Klepněte na Smazat.
Poznámka: Pokud chcete vymazat celou historii prohlížení, klepněte po kroku 3 na Vymazat data prohlížení….
Smazat historii vyhledávání na Androidu
1. Spusťte aplikaci Chrome.
2. V pravém dolním rohu obrazovky klepněte na vodorovnou elipsu (tři vodorovné tečky).
3. Klepněte na položku Historie.
4. Klepnutím na malou ikonu x odeberete webovou stránku z historie.
Poznámka: Pokud chcete vymazat celou historii prohlížení, klepněte po kroku 3 na Vymazat data prohlížení….