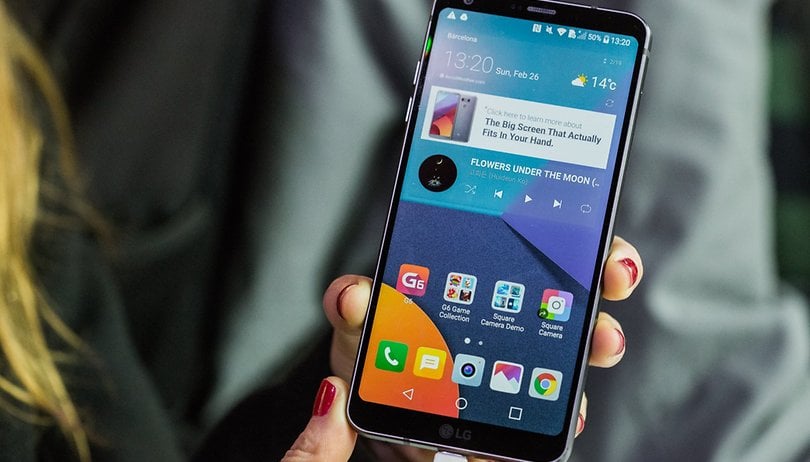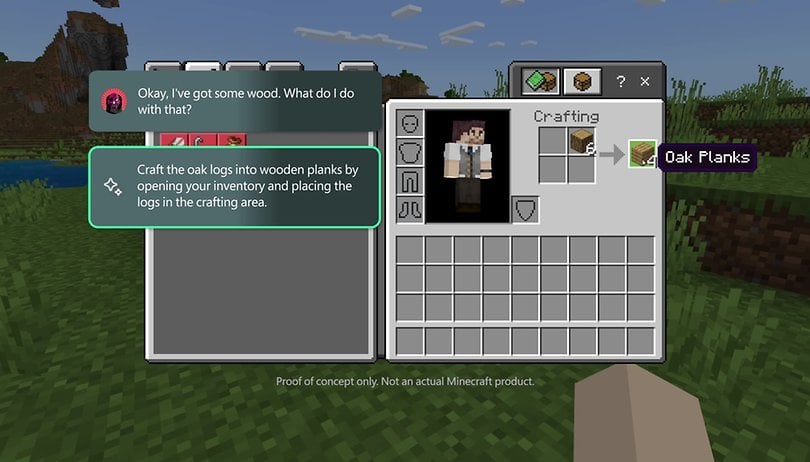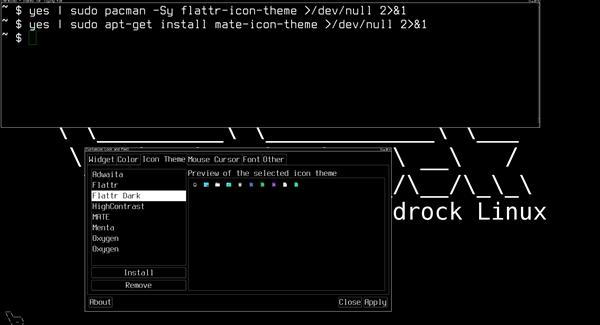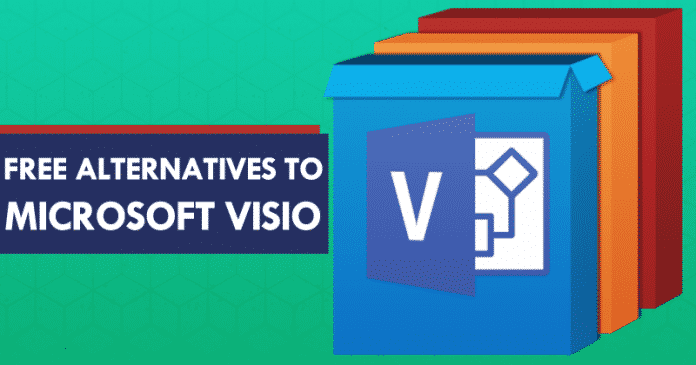Nejlepší způsoby, jak obnovit soubory z poškozené jednotky USB!
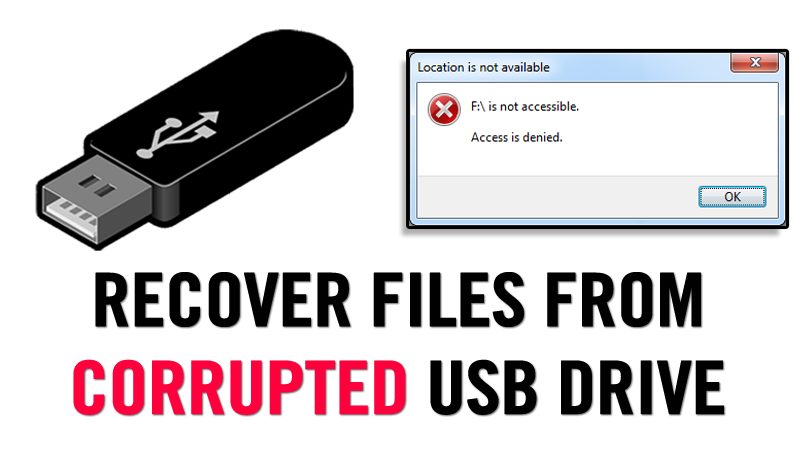
USB Flash disky jsou přenosné úložné nástroje, které se většinou používají k přenosu a ukládání dat. Nicméně, stejně jako každé jiné paměťové médium, USB flash disky byly také náchylné k poškození/poškození v důsledku napadení virem, náhlého odstranění nebo náhlého výpadku napájení.
Mohou existovat různé další důvody, které mohou způsobit, že vaše USB bude poškozené nebo nebude reagovat. Chcete-li opravit poškozený USB disk, musíte znát přesný důvod problému, což je vždy nemožné. Pro obnovu důležitých dat v takových scénářích je nejlepší spoléhat na nástroje pro obnovu dat třetích stran.
Metody obnovení souborů z poškozené jednotky USB
Proto se v tomto článku podělíme o některé z nejlepších metod, které by vám pomohly obnovit data z nepřístupného nebo poškozeného disku USB. Pojďme to zkontrolovat.
1. Přiřazení nového písmene disku
Pokud váš počítač nerozpozná váš pevný disk, můžete zkusit přiřadit nové písmeno jednotky úložnému médiu. Tato metoda bude fungovat báječně a k obnovení souborů nebudete potřebovat žádný nástroj třetí strany. Zde je návod, jak můžete přiřadit nové písmeno jednotky.
Krok 1. Musíte zasunout USB flash disk do počítače a poté kliknout pravým tlačítkem na Tento počítač a vybrat možnost „Spravovat“.
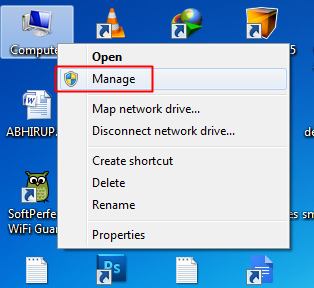
Krok 2. Nyní odtud uvidíte panel pro správu počítače. Musíte vybrat možnost „Správa disků“.
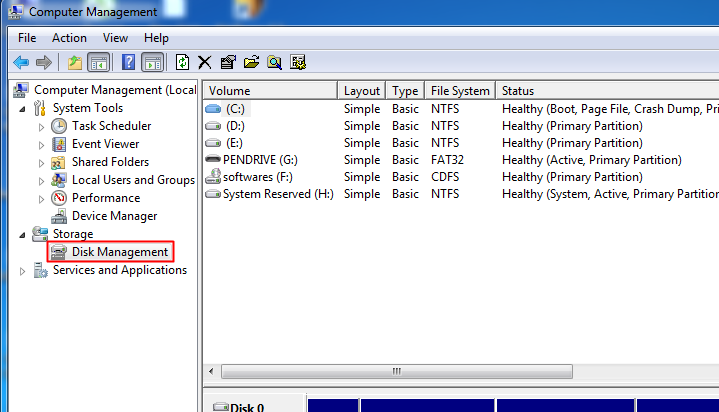
Krok 3. Poté klikněte pravým tlačítkem na „Správa disků“ a vyberte možnost „Změnit písmena a cesty jednotek“
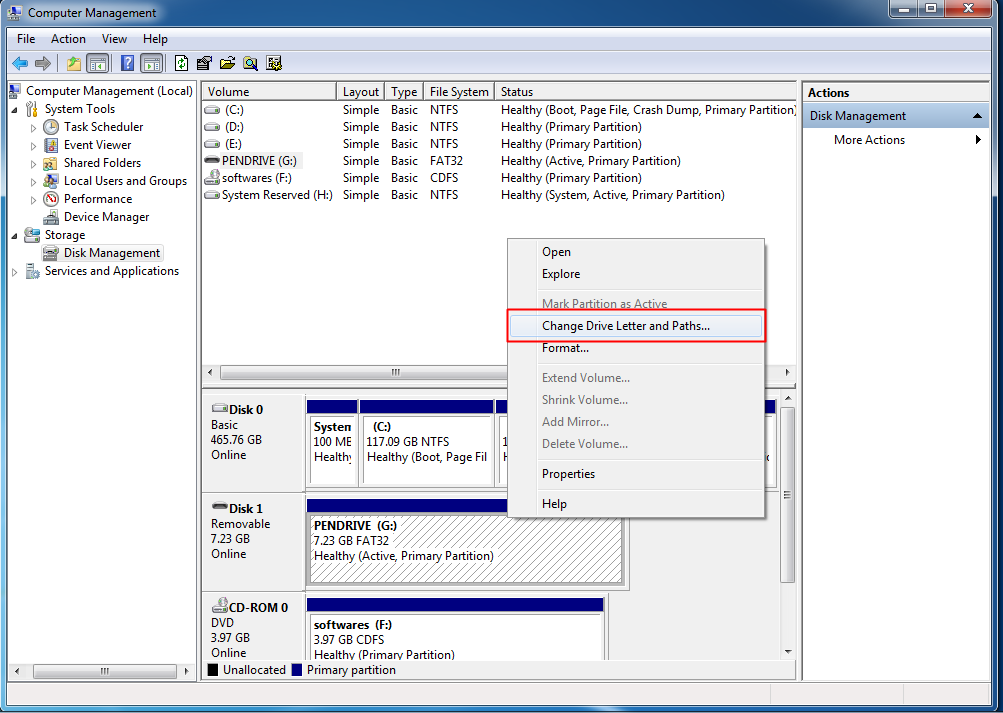
Krok 4. Nyní uvidíte možnosti přiřazení nového písmene jednotky. Stačí vybrat požadované písmeno z rozbalovací nabídky a poté stisknout tlačítko „OK“.
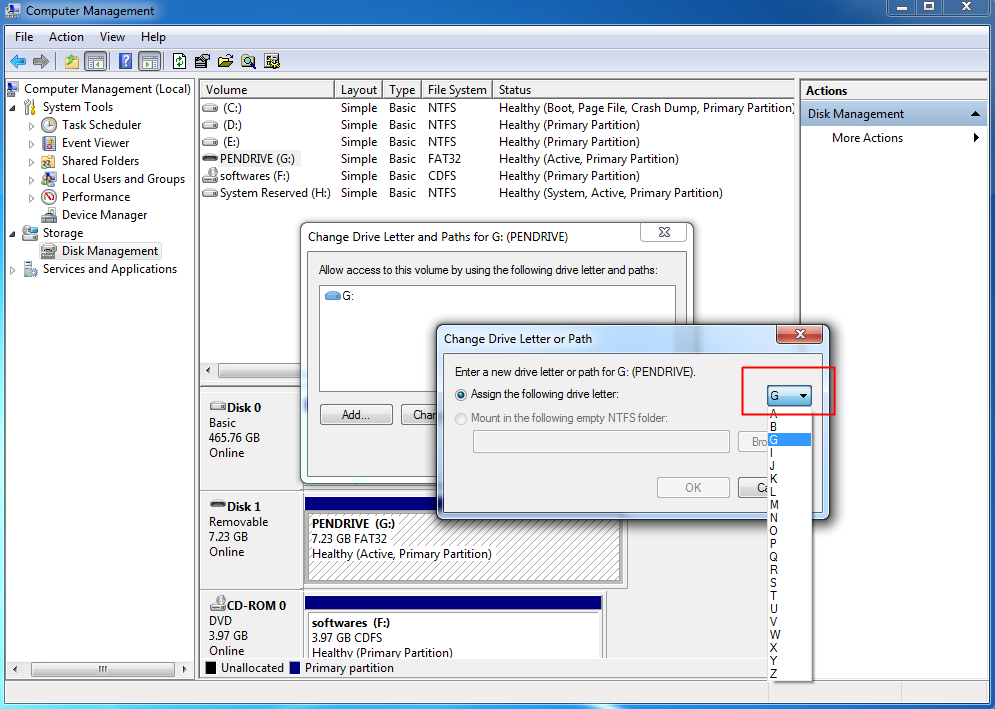
A je to! Jsi hotov. Nyní znovu vložte jednotku USB a zjistěte, zda ji váš počítač rozpozná! Pokud se to nepodařilo, pokračujte dalšími metodami.
2. Přeinstalace ovladačů
Existuje vysoká pravděpodobnost, že vaše USB klíčenka a vaše data nebudou poškozena. Místo toho se mohly poškodit ovladače v systému Windows. V tomto případě se tedy můžete pokusit znovu nainstalovat ovladače.
Chcete-li to provést, musíte vložit jednotku USB do počítače a poté otevřít Správce zařízení. Ve Správci zařízení musíte kliknout na ‘Disk Drives’ a rozbalit nabídku.
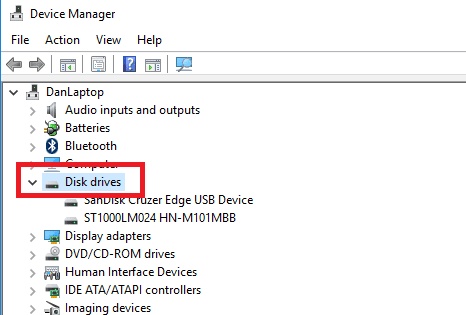
Nyní uvidíte všechna zařízení připojená k vašemu počítači. Musíte kliknout pravým tlačítkem myši na jednotku USB a vybrat možnost „Odinstalovat zařízení“
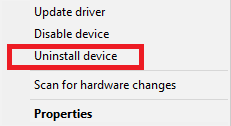
Nyní musíte restartovat počítač a po restartu automaticky rozpozná a nainstaluje ovladač. To pravděpodobně vyřeší problém s USB.
3. Obnovte všechny soubory z poškozeného úložného zařízení pomocí CMD
Příkazový řádek systému Windows je účinný nástroj a můžete jej použít k opravě poškozeného zařízení USB. Postupujte podle několika jednoduchých kroků uvedených níže.
Krok 1. Nejprve vložte disk do počítače a stiskněte tlačítko Windows. Otevře se vyhledávání Windows, zadejte CMD a stiskněte tlačítko Enter. Nyní klikněte pravým tlačítkem na Příkazový řádek a vyberte Spustit jako správce.
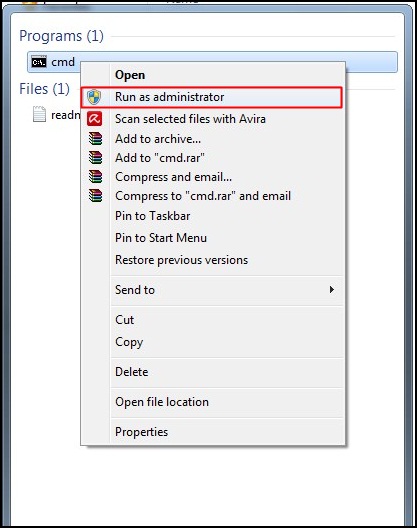
Krok 2. Nyní zadejte Chkdsk H: /f, kde „H“ je písmeno jednotky a může se na vašem počítači lišit, což můžete zkontrolovat v části Počítač.
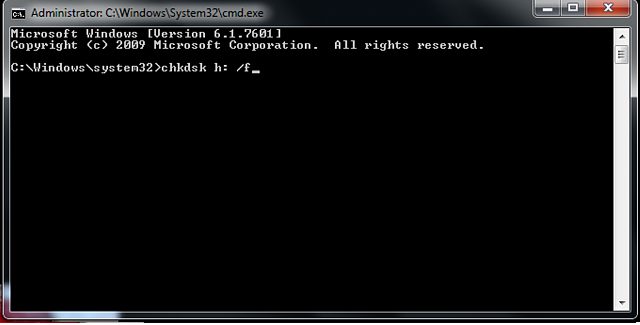
Krok 3. Nyní se spustí proces ověřování souborů a složek a proces můžete vidět v procentech. Pokud se zobrazí chyba, že váš disk není disk Windows XP, zadejte tam Y. Po dokončení byste to měli vidět v příkazovém okně.
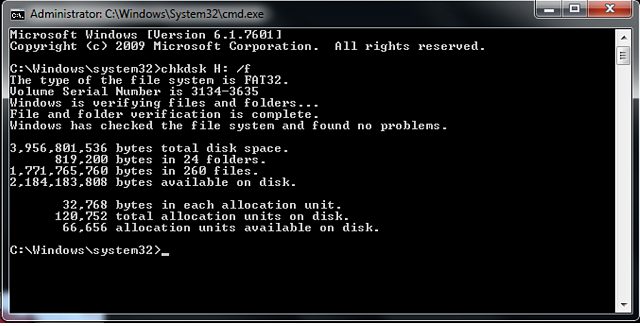
Krok 4. Na výše uvedeném snímku obrazovky můj USB disk funguje dobře a nemá žádné poškození. Pokud by byl váš USB disk poškozen, získali byste obnovená data uložená v adresáři Lost.dir na vašich USB discích.
Pokud na jednotce USB nevidíte žádné položky, zadejte „.“ (tečka bez uvozovek) do vyhledávacího pole v pravém horním rohu a stiskněte Enter.
4. Použití EaseUS Data Recovery:
EaseUS Data Recovery Wizard Free Edition je bezplatný software pro obnovu paměťových karet používaných digitálními fotoaparáty. Dokáže efektivně obnovit ztracené, smazané, poškozené nebo naformátované soubory z různých paměťových karet.
Krok 1. Nejprve si stáhněte a nainstalujte Záchrana dat EaseUS Průvodce na vašem počítači se systémem Windows a spusťte jej. Musíte vybrat typy souborů, které chcete obnovit, a kliknout na „Další“.
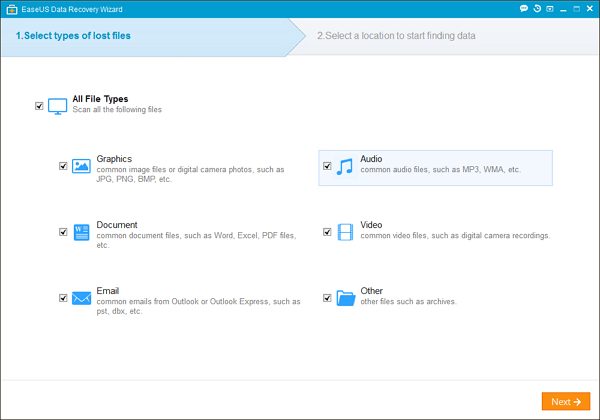
Krok 2. Nyní musíte vybrat USB disk a stisknout tlačítko „Skenovat“. Obnova dat EaseUS rychle vyhledá ztracené soubory.
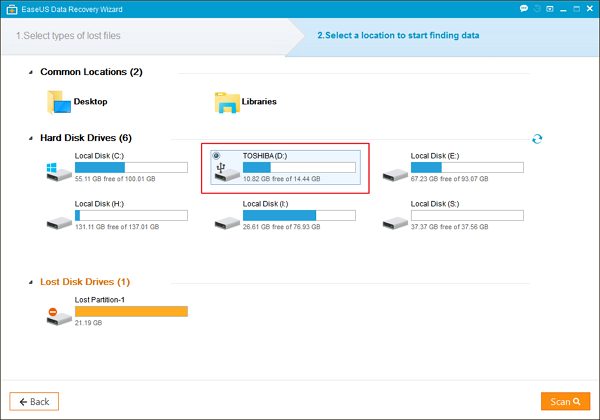
Krok 3. Po dokončení skenování si můžete prohlédnout všechny obnovitelné soubory. Chcete-li získat zpět ztracené soubory, musíte kliknout na tlačítko „Obnovit“.
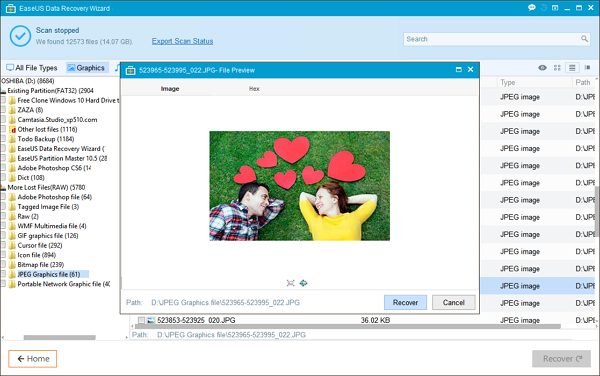
5. Použití Recuva
Recuva je další software pro obnovu souborů, který pomáhá uživatelům získat zpět smazané soubory. Na webu je k dispozici mnoho nástrojů pro obnovu souborů. Nejúčinnější je však Recuva. Zde je návod, jak můžete použít Recuva k obnovení souborů z poškozených jednotek USB
Krok 1. Nejprve si stáhněte a nainstalujte Obnova souboru Recuva v počítači se systémem Windows a poté spusťte aplikaci.
Krok 2. Nyní uvidíte podobný typ obrazovky. Zde musíte vybrat typ souborů, které chcete obnovit. Pokud chcete obnovit obrázky, vyberte možnost Obrázky a klikněte na „Další“.
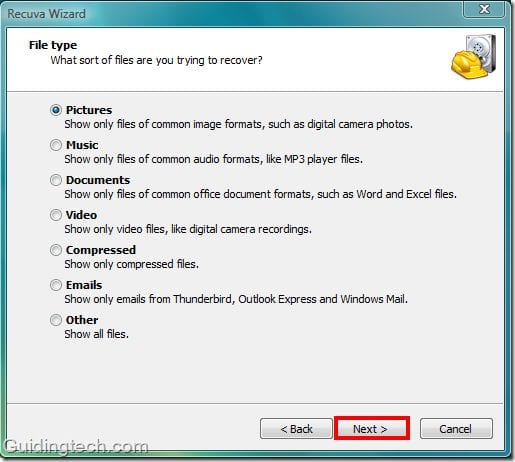
Krok 3. Nyní v dalším vyskakovacím okně musíte vybrat umístění. Chcete-li to provést, musíte procházet jednotku USB a poté kliknout na tlačítko „Další“.
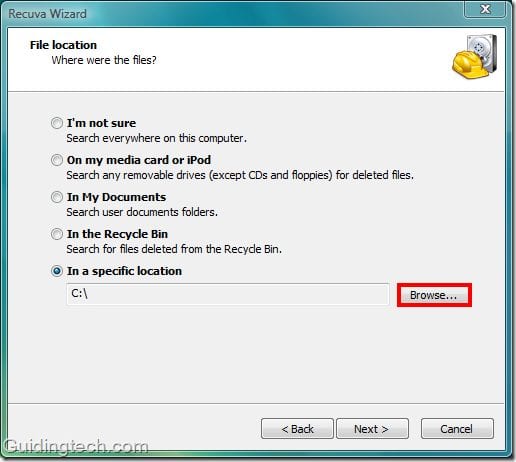
Krok 4. Nyní počkejte několik minut. Software prohledá soubory.
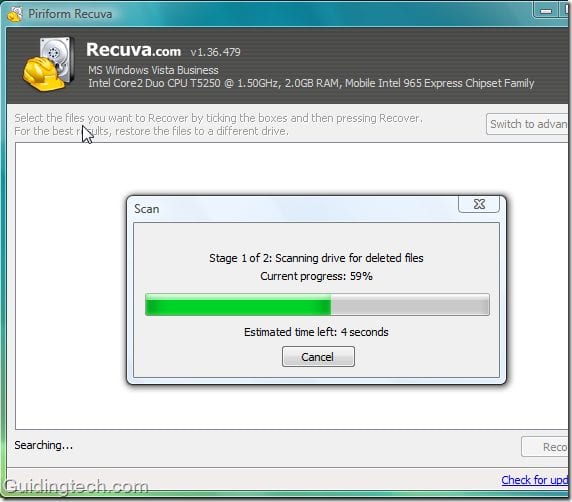
Krok 5. Po dokončení se vám zobrazí všechny typy souborů. Stačí je vybrat a poté kliknout na „Obnovit“.
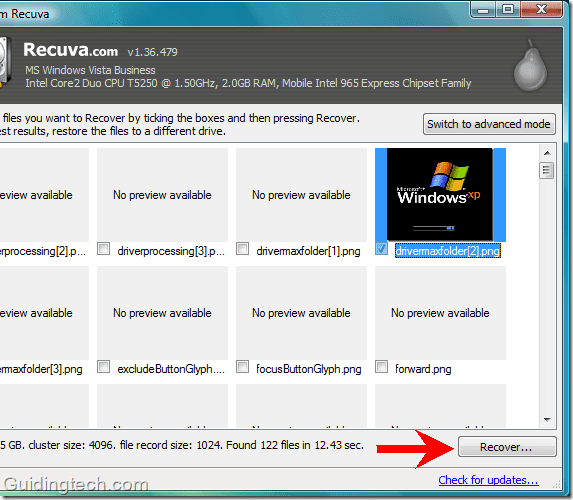
A je to! Jsi hotov. Takto můžete obnovit soubory z poškozených USB disků pomocí softwaru Recuva.
6. Použití Stellar Data Recovery
No, Stellar Data Recovery je další nejlepší nástroj pro obnovu, který můžete použít na svém počítači se systémem Windows. Skvělá věc na Stellar Data Recovery je, že dokáže rychle a snadno obnovit data. Pojďme tedy vědět, jak použít Stellar Data Recovery k obnovení dat z poškozené jednotky USB Flash.
Krok 1. Nejprve připojte USB flash disk k počítači.
Krok 2. Dále navštivte toto odkaz stáhnout a nainstalovat Stellar Data Recovery do počítače se systémem Windows.
Krok 3. Nyní spusťte nástroj a uvidíte rozhraní jako níže. Zde musíte vybrat typy souborů, které chcete obnovit.
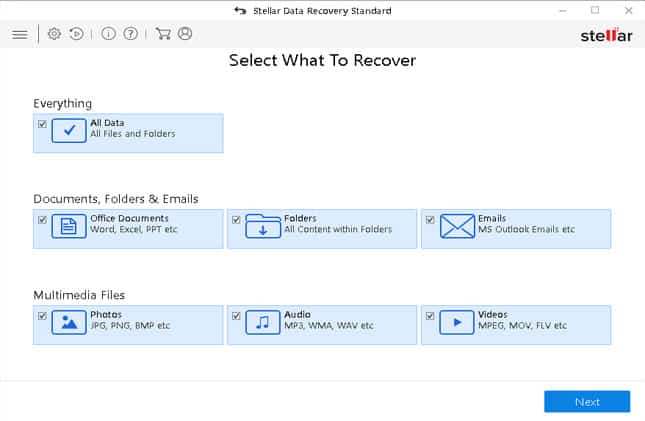
Krok 4. V dalším kroku musíte vybrat jednotku, kterou chcete skenovat. Vyberte USB flash disk a klikněte na ‘Skenovat’.
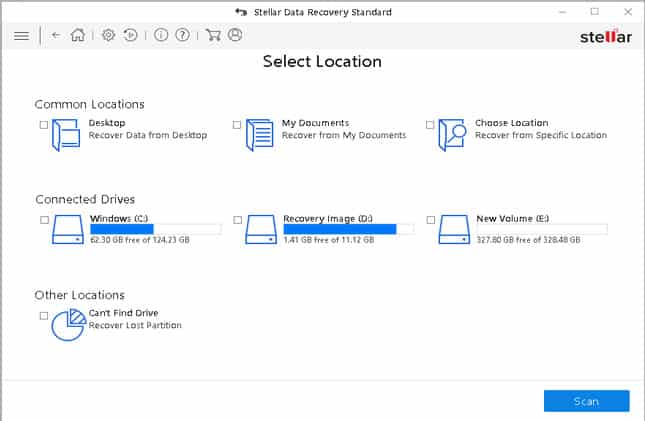
Krok 5. Nyní počkejte, až nástroj vyhledá soubory, které lze obnovit.
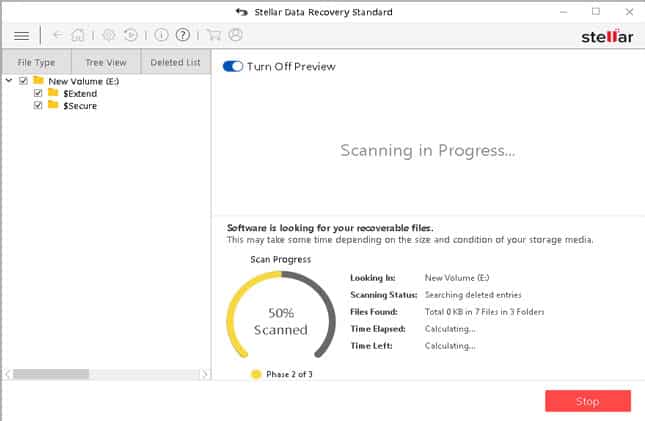
Krok 6. Nyní Stellar Data Recovery zobrazí seznam všech souborů, které lze obnovit. Vyberte soubory, které chcete obnovit, a poté klikněte na tlačítko ‘Obnovit’.
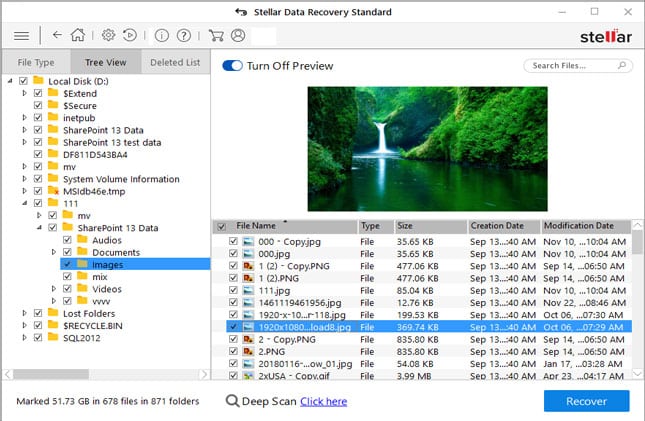
A je to; jsi hotov! Takto můžete použít Stellar Data Recovery k obnovení poškozených souborů z jednotky USB.
7. Použití MiniTool Power Data Recovery
MiniTool Power Data Recovery je dalším nejlepším nástrojem Windows, který dokáže obnovit smazané soubory z jakéhokoli připojeného zařízení. Nejen USB disky, ale MiniTool Power Data Recovery dokáže také obnovit SSD soubory, HDD, SD karty atd. Nástroj Windows se velmi snadno používá a zde je návod, jak můžete pomocí MiniTool Power Data Recovery obnovit soubory z poškozených USB disků.
Krok 1. Nejprve si stáhněte a nainstalujte MiniTool Power Data Recovery na vašem počítači se systémem Windows 10. Po instalaci otevřete software.
Krok 2. Nyní uvidíte rozhraní jako níže. Protože jednotky USB spadají pod „Vyměnitelný disk“, uživatelé musí kliknout na možnost „Vyměnitelný disk“.

Krok 3. Můžete také vybrat jednotku USB z možnosti „Tento počítač“ a poté dvakrát kliknout na zařízení USB. Nakonec klikněte na tlačítko ‘Skenovat’ a vyhledejte smazané soubory.
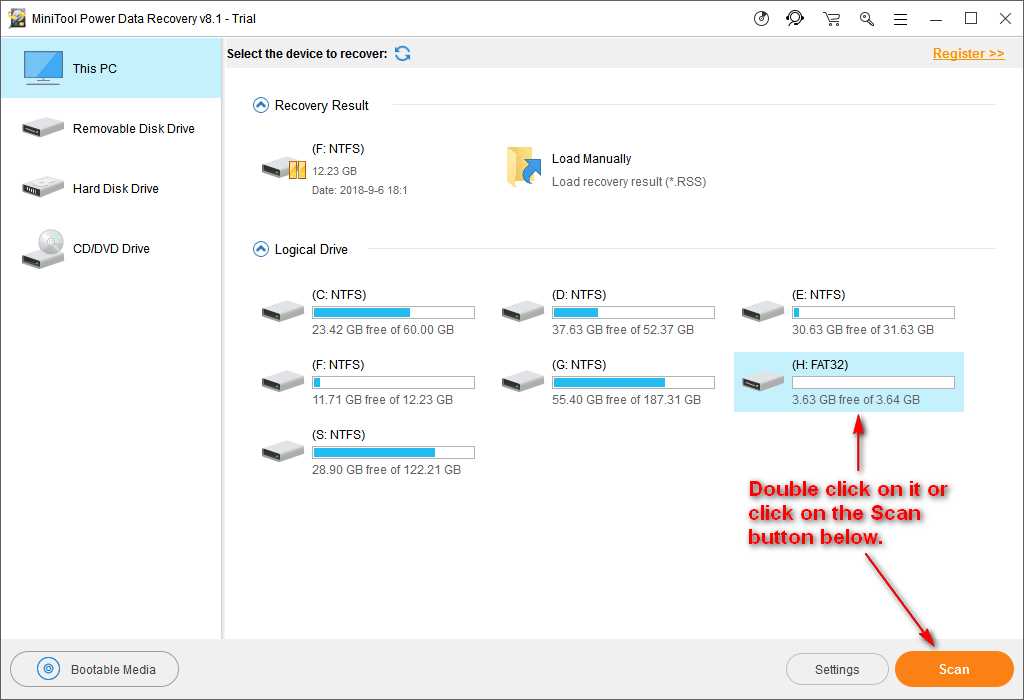
Krok 4. Nyní musíte počkat na dokončení skenování. Po dokončení se zobrazí seznam souborů, které lze obnovit. Jednoduše vyberte soubory a klikněte na ‘Uložit’.
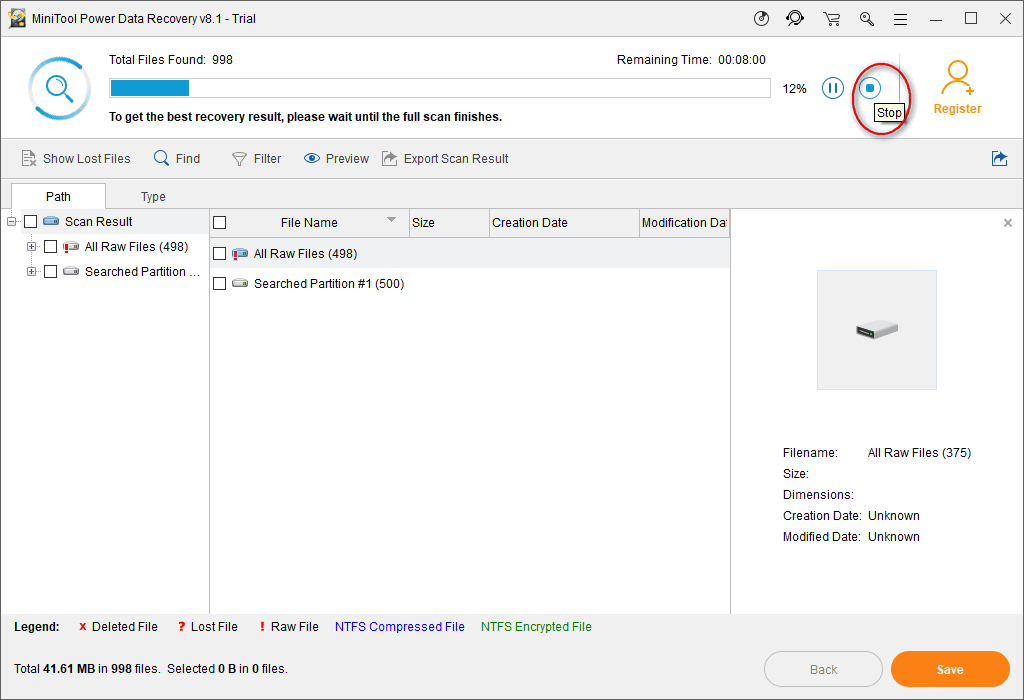
A je to. Jsi hotov! Takto můžete použít MiniTool Power Data Recovery k obnovení souborů z poškozených jednotek USB.
8. Použití Recoverit
No, Recoverit from Wondershare je další nejlepší nástroj pro obnovu dat pro Windows, který vám může pomoci obnovit všechny typy souborů, včetně obrázků, videí, dokumentů atd. Recoverit může také obnovit data z havarovaných úložných zařízení, jako je USB.
Krok 1. Nejprve si z tohoto stáhněte a nainstalujte Recoverit odkaz a spusťte nástroj.
Krok 2. V dalším kroku klikněte na „Obnova externích zařízení“.
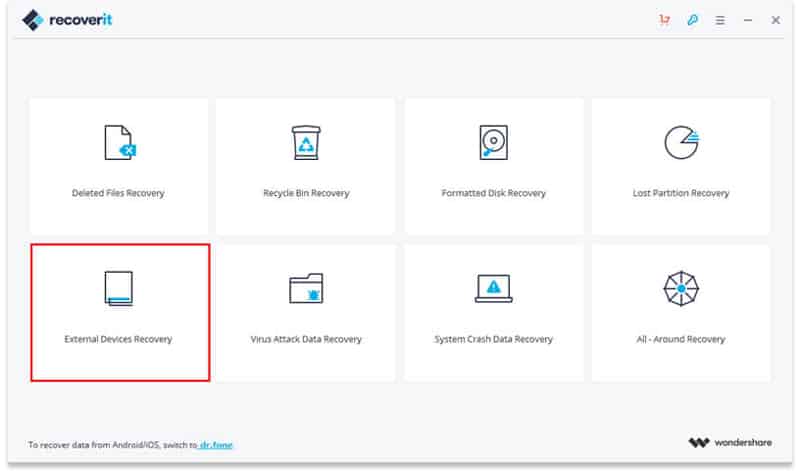
Krok 3. Nyní vám Recoverit zobrazí seznam všech externích zařízení, která jsou připojena k počítači. Vyberte disk ze seznamu a klikněte na ‘Start’.
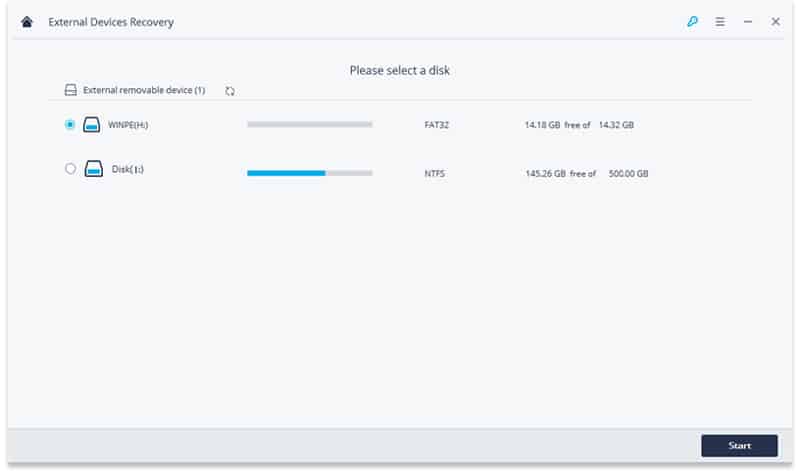
Krok 4. Nyní software prohledá disk a obnoví soubory. Po dokončení uvidíte seznam všech souborů, které můžete obnovit.
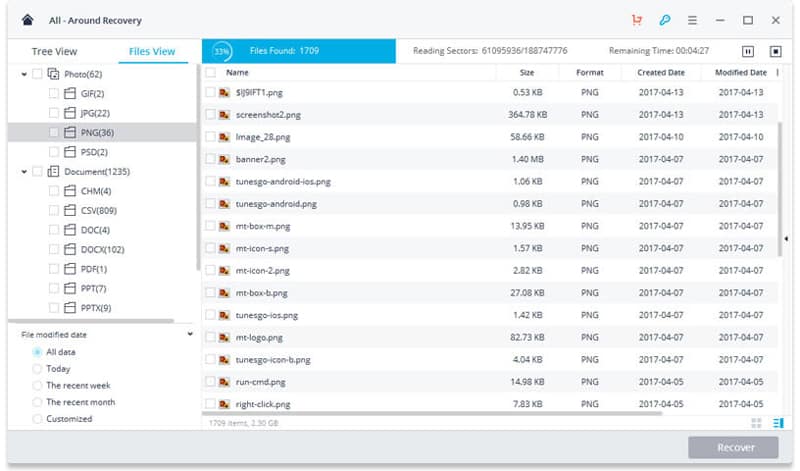
Krok 5. Vyberte soubory a klikněte na ‘Obnovit’.
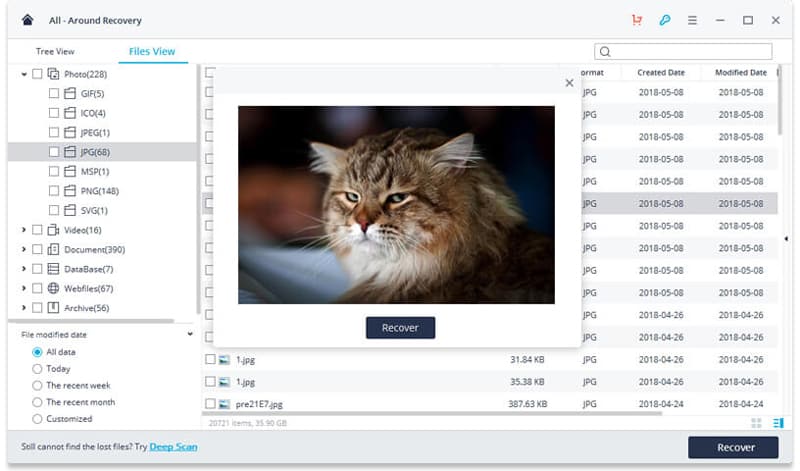
A je to. Jsi hotov! Takto můžete použít obnovu dat Recoverit k obnovení souborů z poškozených jednotek USB.
Toto je podrobný návod, jak obnovit soubory z poškozené jednotky USB. Doufám, že vám tento článek pomohl! Sdílejte to prosím také se svými přáteli. Máte-li v této souvislosti nějaké pochybnosti, dejte nám vědět do pole pro komentáře níže.