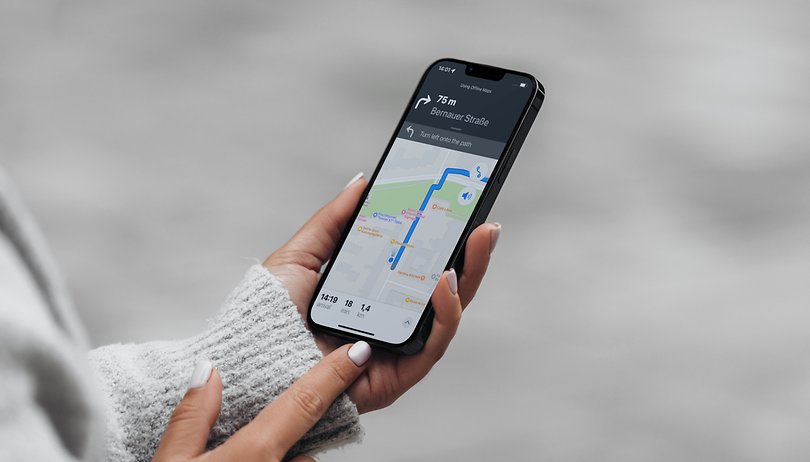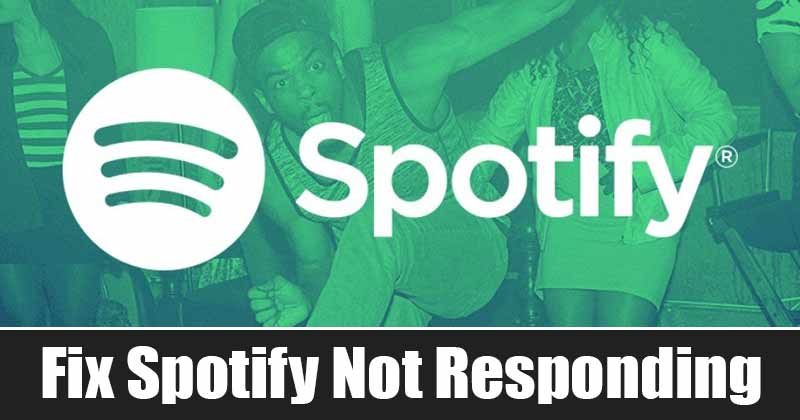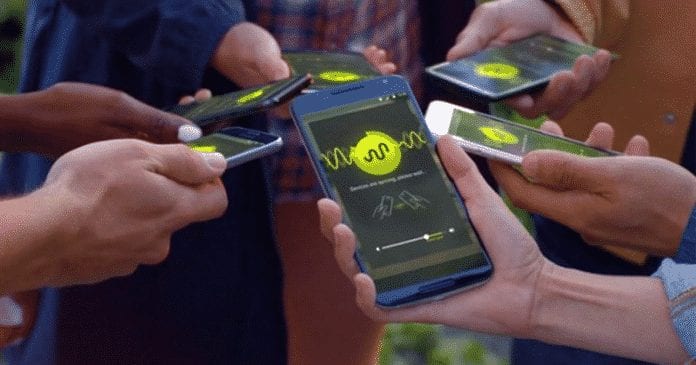Odesílejte šifrované e-maily v Gmailu!

V průběhu let sloužily e-mailové služby lidem jako možnost snadného kontaktu. V současnosti jsou na webu k dispozici stovky e-mailových služeb, které si může zaregistrovat a používat kdokoli. Většina e-mailových služeb byla zdarma, ale mají omezené možnosti úložiště.
Ze všech e-mailových služeb se Gmail jeví jako nejlepší volba. Gmail je nyní nejoblíbenější e-mailovou možností dostupnou pro Android, iOS, macOS, Windows a web. S Gmailem můžete snadno odesílat a přijímat e-maily, odesílat přílohy souborů atd.
Pokud používáte Gmail pravidelně, možná víte, že Google neustále přidává nové funkce do svého e-mailového klienta, aby zlepšil uživatelský dojem. Ve srovnání se všemi ostatními e-mailovými službami nabízí Gmail uživatelům více funkcí a možností.
Můžete například snadno kategorizovat e-maily do skupin; rozhraní si můžete přizpůsobit podle svých představ, můžete povolit režim Důvěrné pro odesílání e-mailů atd. Nedávno jsme objevili další skvělou funkci, která uživatelům umožňuje přidat přístupový kód k odeslanému e-mailu.
Kroky k odesílání šifrovaných e-mailů v Gmailu (důvěrný režim)
Nová funkce je součástí „Důvěrného režimu“ Gmailu a pomáhá uživatelům přidat další vrstvu zabezpečení a zabránit neoprávněnému přístupu. V tomto článku se s vámi podělíme o podrobný návod, jak odesílat šifrované e-maily pomocí Gmailu.
Krok 1. Nejprve se přihlaste ke svému účtu Gmail.
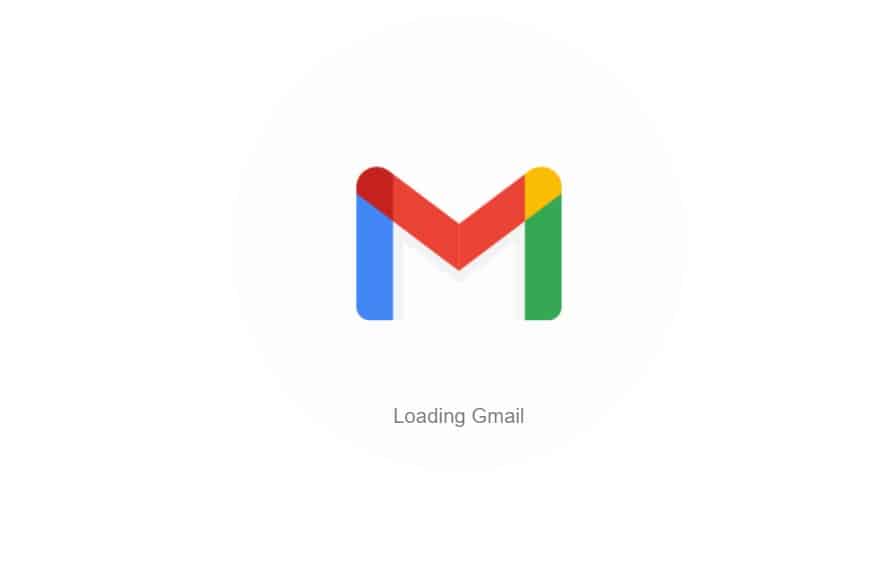
Krok 2. Nyní v levém podokně klikněte na tlačítko ‘Compose’.
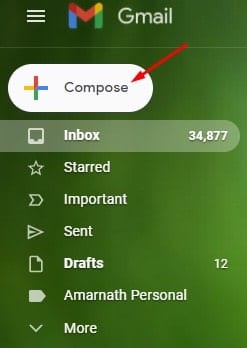
Krok 3. V okně sestavení e-mailu zadejte e-mailovou adresu příjemce, předmět a obsah e-mailu.
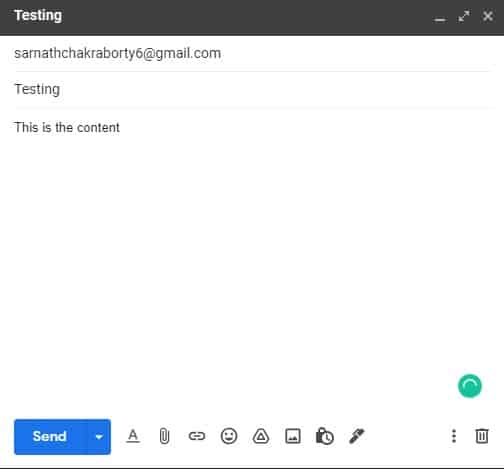
Krok 4. Nyní musíte kliknout na tlačítko ‘Zamknout’, jak je znázorněno níže. Tím se aktivuje režim Důvěrné.
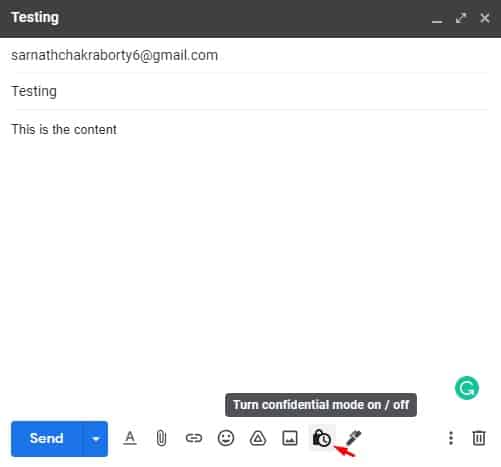
Krok 5. Můžete nastavit datum vypršení platnosti e-mailu. Nyní v části Vyžadovat přístupový kód povolte možnost „SMS Passcode“.
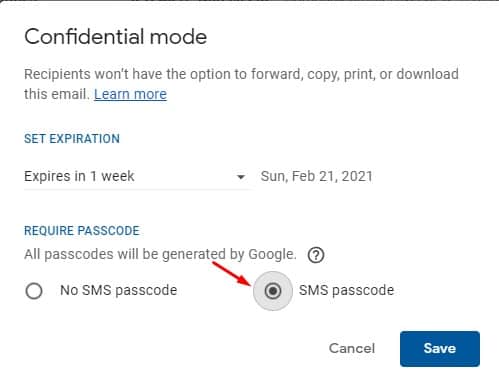
Krok 6. Po dokončení klikněte na tlačítko ‘Odeslat’.
Krok 7. Nyní budete požádáni o zadání telefonního čísla příjemce. Nezapomeňte zadat telefonní číslo příjemce.
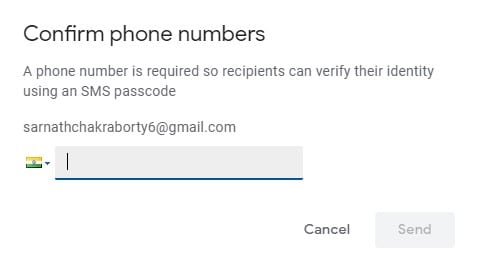
Krok 8. Příjemce bude muset kliknout na tlačítko ‘Odeslat přístupový kód’, aby obdržel přístupový kód na své telefonní číslo.
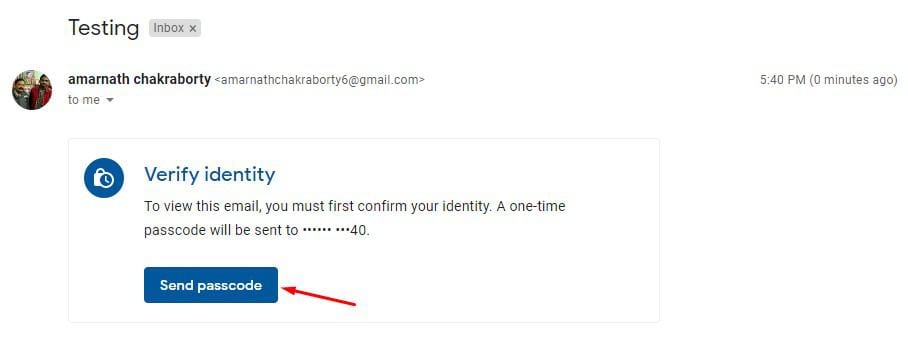
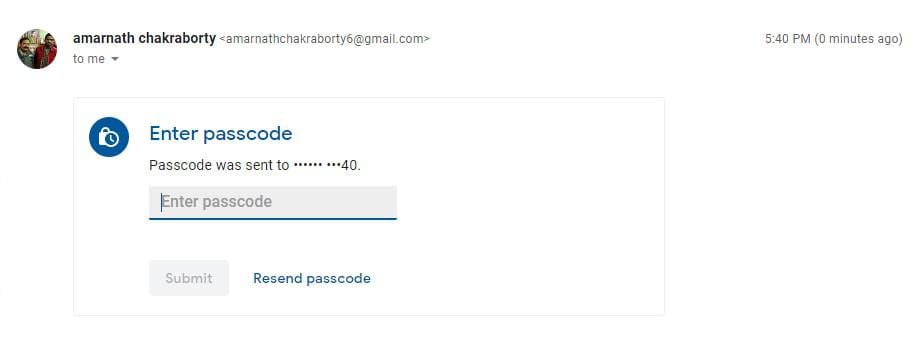
A je to! Jsi hotov. Takto můžete odesílat šifrované e-maily na Gmail.
Tento článek je tedy o tom, jak odesílat šifrované e-maily v Gmailu. Doufám, že vám tento článek pomohl! Sdílejte to prosím také se svými přáteli. Máte-li v této souvislosti nějaké pochybnosti, dejte nám vědět do pole pro komentáře níže.