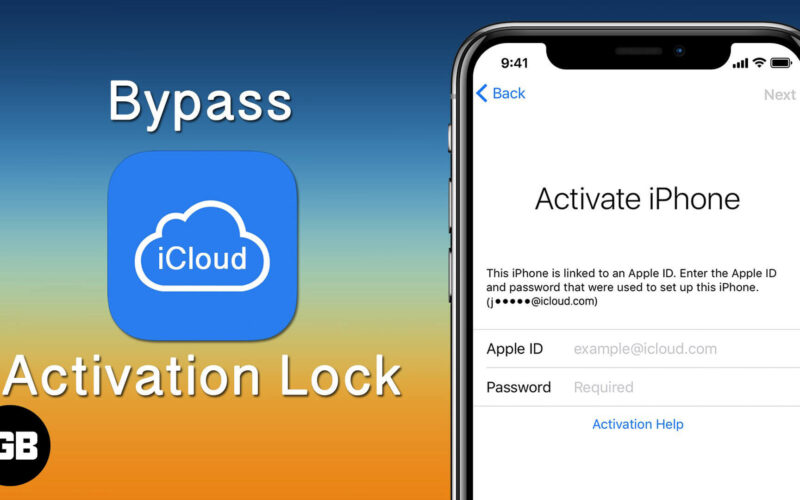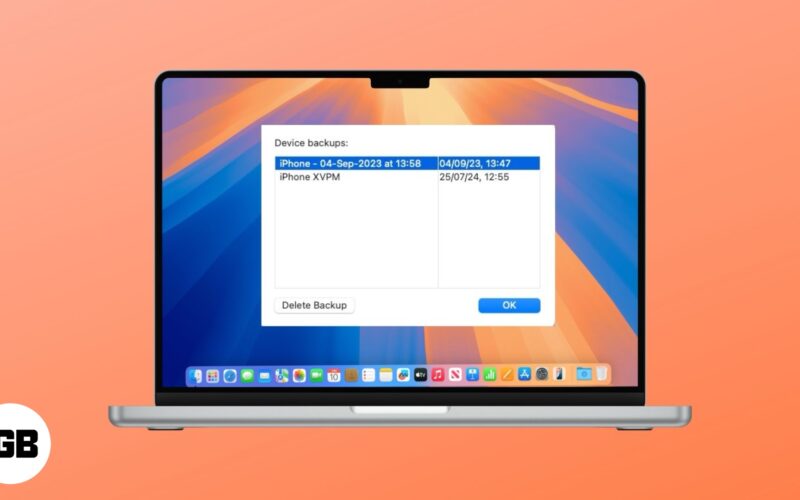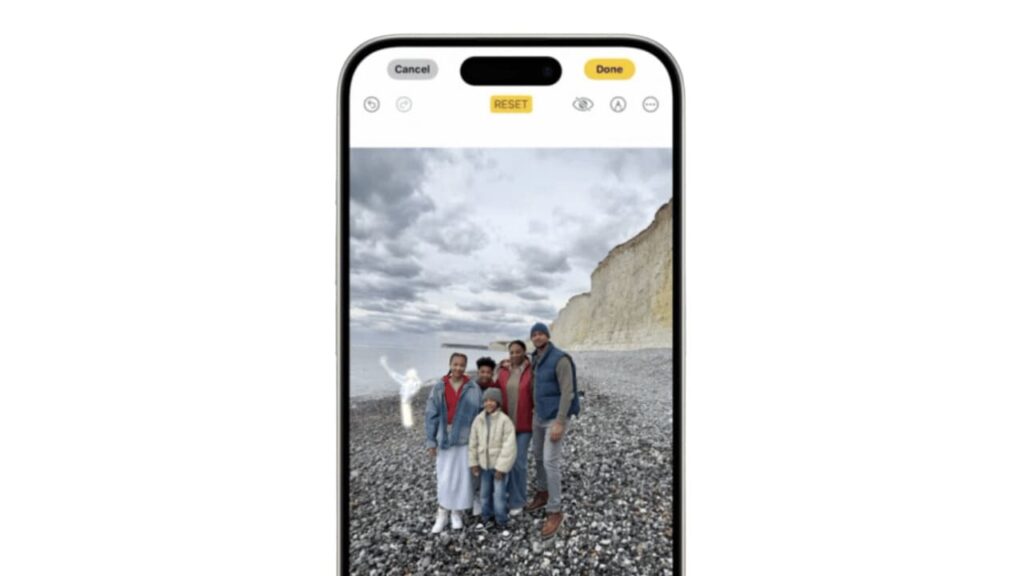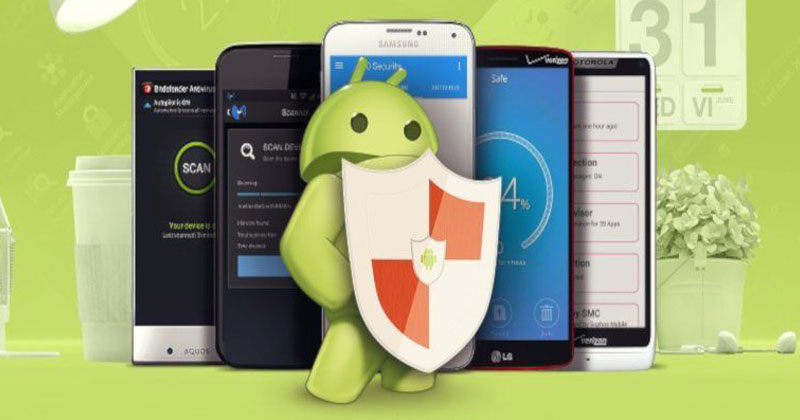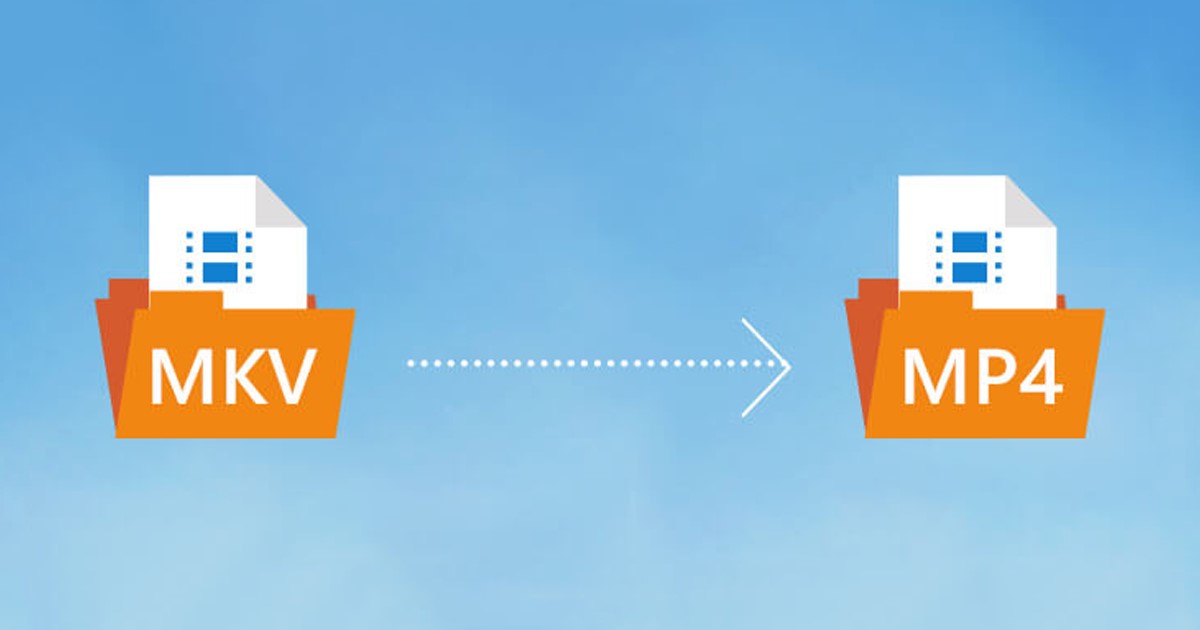Snadno odeberte profil bezdrátové sítě v systému Windows 10

No, pokud už nějakou dobu používáte operační systém Windows 10, pak možná víte, že operační systém ukládá záznam o každé bezdrátové síti, ke které jste se dříve připojili. Windows 10 ukládá seznam všech WiFi sítí spolu s jejich přístupovými frázemi a dalšími nastaveními.
Windows 10 to dělá, aby zajistil automatické připojení k uložené bezdrátové síti, když jste v dosahu. Jsou však chvíle, kdy chceme, aby se náš počítač automaticky nepřipojoval k síti. V takovém případě musíte v nastavení sítě použít možnost ‘Zapomenout’.
Smazat nebo zapomenout Wifi síť ve Windows 10
V tomto článku se tedy podělíme o pracovní návod, jak odstranit uloženou síť WiFi v systému Windows 10. Pojďme se podívat.
Poznámka: Tato metoda bude fungovat pouze tehdy, když jste v blízkosti sítě WiFi. Aby metoda fungovala, měla by se síť WiFi objevit v seznamu možnosti „Síť“.
Krok 1. Nejprve klikněte na ikonu ‘Síť’ na hlavním panelu.
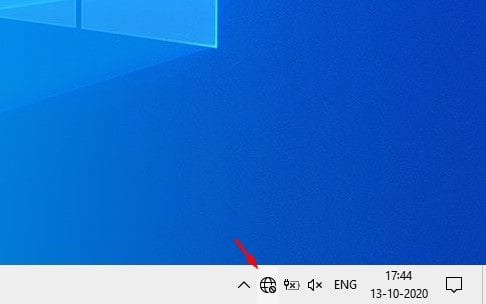
Krok 2. Nyní klikněte pravým tlačítkem na název sítě, kterou chcete zapomenout, a vyberte možnost „Zapomenout“.
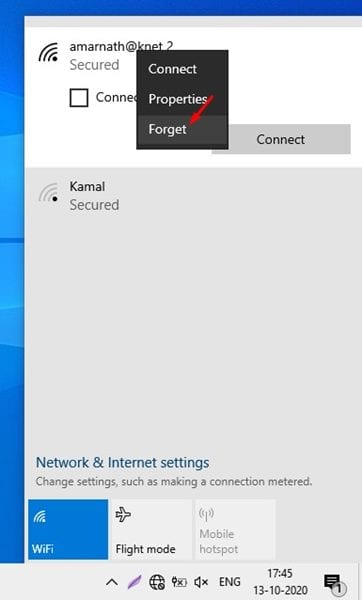
A je to! Jsi hotov. Tímto způsobem můžete zapomenout na uloženou síť WiFi v nastavení sítě.
2. Pomocí nastavení sítě a internetu
Pokud chcete zapomenout na uloženou síť WiFi, která není poblíž, musíte postupovat podle této metody. Chcete-li zapomenout na uloženou síť v systému Windows 10, postupujte podle několika jednoduchých kroků uvedených níže.
Krok 1. Nejprve otevřete v počítači stránku Nastavení.
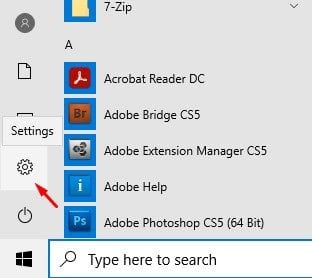
Krok 2. Na stránce Nastavení klikněte na možnost ‘Síť a internet’.
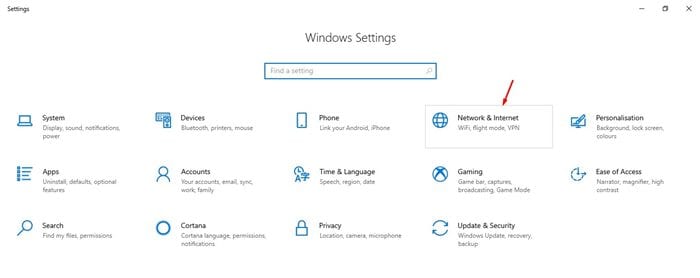
Krok 3. Pod možností sítě klikněte na tlačítko ‘WiFi’.

Krok 4. Nyní v pravém podokně klikněte na možnost „Spravovat známé sítě“.
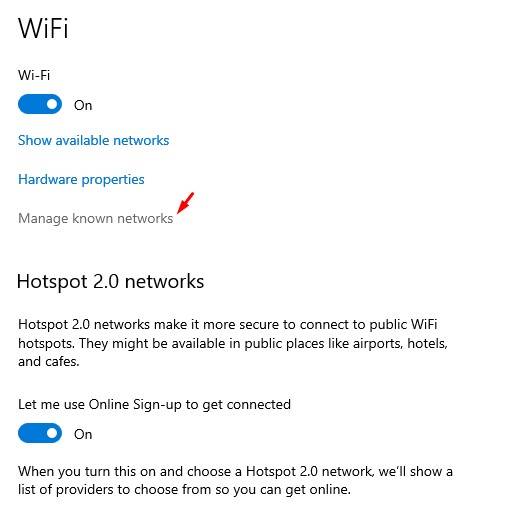
Krok 5. Další seznam zobrazí všechny uložené bezdrátové sítě. Jednoduše klikněte na jméno a poté na možnost ‘Zapomenout’.
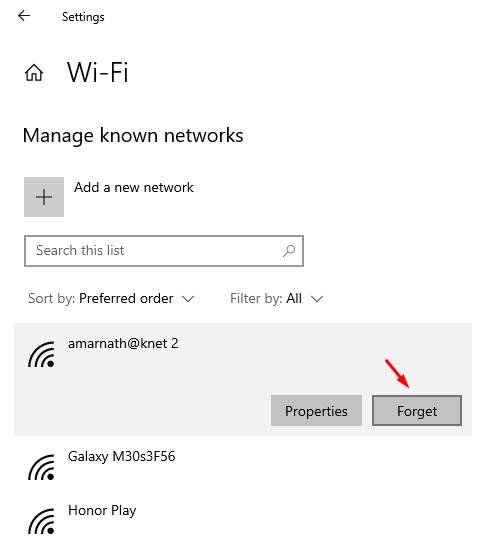
3. Zapomeňte na uloženou síť z CMD
V této metodě použijeme příkazový řádek k zapomenutí uložené sítě. Postupujte podle několika jednoduchých kroků uvedených níže.
Krok 1. Nejprve otevřete vyhledávací pole a vyhledejte „CMD“
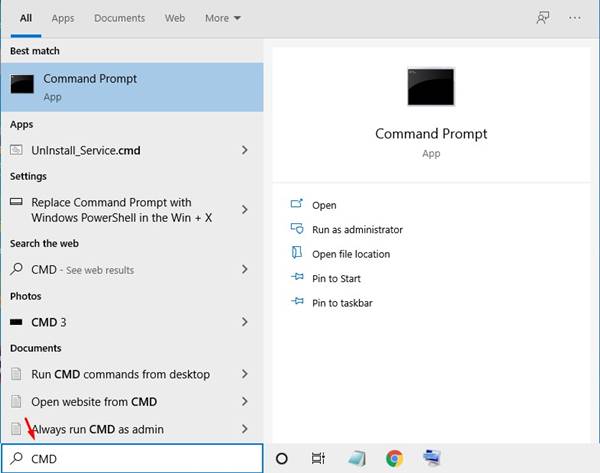
Krok 2. Klikněte pravým tlačítkem na CMD a vyberte „Spustit jako správce“
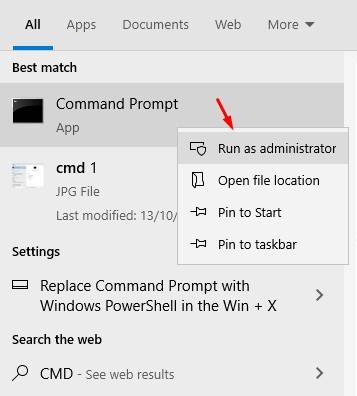
Krok 3. V okně příkazového řádku zadejte následující příkaz –
netsh wlan zobrazit profily
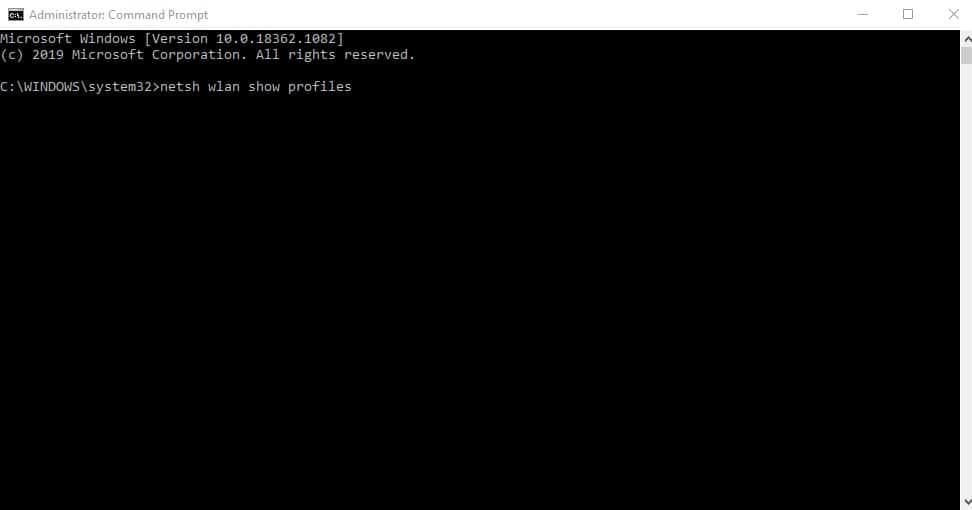
Krok 4. Výše uvedený příkaz zobrazí seznam všech názvů profilů uložené bezdrátové sítě.
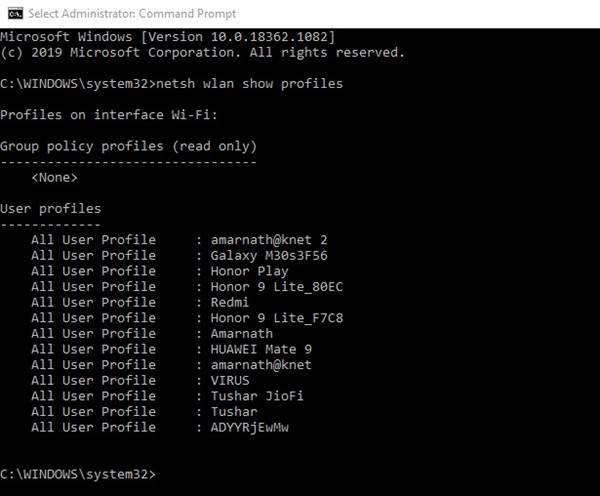
Krok 5. Nyní pomocí následujícího příkazu vyberte síťový profil –
netsh wlan delete profile name=”PROFILE NAME”
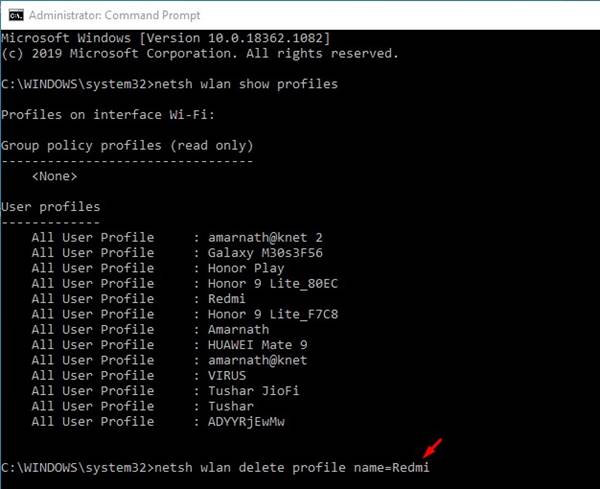
Poznámka: Nahraďte „PROFILE NAME“ skutečným názvem profilu bezdrátové sítě.
A je to! Jsi hotov. Takto můžete pomocí CMD odstranit nebo zapomenout uložené sítě WiFi v systému Windows 10.
Tento článek je tedy o tom, jak odstranit uloženou WiFi síť v systému Windows 10. Doufám, že vám tento článek pomohl! Sdílejte to prosím také se svými přáteli. Máte-li v této souvislosti nějaké pochybnosti, dejte nám vědět do pole pro komentáře níže.