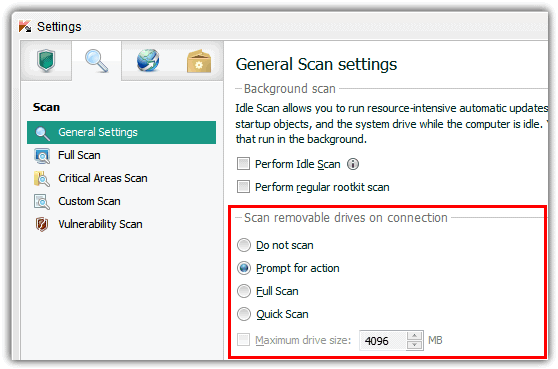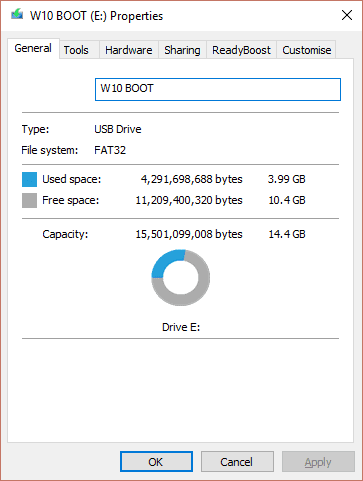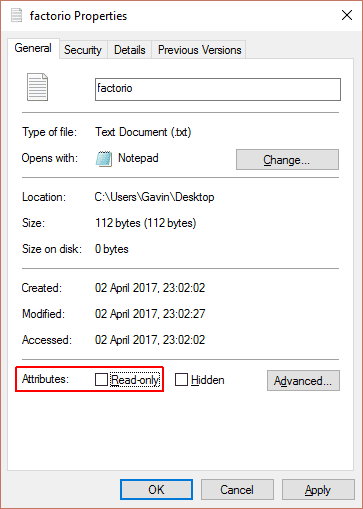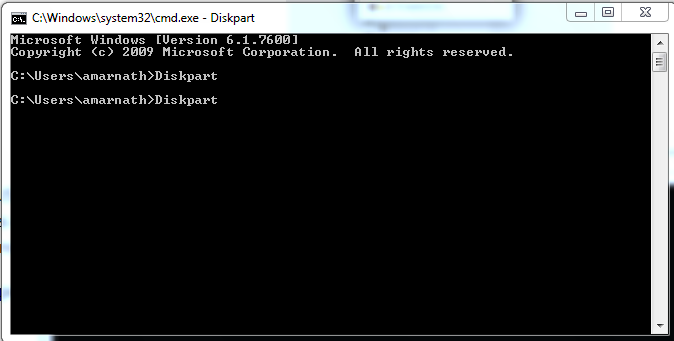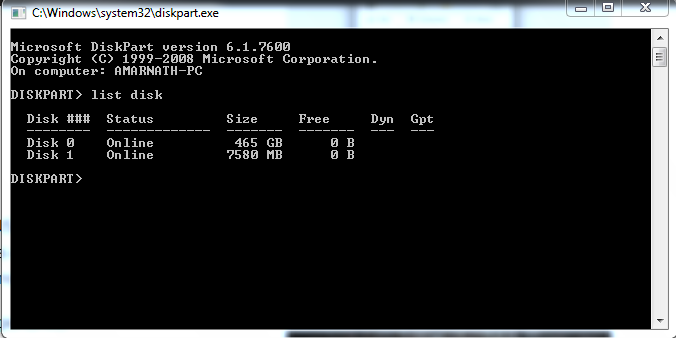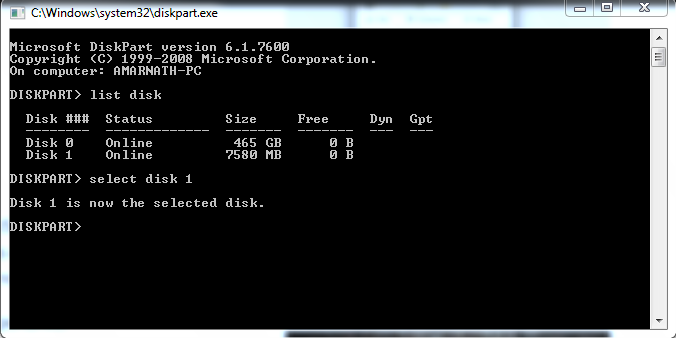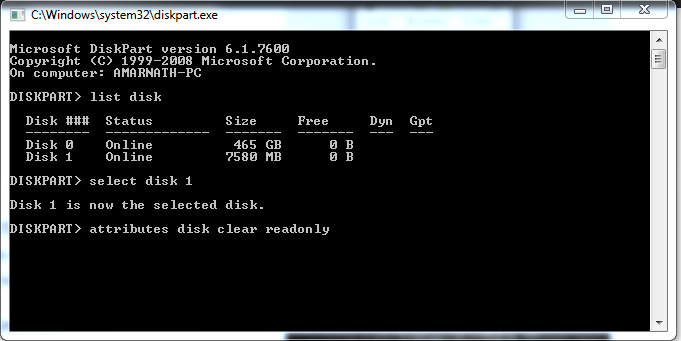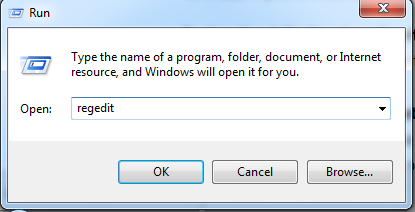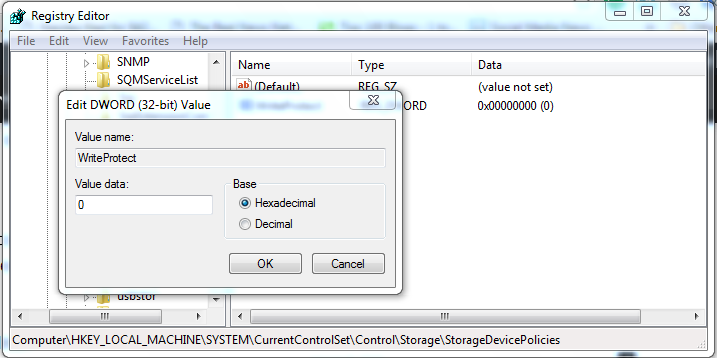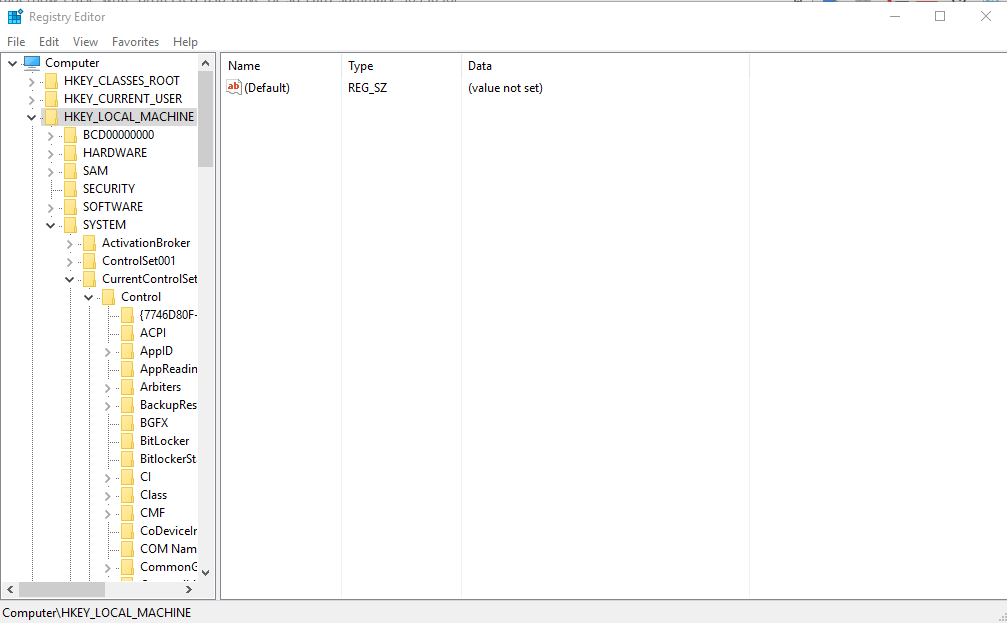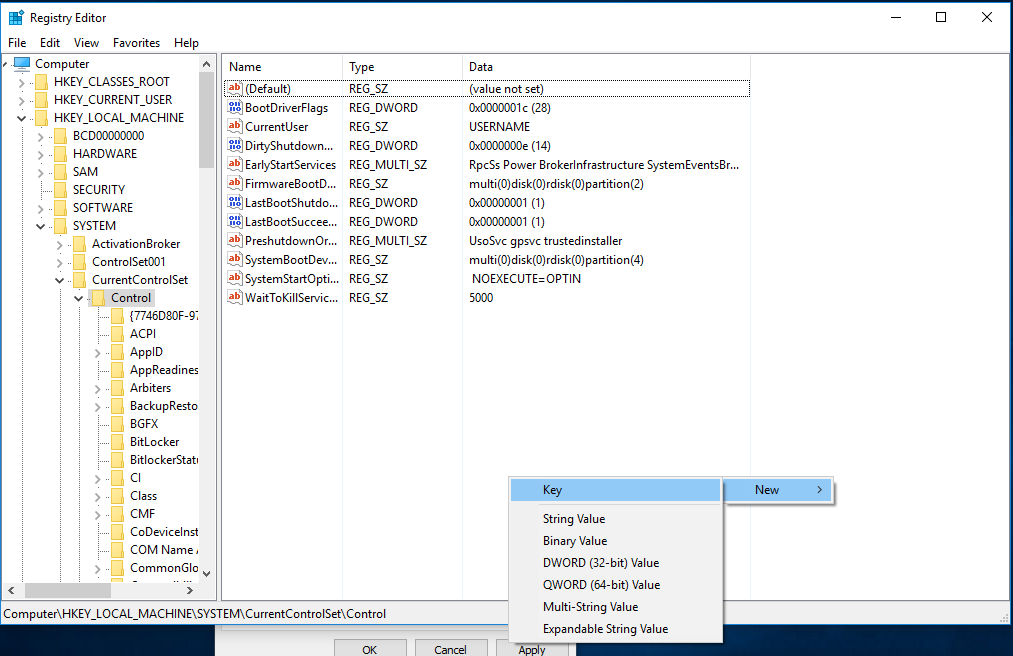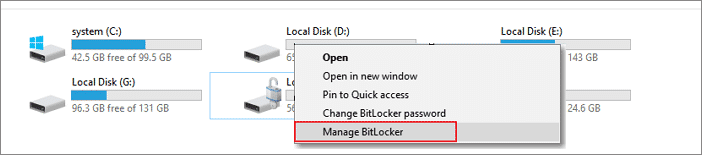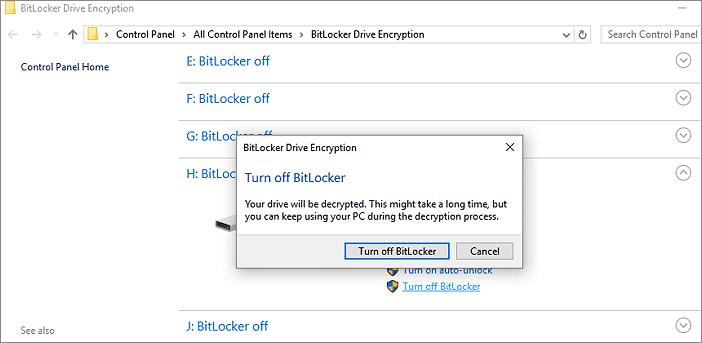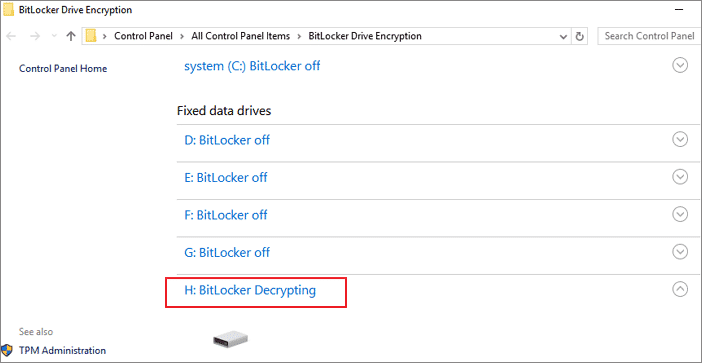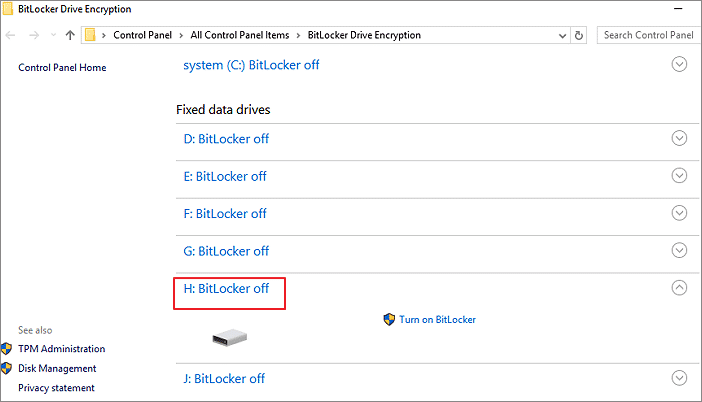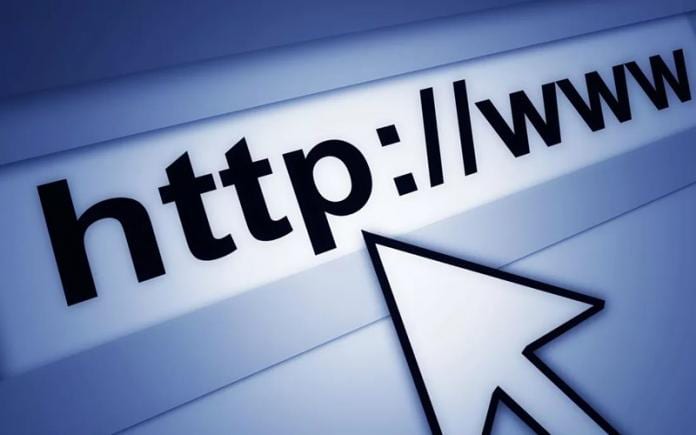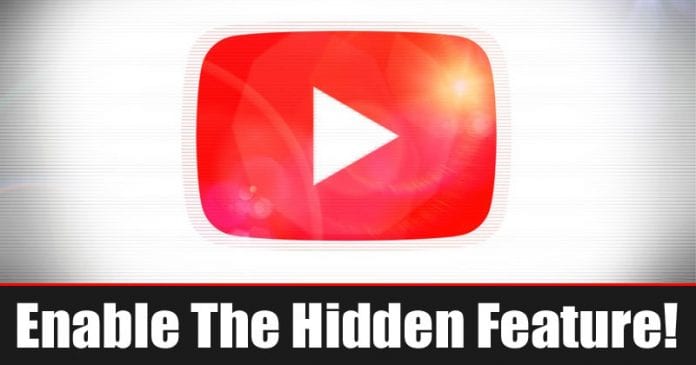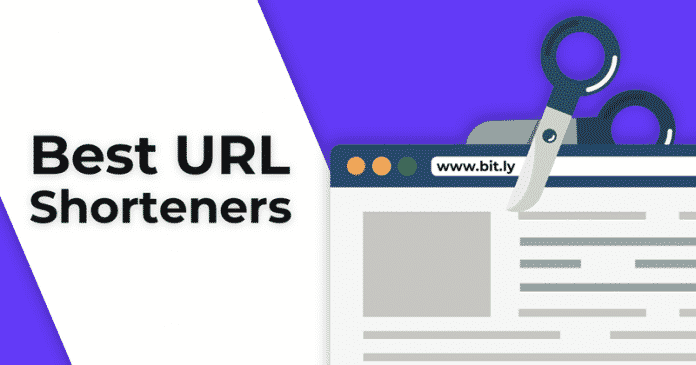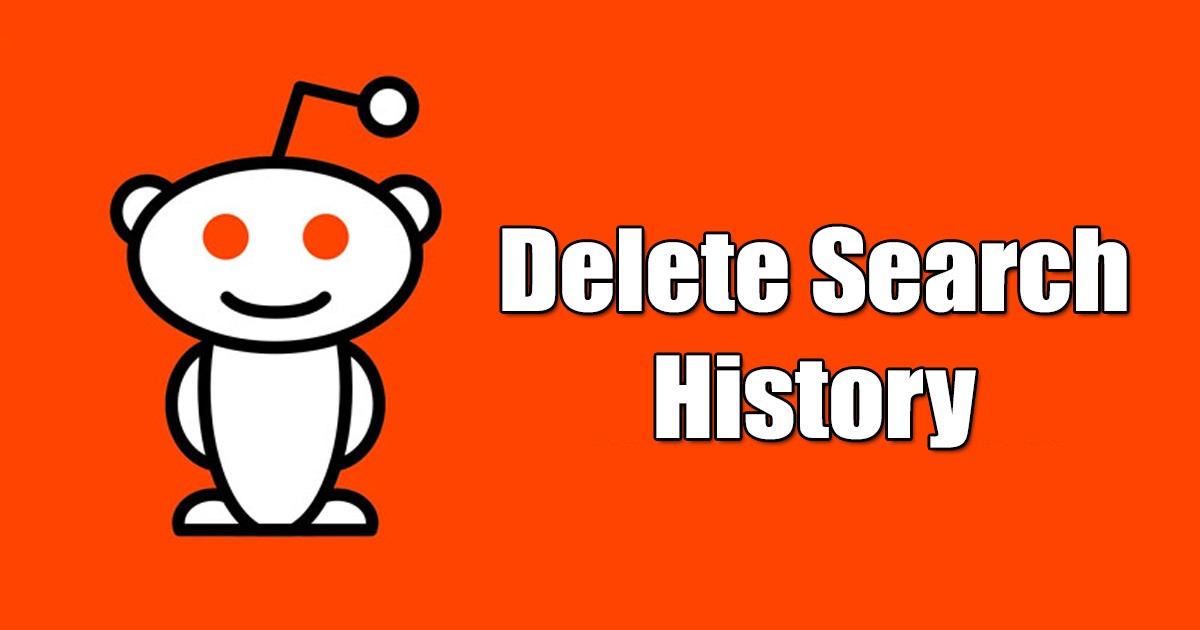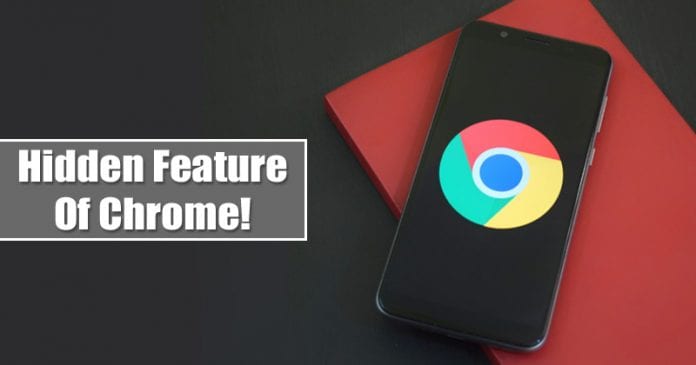Zde je návod, jak odstranit ochranu proti zápisu z USB

Ochrana proti zápisu na jakémkoli médiu je bezpečnostní funkce, která zabraňuje neoprávněnému přístupu k datům uloženým v zařízení. To znamená, že nemůžeme smazat, zkopírovat, vložit ani vyjmout žádný obsah tohoto disku. Také soubory uložené na USB flash disku nebudou ani naformátovány.
Zobrazí se chybová zpráva jako „Disk je chráněn proti zápisu“ nebo „Odstraňte ochranu proti zápisu nebo použijte jiné USB“. Tyto chyby se obvykle objevují kvůli ochraně proti zápisu na našich kartách Pendrive nebo SD.
Odstraňte ochranu proti zápisu z USB nebo SD karty
Existuje mnoho způsobů, jak odstranit ochranu proti zápisu z USB nebo SD karty. V tomto článku se tedy podělíme o několik nejlepších způsobů, jak v roce 2020 odstranit ochranu proti zápisu z jednotky USB nebo SD karty.
1. Zkontrolujte, zda zařízení neobsahuje virus
Někdy viry a malware spustí ochranu proti zápisu na USB disky nebo SD karty. Tato věc se provádí za účelem omezení uživatelů v odstraňování souborů nebo softwaru naplněných viry. Pokud jste tedy na svém PenDrive nepovolili ochranu proti zápisu, musíte jej oskenovat antivirem. Úplný seznam nejlepších antivirů najdete v tomto článku Nejlepší antivirus pro PC.
2. Zkontrolujte tlačítko ochrany proti zápisu
Mnoho zařízení USB je vybaveno tlačítkem ochrany proti zápisu. Pokud je toto tlačítko zapnuto, nemůžete kopírovat, vkládat ani mazat data uložená v zařízení. Jednoduše vypněte přepínač ochrany proti zápisu a odstraňte ochranu proti zápisu z jednotky USB.
3. Ujistěte se, že jednotka USB není plná
Jednotka USB flash často zobrazuje chybu ochrany proti zápisu z důvodu nedostatečného úložiště. Chcete-li zkontrolovat, zda je váš disk plný nebo ne, otevřete Průzkumníka Windows a klikněte pravým tlačítkem myši na jednotku USB a vyberte „Vlastnosti“.
Sekce vlastností vám ukáže systém souborů spolu s kapacitou úložiště. Pokud je místo na disku plné, musíte odstranit některé soubory, abyste předešli chybě ochrany proti zápisu.
4. Zkontrolujte jednotlivé soubory
Většinou k chybě ochrany proti zápisu dochází kvůli jedinému souboru, který je označen jako „pouze pro čtení“. Ten jediný soubor vás může naštvat. Pokud je některý z vašich souborů nastaven do režimu pouze pro čtení, nemůžete tento soubor jen tak smazat. Při návratu může jediný soubor odmítnout plný formát.
Vyhledejte soubor, který nelze smazat, a poté na něj klikněte pravým tlačítkem a vyberte „Vlastnosti“. V dolní části panelu pod atributy najdete možnost Pouze pro čtení, nezapomeňte zrušit zaškrtnutí políčka „Pouze pro čtení“.
5. Pomocí příkazového řádku
V této metodě odstraníme ochranu proti zápisu z Pendrive pomocí příkazů v Cmd. Tím zcela odstraníte ochranu Pendrive proti zápisu.
Krok 1. Klikněte na Start->Cmd. Napište Diskpart a stiskněte enter.
Krok 2. Napište list disk.
Krok 3. Napište select disk 1 a tím se vybere vaše SDcard/USB Pendrive.
Krok 4. Nyní napište „attributes disk clear readonly“ a stiskněte enter.
Nyní ukončete cmd a naformátujte kartu SD/USB Pendrive. Tím odstraníte ochranu proti zápisu z karty SD nebo Pendrive.
Video tutoriál:
6. Pomocí Editoru registru
Při této metodě upravíme některé hodnoty registru počítače, protože když jsou z nějakého důvodu přepsány, naše média mohou zobrazovat chybovou zprávu Ochrana proti zápisu
Krok 1. Otevřete dialogové okno RUN. V dialogovém okně RUN zadejte ‘Regedit’ a klikněte na ‘Ok’
Krok 2. Nyní postupujte podle této cesty v Editoru registru
HKEY_LOCAL_MACHINE/SYSTEM/CurrentConrolSet/Control/StorageDevicePolicy
Krok 3. Tam najdete možnost ochrany proti zápisu stačí na ni kliknout a nastavit její hodnotu na 0.
A je to! jsi hotov. Tím se změní výchozí hodnota registru ochrany proti zápisu a ochrana proti zápisu bude trvale odstraněna z daného mediálního zařízení.
Co když jste nenašli StorageDevicePolicies?
Pokud nemůžete najít StorageDevicePolicies v Editoru registru, můžete vytvořit klíč, pro který musíte přejít přes Editor registru a následovat tuto cestu
HKEY_LOCAL_MACHINE>System>CurrentControlSet>Control
Zde musíte kliknout pravým tlačítkem myši na prázdné místo v ovládací složce a zvolit Nový>Klíč a pečlivě zadat název „StorageDevicePolicies“
Nyní dvakrát klikněte na nově vytvořenou složku a klikněte pravým tlačítkem a vyberte Nový>DWORD a pojmenujte ji WriteProtect a nastavte její hodnotu na 0. Klikněte na OK, ukončete Regedit a restartujte počítač.
7. Vypněte Bitlocker Partition ve Windows
Pokud jste na oddílu pevného disku povolili šifrování BitLocker, zobrazí se chyby ochrany proti zápisu. Při této metodě tedy musíte vypnout oddíl BitLocker ve Windows, abyste odstranili ochranu proti zápisu z USB nebo SD karty. Postupujte podle několika jednoduchých kroků uvedených níže pro vypnutí oddílu BitLocker ve Windows 10.
Krok 1. Nejprve otevřete Tento počítač a poté klikněte pravým tlačítkem na libovolné úložné zařízení a vyberte možnost „Spravovat BitLocker“
Krok 2. Nyní na stránce BitLocker Drive Encryption musíte vypnout BitLocker pro USB nebo SD kartu.
Krok 3. Nyní musíte počkat několik minut, než Bitlocker dešifruje vaše úložné zařízení.
Krok 4. Po dokončení se zobrazí obrazovka jako níže. Pokud se zobrazí ‘BitLocker vypnutý’, pak jste disk úspěšně dešifrovali.
To je vše, máte hotovo! Takto můžete vypnout oddíl BitLocker a odstranit ochranu proti zápisu z USB nebo SD karet.
Toto jsou nejlepší způsoby, jak odstranit ochranu proti zápisu z USB. Doufám, že vám tento článek pomohl! Sdílejte to prosím také se svými přáteli.