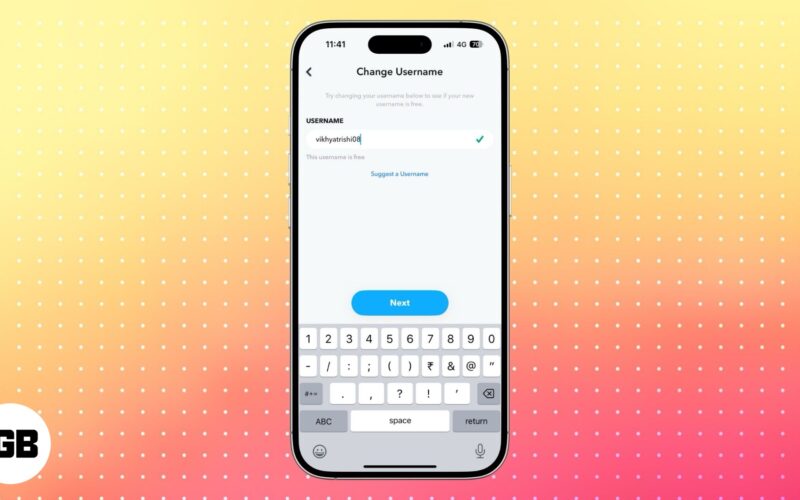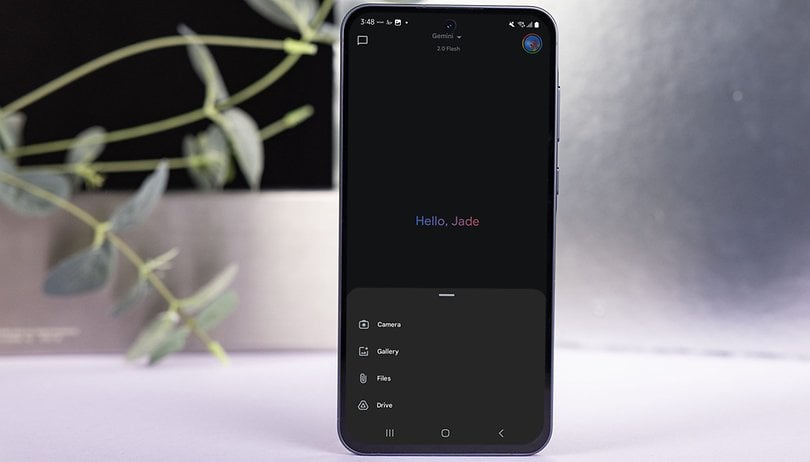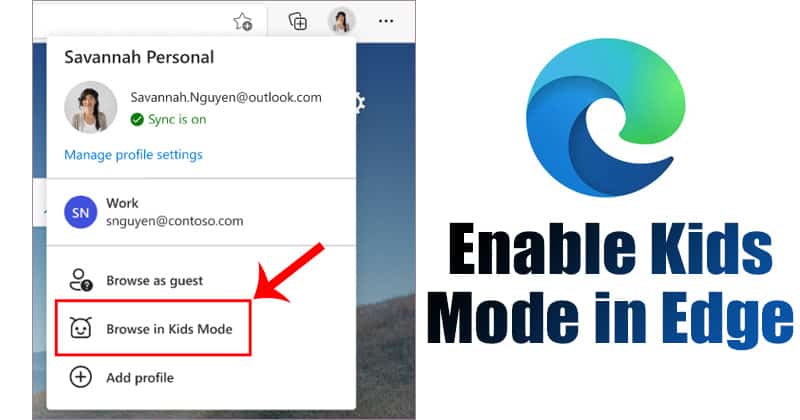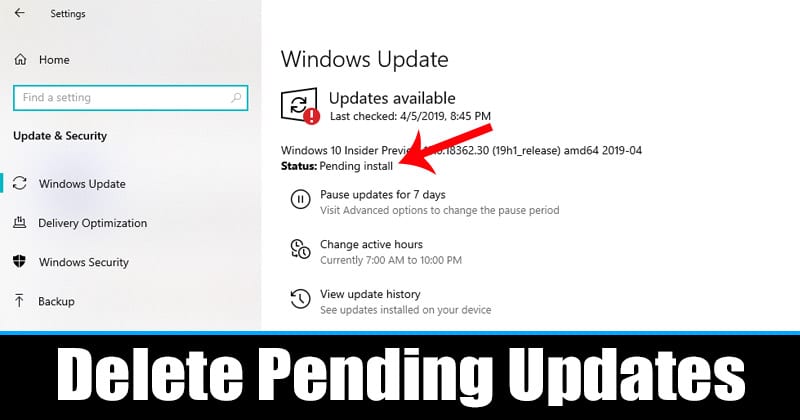Při manipulaci s obrázky pomocí Procreate budete někdy chtít odstranit pozadí. Můžete mít jeden z různých důvodů, proč to chcete udělat: obrázek by vypadal lépe s jiným pozadím, chcete izolovat prvek, aby více vyčníval, nebo jej chcete použít v jiném projektu.

Ať už je důvod jakýkoli, odstranění pozadí v Procreate je relativně snadné, i když to může vyžadovat určité šťouchání. Tento článek vám ukáže základní kroky pro odstranění pozadí pomocí aplikace na iPadu a ve verzi Procreate Pocket na iPhone.
Jak odstranit pozadí obrázku v Procreate na iPhone
Metody pro odstranění pozadí obrázku v Procreate Pocket se budou lišit v závislosti na obrázku samotném. Rozhodující bude zejména úroveň detailů v pozadí, velikost prvku, který chcete izolovat, a kontrast s popředím.
Budete moci použít jednu techniku pro fotografie s jednoduchým nebo prázdným pozadím a většími, dobře definovanými prvky v popředí, které ostře kontrastují s pozadím. Stejná technika však nebude dobrá pro obrázky se složitým pozadím, kde prvky splývají a mají relativně nízký kontrast.
Příkladem prvního by bylo určité umění, zejména kresby. U toho druhého by to byly fotografie, zejména krajiny nebo obrázky přírody.
Začněme metodou pro jednodušší pozadí.
Odstranění pozadí pomocí automatického výběru
Chcete-li připravit obrázek pro odstranění pozadí, musíte nejprve vytvořit nové plátno. Toto je nejpřímější způsob, jak se vyhnout komplikacím s dalšími vrstvami. Samozřejmě, že poté importujete požadovaný obrázek do Procreate Pocket.
Jakmile jsou tyto základy hotové, pokračujte těmito kroky:
- Roztáhněte obrázek přes celé plátno nebo co nejvíce. Zbytek procesu tak bude mnohem jednodušší. Snímky můžete roztáhnout pomocí nástroje „Transform“ s použitím nastavení „Uniform“, abyste se vyhnuli zkreslení.

- Z horní nabídky vyberte nástroj „Výběr“.

- Možnosti výběru se zobrazí dole. Klepněte na „Automaticky“.

- Při aktivním automatickém výběru klepněte na pozadí. Pozadí by mělo změnit barvu, což znamená, že bylo vybráno. V tuto chvíli budete vědět, zda je automatický výběr správnou cestou. Poznámka; Pokud některé prvky popředí také změní barvu, měli byste zvolit jinou techniku.

- Upravte citlivost výběru tažením prstu doprava pro zvýšení nebo doleva pro snížení. Tím se změní práh výběru, tj. co automatický nástroj bere v úvahu jako pozadí při výběru.

- Zvyšujte práh, dokud změněná barva nezačne prosakovat do prvku, který chcete izolovat. Poté snižte práh, dokud nebude objekt v popředí zcela čistý. Nedělejte si starosti, pokud v tomto okamžiku není vybráno celé pozadí, protože zbývající body můžete opravit později.

- Jakmile dokončíte úpravu výběru, přejděte do nastavení – umístěného ve spodní části – a klepněte na „Invertovat“. Jak název napovídá, toto obrátí výběr do popředí místo na pozadí.
- Zkopírujte a vložte vybraný prvek. Automaticky se vloží do nové vrstvy s názvem „Z výběru“.
- V části „Vrstvy“ ponechte zaškrtnutou pouze vrstvu „Z výběru“, abyste viděli výsledek. Pokud je tam všechen objekt v popředí, můžete odstranit původní vrstvu.

- Zkontrolujte, zda na novém obrázku nejsou zbytky původního pozadí. Pokud nějaké existují, použijte nástroj Guma k jednoduchému odstranění těchto oblastí.
Jakmile dokončíte tyto kroky, pozadí z obrázku zmizí a vy budete mít pouze hlavní prvek popředí na prázdném pozadí.
Pokud jste však během kroku 4 viděli, že části popředí byly vybrány vedle pozadí, pravděpodobně to znamená, že obrázek je příliš složitý nebo nemá dostatečný kontrast. V takovém případě nebude automatický výběr fungovat a budete muset použít ruční metodu.
Odstranění pozadí pomocí výběru od ruky
Metoda od ruky bude pracnější než automatický výběr. Pokud však automatizace selže, nebudete mít jinou možnost, než oddělit pozadí a popředí ručně.
Zde budou potřeba stejné přípravy jako u automatické metody. To bude zahrnovat vytvoření nového plátna a import obrázku do něj. Postupujte takto:
- Stejně jako v první metodě roztáhněte obrázek přes celé plátno.

- Klepněte na nástroj „Výběr“ a ze spodní nabídky vyberte „Od ruky“.

- Nyní začíná skutečná práce. Budete muset obkreslit okraje prvku, který chcete vyčlenit. Při kreslení kolem tvaru za sebou zanecháte tečkovanou čáru. Tato čára musí být co nejblíže k okrajům prvku. Pokud nemůžete dosáhnout přesné přesnosti, je lepší ponechat malé části pozadí ve vybrané oblasti, než náhodně vystřihovat části prvku popředí.

- Jakmile objekt obejdete, ujistěte se, že je poslední čára uzavřená, tj. že se její počáteční a koncový bod dotýkají.

- Zkopírujte a vložte výběr, abyste jej přenesli do nové vrstvy. Tato vrstva se bude jmenovat „Z výběru“.

- Chcete-li vidět výsledek své práce, vypněte původní vrstvu. V ideálním případě by na obrázku měl být pouze vybraný objekt v popředí.
- Pokud zbyly části pozadí, odstraňte je z výsledného obrázku pomocí gumy.

Výše uvedené dvě metody vám umožní automaticky odstranit pozadí. Upozorňujeme, že proces výběru může být ruční, ale skutečné odstranění bude v obou případech automatické. Můžete také použít třetí možnost, která bude zahrnovat ruční smazání.
Odstranění pozadí pomocí ručního mazání
Někdy není ani automatický výběr ani výběr z ruky dostatečně podrobný, aby vyčlenil ty nejmenší části prvku obrázku, který chcete odstranit. V takovém případě se můžete rozhodnout pro metodu, která využívá nástroj „Eraser“.
Tato metoda nezahrnuje zvlášť propracované kroky. Stačí jen vybrat gumu, změnit její velikost tak, aby odpovídala nejmenšímu detailu, a pustit se do práce. Nejlepší by bylo začít s nejmenší velikostí gumy přímo na okrajích objektu. Poté, jak nastíníte prvek popředí, můžete zvětšit jeho velikost, abyste pokryli větší plochu, abyste se rychle zbavili větší části pozadí.
Pokud přímo kolem prvku, který chcete použít, není žádné pozadí, můžete také použít nástroje pro výběr, abyste se zbavili zbytku pozadí.
Jak odstranit pozadí obrázku v Procreate na iPadu
Odstranění pozadí obrázku na iPadu bude fungovat v podstatě stejně jako na iPhonu. Metody budou identické, takže tuto část použijeme k zopakování technik:
- Automatický výběr vám pomůže vybrat celé pozadí. Poté můžete výběr invertovat a ponechat v nové vrstvě pouze požadovaný prvek. Tato metoda bude fungovat nejlépe pro obrázky s vysokým kontrastem a relativně jednoduchým pozadím.

- Volný výběr bude vyžadovat ruční obrys objektu a vytvoření oblasti výběru. Jakmile to uděláte, můžete zkopírovat vybraný prvek (zde není nutná inverze) a vložit jej do nové vrstvy. Toto je lepší přístup pro složitá pozadí nebo obrázky s nízkým kontrastem.

- Ruční mazání znamená, že vezmete nástroj guma a opatrně odstraníte pozadí kolem prvku. Poté můžete odstranit zbytek pozadí buď pomocí větší velikosti gumy, nebo výběrem, kopírováním a vkládáním. Tuto techniku byste měli použít, pokud první dvě nepřinášejí uspokojivé výsledky.

Vyberte si podrobnosti, které chcete
V závislosti na složitosti obrázku může být odstranění pozadí velmi krátký nebo poměrně dlouhý proces. Ať tak či onak, pokud to uděláte správně, dosáhnete požadovaných výsledků.
Nyní, když víte, jak odstranit pozadí v Procreate, můžete uvolnit svůj talent a vybrat a vybrat libovolné prvky, které chcete ze svých obrázků odstranit.
Podařilo se vám odstranit pozadí z vašich obrázků? Jakou metodu jste použili? Dejte nám vědět v komentářích níže.