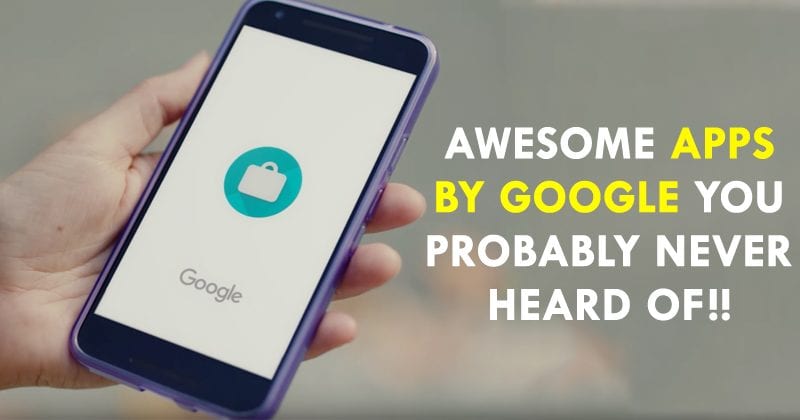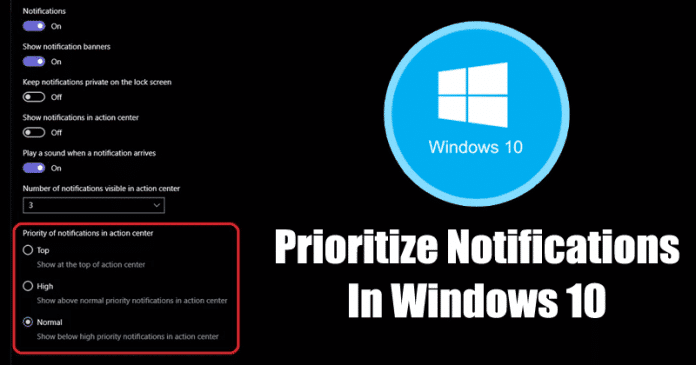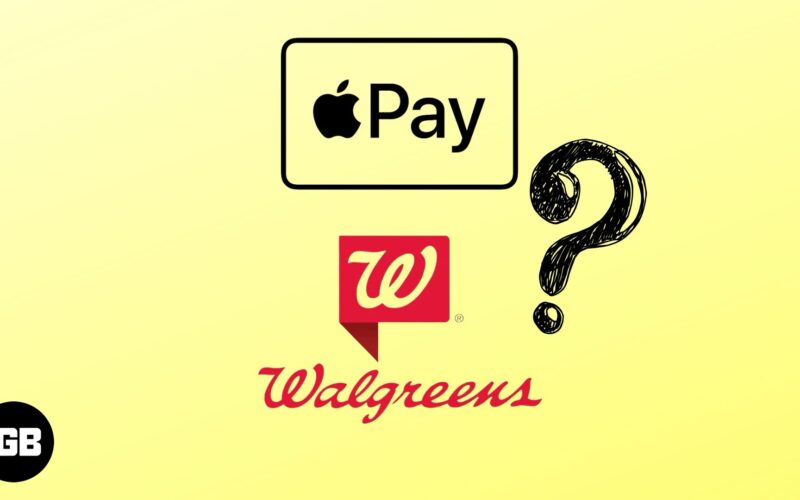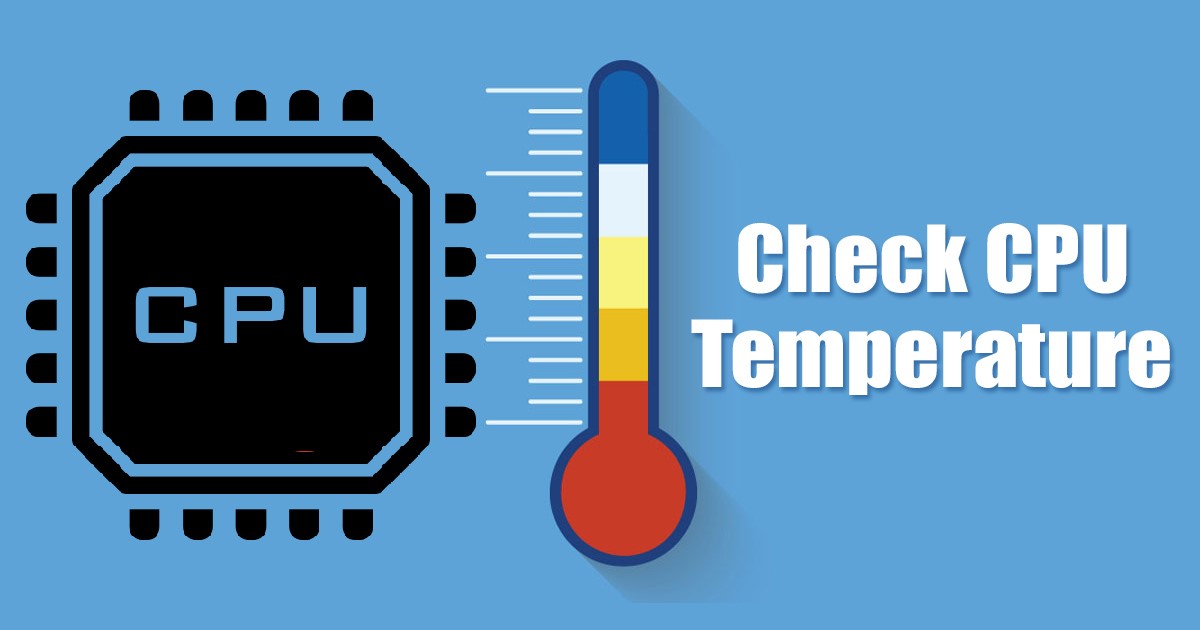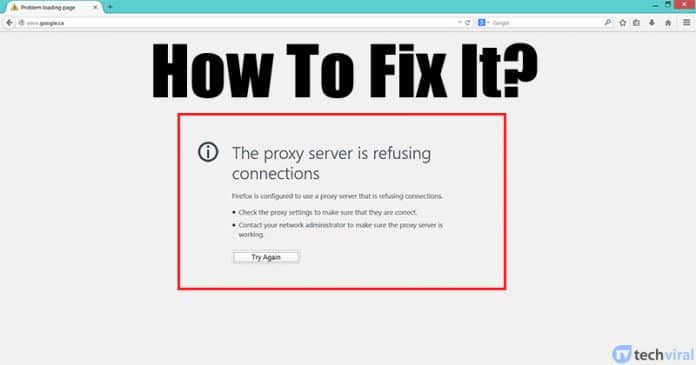
Stejně jako Google Chrome i Firefox používají miliony uživatelů. Ve skutečnosti si Mozilla Firefox v poslední době vede skvěle se svým projektem Firefox Quantum. Webový prohlížeč obsahuje některé zajímavé funkce, jako je Adblocker, Anti-crypto miner atd. Nedávno jsme však narazili na několik uživatelů, kteří diskutovali o chybové zprávě „Proxy server odmítá připojení“
Tato chybová zpráva není omezena pouze na uživatele Firefoxu, protože byla hlášena také v prohlížeči Google Chrome. Chybová zpráva „Server proxy odmítá připojení“ se zobrazí pokaždé, když se uživatelé pokusí otevřít jakýkoli web. Chybová zpráva omezuje uživatele v návštěvě jakéhokoli webu.
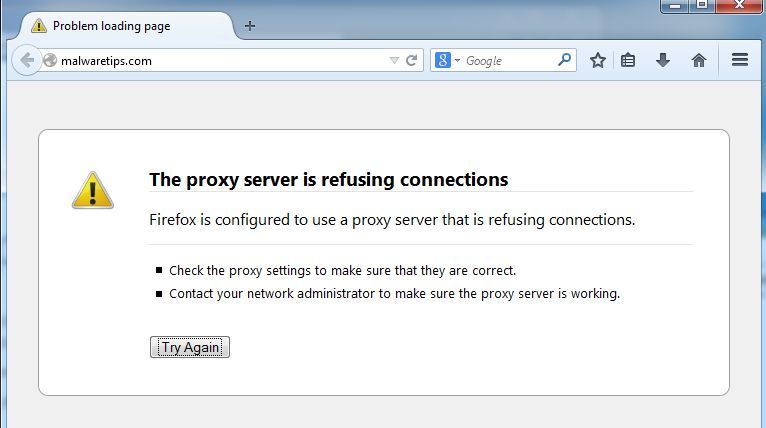
Zde v tomto článku tedy budeme hovořit o tom, jak opravit, že proxy server odmítá chybu připojení v prohlížeči Firefox a Chrome. Než se ale podělíme o opravy, pojďme vědět, jak funguje proxy server a jak ovlivňuje procházení webu.
Jak proxy server ovlivňuje procházení webu?
Proxy Server je trochu podobný aplikacím VPN, které používáme. Proxy server funguje jako prostředník mezi serverem a počítačem. Řekněme, že navštěvujete techviral, takže proxy server se nachází mezi serverem Techviral a vaším počítačem. Tímto způsobem tedy server Techviral obdrží IP adresu proxy, kterou jste použili, namísto vaší původní IP adresy.
Jak jsme zmínili, Proxy Server je do značné míry podobný VPN, protože se většinou používá ke skrytí identity jakéhokoli uživatele. Na webu je však k dispozici mnoho rozšíření nebo doplňků s malwarem, které si pohrávají s nastavením proxy. Zde problém začíná a uživatelé dostávají chyby jako „Proxy server odmítá připojení“.
Jak opravit, že proxy server odmítá připojení?
Nejjednodušší metodou, jak opravit proxy server, je chyba odmítnutí připojení z webového prohlížeče, je resetování nastavení proxy. V prohlížeči Firefox mají uživatelé možnost resetovat nastavení proxy a můžete tak učinit podle níže uvedených kroků.
Krok 1. Nejprve otevřete prohlížeč Firefox a poté klikněte na tři vodorovné čáry.
Krok 2. Dále vyberte možnost a načte se další okno. V dalším okně vyberte „Upřesnit“ a poté vyberte „Síť“
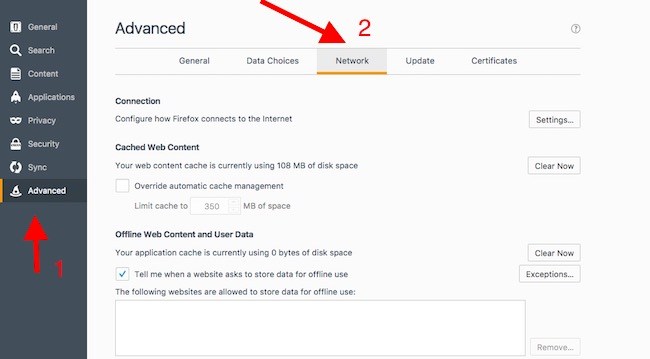
Krok 3. Nyní uvidíte další okno. Zde musíte vybrat „Připojení“ a poté kliknout na „Nastavení“
Krok 4. V Nastavení připojení vyberte ‘No Proxy’ a klikněte na ‘OK’
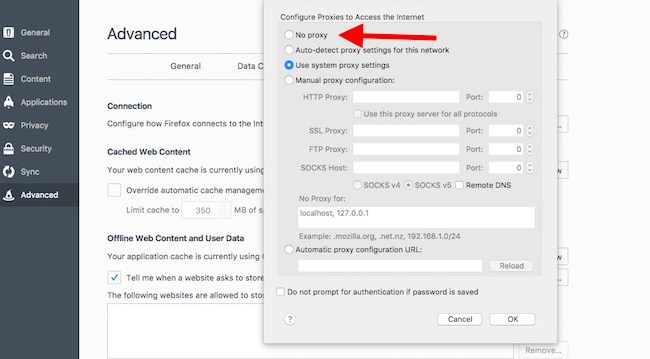
To je vše, máte hotovo! Takto můžete resetovat nastavení proxy prohlížeče Firefox. Pokud máte nějaké další pochybnosti, diskutujte o tom s námi v komentářích.
Zkontrolujte nastavení PC LAN Proxy
Někteří ISP vyžadují použití proxy serveru. Pokud tedy výše uvedená metoda neopravila ‘chybovou zprávu proxy server odmítá připojení’, musíte zkontrolovat, zda se nezměnilo nastavení proxy vašeho počítače. Jen málo softwaru a sítí VPN často mění nastavení proxy vašeho počítače, což vede k takovým chybám.
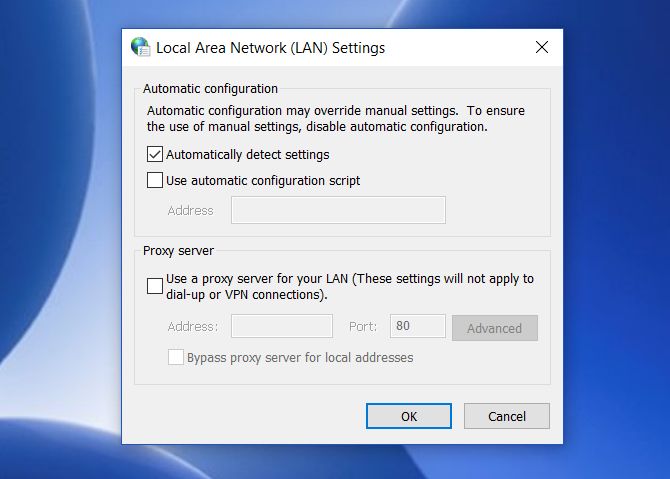
Jednoduše otevřete nabídku Start a vyhledejte Configure Proxy Server. Otevřete jej a klikněte na kartu Připojení. Pokud váš ISP nevyžaduje použití proxy serveru, bude nastavení nastaveno na „Automaticky detekovat nastavení“.
Pokud však váš ISP vyžaduje, aby fungoval proxy server, pak budou dvě možnosti – Použít automatický konfigurační skript, Použít proxy server pro vaši LAN. Pokud váš ISP používá automatickou konfiguraci proxy, vyplní se pole adresy za ‘automatickým konfiguračním skriptem’. Stačí zaškrtnout toto políčko a opravit chybovou zprávu
Pomocí AdwCleaner
Jak jsme již uvedli na začátku příspěvku, chybová zpráva se vyskytuje kvůli škodlivým rozšířením a doplňkům. Nainstalovali jste v poslední době nějaký nástroj bypass? Nebo nějaký spořič kupónů? No, pokud nejste schopni zjistit přesné rozšíření nebo doplněk, můžete zkusit AdwCleaner.
AdwCleaner efektivně skenuje a odstraňuje PUP a adware z vašeho počítače. Dokáže vyčistit i vaše webové prohlížeče. Zde je návod, jak můžete použít AdwCleaner k vyřešení připojení odmítnutí proxy serveru.
Krok 1. Nejprve stáhněte si AdwCleaner z níže uvedeného odkazu. Je to mini nástroj a k instalaci do počítače potřebuje méně než 20 MB.
Krok 2. Po instalaci otevřete AdwCleaner a klikněte na tlačítko ‘Skenovat’.
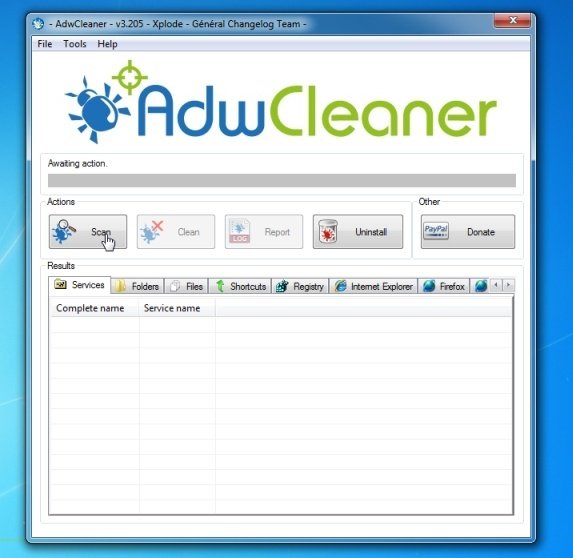
Krok 3. Nyní počkejte, dokud AdwCleaner nedokončí skenování. Pokud je váš webový prohlížeč infikován adwarem PUP, nástroj jej zobrazí. Jednoduše klikněte na tlačítko ‘Vyčistit’ pro odstranění infikovaných souborů.
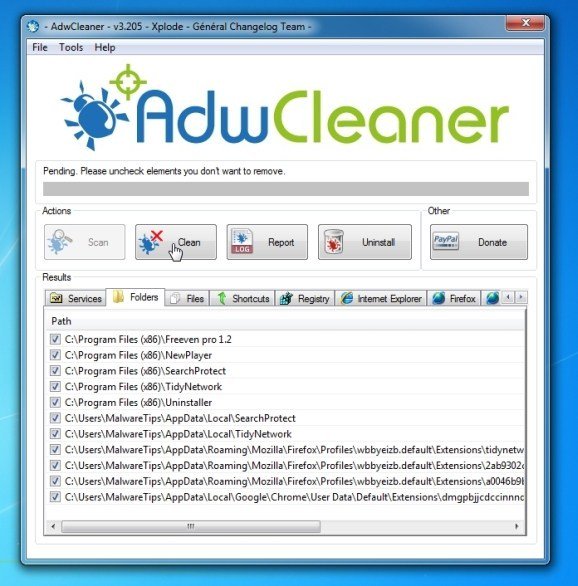
Krok 4. Po dokončení vás AdwCleaner požádá o uložení všech otevřených souborů. Poté restartuje počítač.
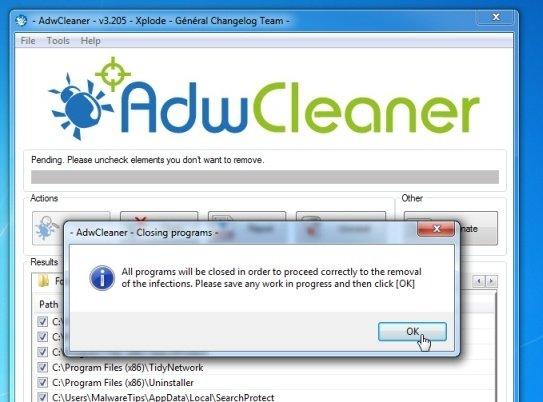
To je vše, máte hotovo! Takto můžete opravit odmítnutí připojení proxy serveru pomocí AdwCleaner.
Obnovte nastavení sítě
Pokud všechny výše uvedené metody nedokázaly opravit chybovou zprávu „Proxy server odmítá připojení“, musíte resetovat celá síťová nastavení počítače se systémem Windows 10. Pokud dojde k problému s nastavením sítě, žádný prohlížeč se nebude moci připojit k internetu. Chcete-li obnovit nastavení sítě v systému Windows 10, postupujte podle některých jednoduchých kroků uvedených níže.
Krok 1. Nejprve klikněte pravým tlačítkem na tlačítko Windows a vyberte „Příkazový řádek (Admin)“
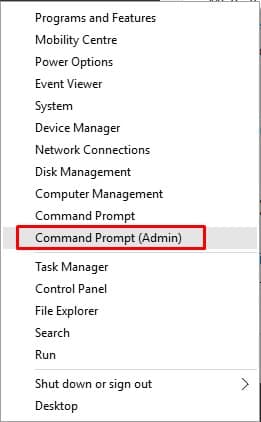
Krok 2. Tím se otevře okno příkazového řádku.
Krok 3. V okně příkazového řádku musíte zadat následující příkazy –
netsh int ip reset
netsh winsock reset
netsh winhttp reset proxy
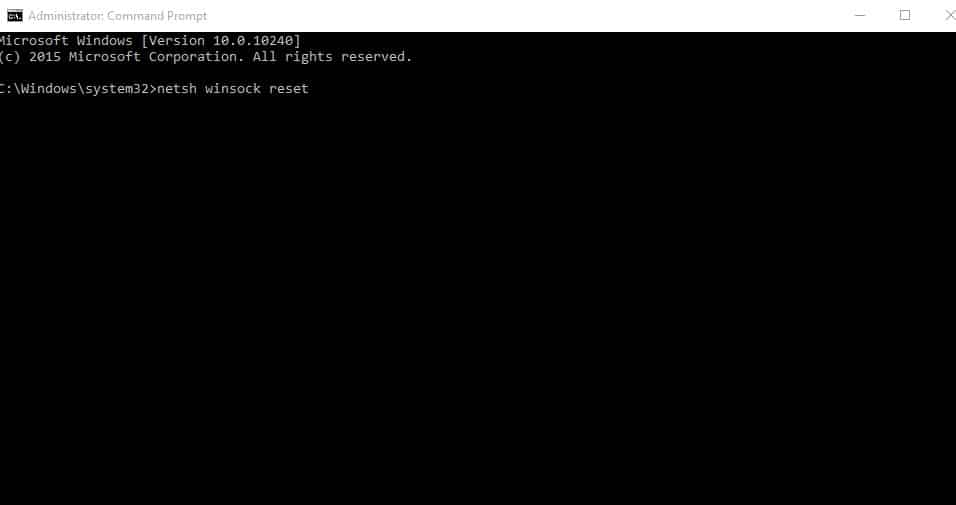
Po dokončení restartujte počítač. Po restartu otevřete webový prohlížeč a navštivte stránky. Chybu už nedostanete.
Takto můžete opravit odmítnutí připojení proxy serveru z různých webových prohlížečů. Pokud to není opraveno, pak poslední možností je přeinstalovat webový prohlížeč. Máte-li jakékoli další pochybnosti, nezapomeňte je s námi prodiskutovat v poli komentářů níže.