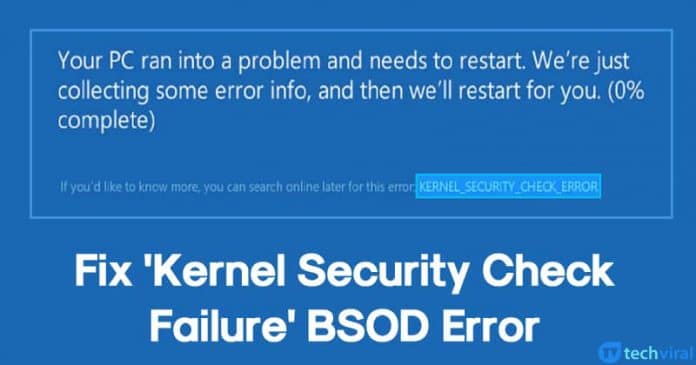
Operační systém Windows má strašnou pověst, protože ničí uživatelský zážitek. Ačkoli Microsoft rychle dodává nové aktualizace, které obsahují opravy chyb a nové funkce, současně to také vyvolává některé neočekávané chyby. Ze všech se zdá, že chyby BSOD jsou nejhorší.
Chyba BSOD v operačním systému Windows se objeví náhle a prostě vypne počítač bez předchozího upozornění. Nejhorší je, že uživatelé ani nedostanou druhou šanci uložit své probíhající úkoly. Stačí se krátce podívat na fórum Microsoft, kde si mnoho uživatelů Windows stěžuje na chyby BSOD.
Až dosud jsme sdíleli spoustu návodů, jak se vypořádat s různými typy chyb BSOD, a dnes budeme diskutovat o selhání kontroly zabezpečení jádra nebo chybě kontroly zabezpečení jádra. Dovolte mi, abych vám řekl, že „Chyba kontroly zabezpečení jádra“ je jednou z kritických chyb Windows 10, která vede k BSOD.
Jak opravit chybu BSOD „Chyba kontroly zabezpečení jádra“
Existují různé věci, které mohou vyvolat „Chybu kontroly zabezpečení jádra“, jako jsou problémy s pamětí, zastaralé ovladače, viry a malware, poškozené soubory Windows, chyby na pevném disku atd. Zde v tomto článku se tedy podělíme o některé z nejlepší způsoby, jak opravit zprávu Chyba kontroly zabezpečení jádra v systému Windows 10.
1. Diagnostika paměti systému Windows
Jak všichni víme, k chybě BSOD selhání kontroly zabezpečení jádra dochází kvůli problémům s pamětí. K vyřešení problémů s pamětí tedy musíme použít diagnostický nástroj paměti Windows. Zde je návod, jak můžete použít vestavěný diagnostický nástroj paměti Windows k opravě selhání kontroly zabezpečení jádra BSOD.
Krok 1. Nejprve stisknutím klávesy Windows + R otevřete dialogové okno Spustit. V dialogovém okně Spustit zadejte mdsched.exe a stiskněte Enter.
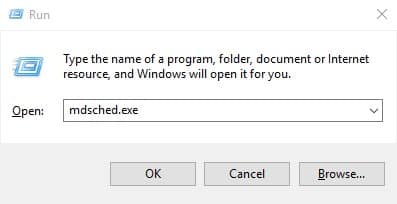
Krok 2. V dalším kroku klikněte na ‘Restartovat nyní a zkontrolujte problémy’.
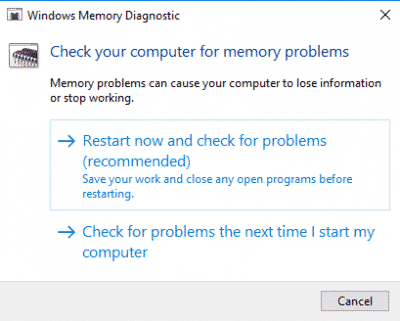
Nyní se systém Windows 10 automaticky restartuje a zkontroluje problém s pamětí. Pokud zjistí jakýkoli problém s pamětí, automaticky jej opraví.
2. Opravte poškozené soubory Windows
Poškozené soubory systému Windows také někdy spustí chybovou zprávu „Chyba kontroly zabezpečení jádra“. Při této metodě tedy uživatelé potřebují skenovat a opravovat poškozené soubory systému Windows. Oprava poškozených souborů v operačním systému Windows je snadná; uživatelé musí provést některé z níže uvedených jednoduchých kroků.
Krok 1. Nejprve otevřete nabídku Hledat a zadejte „Powershell“. Klikněte pravým tlačítkem na Powershell ze seznamu a vyberte „Spustit jako správce“
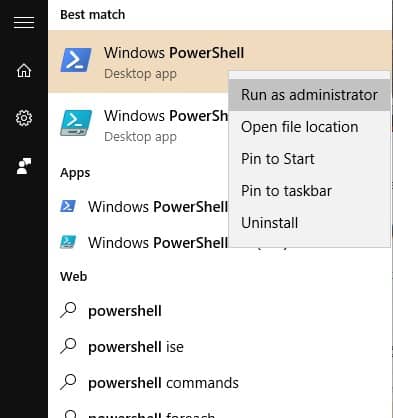
Krok 2. Nyní v okně Powershell zadejte příkaz 'sfc /scannow'
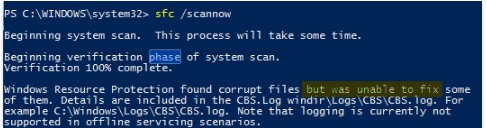
To je vše, máte hotovo! Nyní příkaz prohledá a opraví poškozené soubory Windows. Po dokončení restartujte počítač a opravte chybu BSOD.
3. Opravte chybu pevného disku
Aby se Microsoft vypořádal s chybami pevného disku, poskytuje uživatelům nástroj pro kontrolu disku. Zkontrolujte Disk Utility, který je také známý jako chkdsk skenování a opravte chyby pevného disku. Zde tedy musíme pomocí příkazu CHKDSK opravit chybovou zprávu „Chyba kontroly zabezpečení jádra“. Pojďme se podívat, jak používat příkaz CHKDSK v systému Windows 10.
Krok 1. Nejprve klikněte pravým tlačítkem na ikonu Windows a poté vyberte „Příkazový řádek (Admin)“
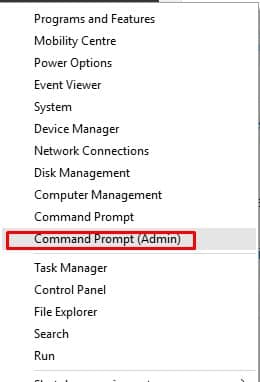
Krok 2. Na příkazovém řádku zadejte příkaz chkdsk /x a stiskněte enter. Ujistěte se, že jste změnili ‘X’ na písmeno instalační jednotky systému Windows.
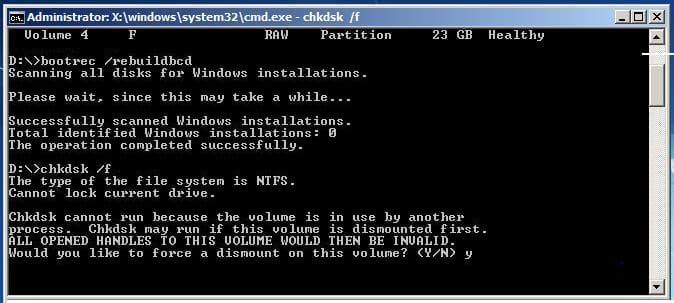
Krok 3. Nyní vás CMD požádá o potvrzení akce. Jednoduše zadejte „Y“.
To je vše, máte hotovo! Po dokončení zadejte ‘exit’ a restartujte počítač. To s největší pravděpodobností opraví chybu BSOD kontroly zabezpečení jádra z Windows 10.
4. Odinstalujte, znovu nainstalujte nebo aktualizujte ovladače
Problém selhání kontroly zabezpečení jádra také nastává kvůli zastaralým ovladačům hardwaru. Může se dokonce objevit kvůli nekompatibilním ovladačům. V této metodě tedy musíme odinstalovat, přeinstalovat nebo aktualizovat ovladače hardwaru, abychom opravili chybu BSOD při selhání kontroly zabezpečení jádra.
Krok 1. Nejprve otevřete Správce zařízení v systému Windows 10. Můžete kliknout pravým tlačítkem myši na nabídku Start systému Windows 10 a vybrat položku Správce zařízení
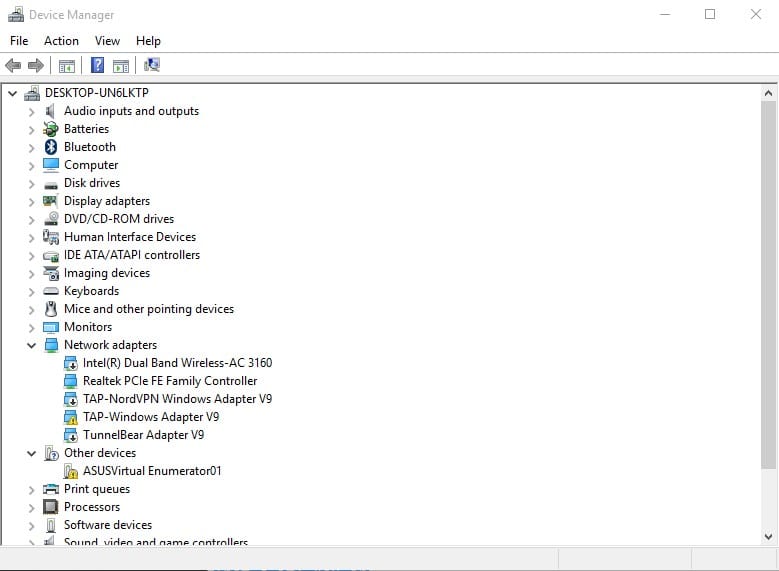
Krok 2. Dále zkontrolujte součásti se symbolem chyby. Vyberte součást, která pravděpodobně způsobí problém, a zvolte „Aktualizovat ovladač“
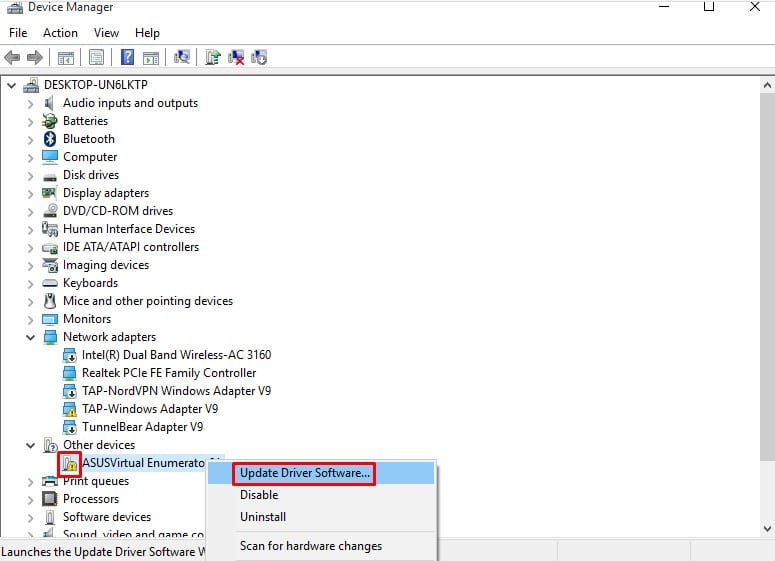
Krok 3. Pokud to nepomůže, musíte zařízení odinstalovat a restartovat počítač. Po restartu systém Windows automaticky nainstaluje požadovaný ovladač.
A je to! Jsi hotov. Chcete-li aktualizovat všechny ovladače, můžete si přečíst náš článek – Jak snadno aktualizovat ovladače v počítači se systémem Windows
5. Prohledejte svůj počítač antivirem

Virus nebo malware mohou být dalším důvodem BSOD „selhání bezpečnostní kontroly jádra“. Než se tedy rozhodnete naformátovat a přeinstalovat Windows 10, nezapomeňte prohledat počítač pomocí výkonného antivirového softwaru. Můžete se spolehnout Malwarebytes nebo Kaspersky pro skenování počítače. Pokud se vám nepodaří dokončit kontrolu, spusťte systém do nouzového režimu a proveďte úplnou kontrolu systému.
To je vše, máte hotovo! Toto jsou čtyři nejlepší způsoby, jak opravit chybovou zprávu „Chyba kontroly zabezpečení jádra“. Pokud znáte jinou metodu, jak chybovou zprávu opravit, dejte nám vědět do pole komentáře níže.

