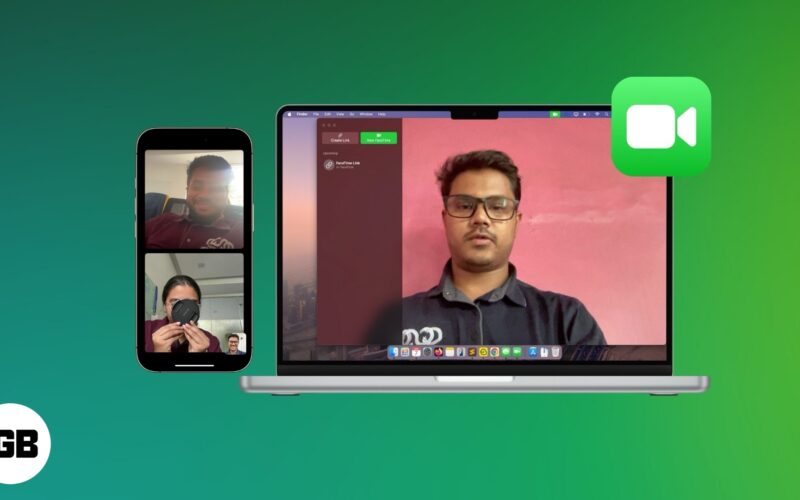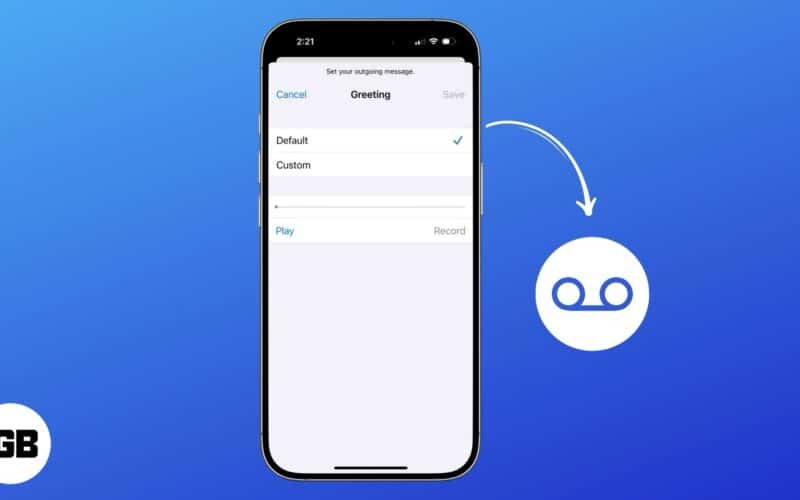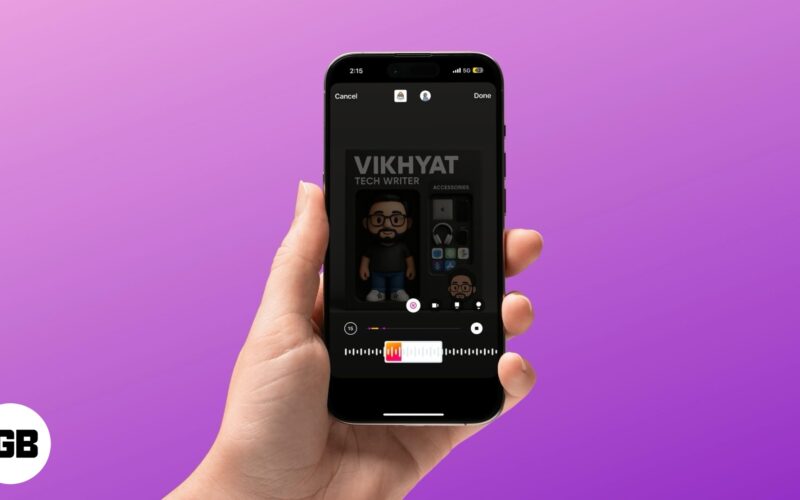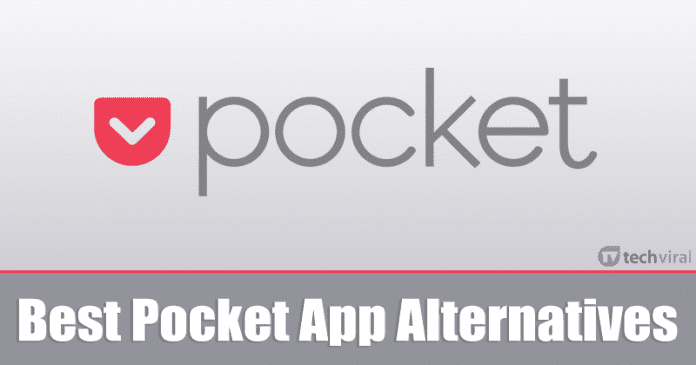Zde je návod, jak opravit chybu „Neplatná hodnota registru“ v systému Windows.
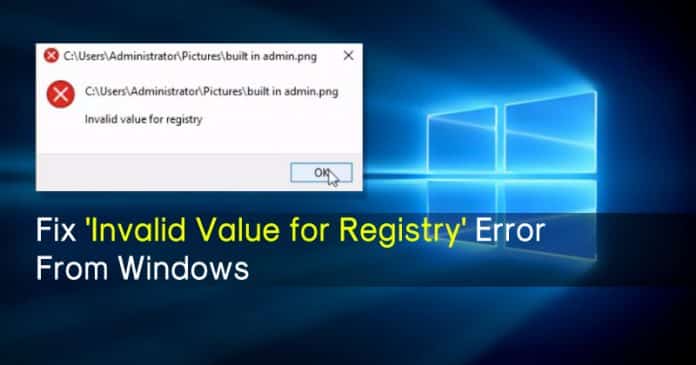
V operačním systému Windows 10 často dochází k chybám při otevírání souborů obrázků. Jednou z takových chyb je „Neplatná hodnota registru“. Neplatná hodnota pro chybu registru se obvykle vyskytuje při otevírání souboru obrázku. Chyba omezuje uživatele v prohlížení obrázků z vestavěného prohlížeče obrázků.
V tomto příspěvku jsme tedy shrnuli několik nejlepších metod, jak opravit chybu JPEG „Neplatná hodnota pro registr“. Než však přistoupíme k metodám, pojďme vědět, proč k této chybě dochází.
„Neplatná hodnota registru“ je docela běžná chyba systému Windows, která se uživatelům zobrazí po upgradu systému Windows na novou verzi. Ve skutečnosti se stane, že během upgradu se několik souborů Windows Photos nebo Photo Viewer neaktualizuje, což vede k chybě.
Jak opravit chybu „Neplatná hodnota registru“ ze systému Windows 10
Pokud se vám při otevírání souboru s obrázkem nebo videem také zobrazuje chyba „Neplatná hodnota pro registr“, musíte se řídit některými z jednoduchých metod uvedených níže.
1. Resetujte aplikaci Fotky
Jak všichni víme, existuje šance, že po upgradu nebudou aktualizovány všechny soubory aplikace Windows Photo Viewer nebo Photos. V této metodě tedy musíme resetovat vestavěnou aplikaci Fotky, abychom opravili chybu „Neplatná hodnota pro registr“. Chcete-li resetovat aplikaci Fotky, postupujte podle níže uvedených kroků.
Krok 1. Nejprve vyhledejte na vyhledávací liště Windows 10 „Systém“.
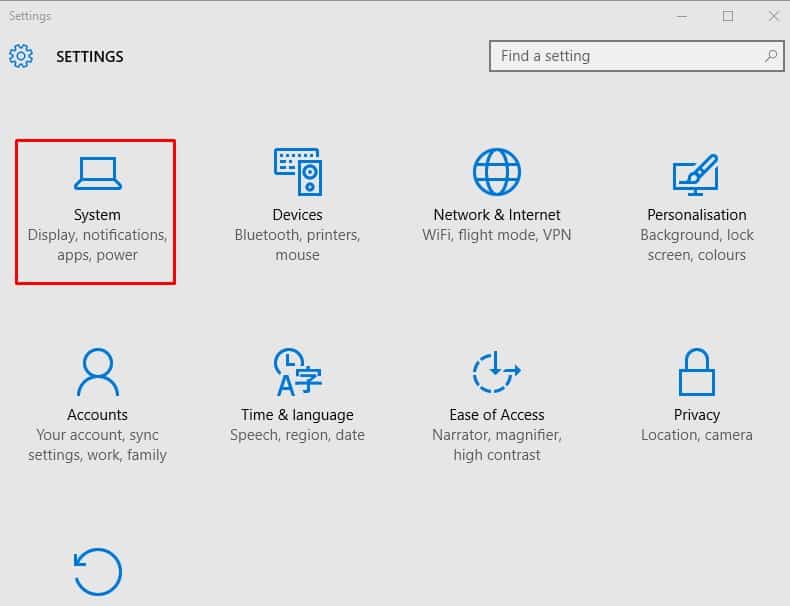
Krok 2. Nyní klikněte na ‘Nastavení’ a na stránce Nastavení vyberte Systém > Aplikace a funkce. Zde najděte aplikaci „Fotografie“.
Krok 3. Nyní klikněte na Fotky > Pokročilé možnosti. V části Pokročilé možnosti klikněte na tlačítko ‘Resetovat’.
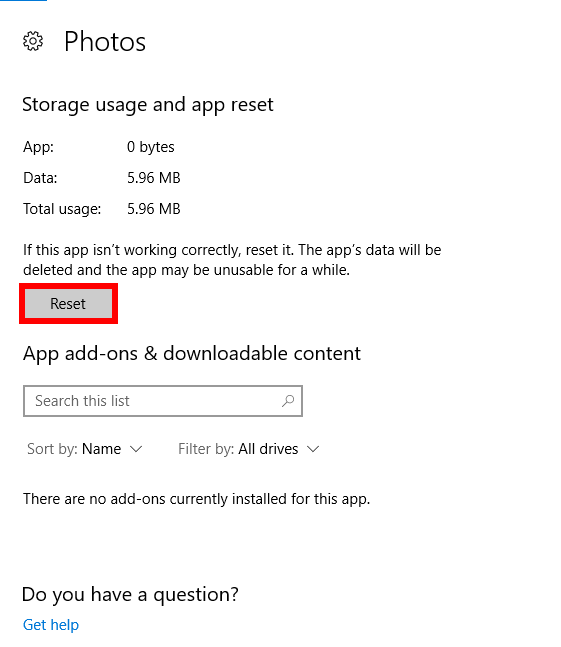
Restartujte počítač, aby se změny projevily. Resetováním aplikace Fotky se odstraní stará nastavení a data uložená v mezipaměti, čímž se opraví chyba „Neplatná hodnota registru“.
2. Aktualizace ovladačů
Zastaralé ovladače zařízení někdy způsobují problémy, jako je „Neplatná hodnota registru“. Před provedením jakýchkoli dalších změn se tedy ujistěte, že jste zkontrolovali a aktualizovali všechny zastaralé ovladače. Postupujte podle několika jednoduchých kroků uvedených níže a aktualizujte ovladače na počítači se systémem Windows 10.
Krok 1. V prvním kroku stáhněte a nainstalujte Posilovač ovladače na vašem počítači se systémem Windows.
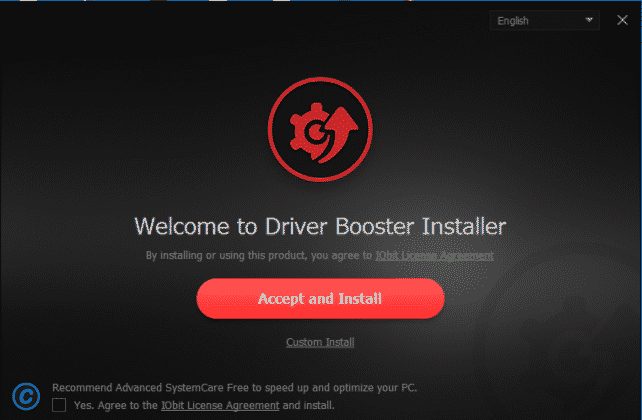
Krok 2. Po dokončení otevřete aplikaci a uvidíte rozhraní jako níže. Zde musíte stisknout tlačítko ‘Skenovat’.
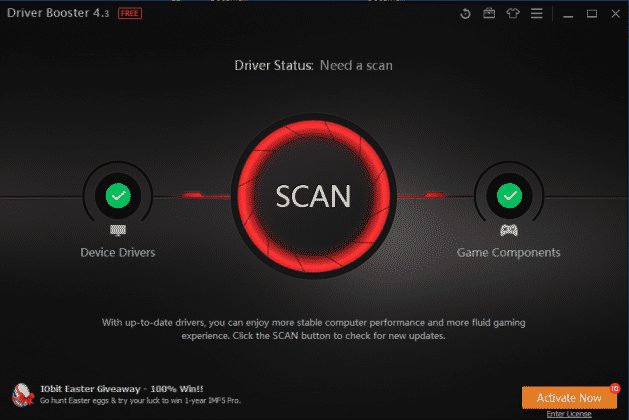
Krok 3. Nyní stačí počkat několik sekund, než Driver Booster vyhledá zastaralé ovladače.
Krok 4. Po dokončení se vám zobrazí seznam zastaralých ovladačů. Nejen to, ale také vám poskytne odkazy na aktualizaci ovladače.
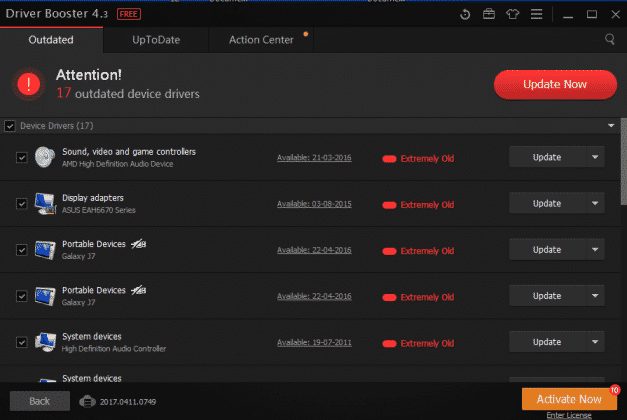
To je vše, máte hotovo! Takto můžete pomocí Driver Booster aktualizovat všechny ovladače najednou.
3. Aktualizujte aplikaci Fotografie nebo Prohlížeč fotografií
Někdy se zdá, že aktualizace aplikace Windows Photo Viewer opravuje chybu „Neplatná hodnota registru“ z počítače se systémem Windows 10. V této metodě tedy musíme aktualizovat vestavěný nástroj Windows Photo Viewer, abychom opravili chybovou zprávu.
- Přejděte na Start > Nastavení > Aktualizace a zabezpečení
- V části Aktualizace a zabezpečení klikněte na Aktualizace systému Windows a poté vyberte „Zkontrolovat aktualizace“
- Nyní vyberte možnost „Prohlížeč fotografií“ a poté klikněte na „Instalovat aktualizace“
- Nyní počkejte, až se aktualizace nainstaluje.
Po dokončení restartujte počítač a opravte chybu „Neplatná hodnota pro registr“.
4. Pomocí příkazového řádku
Příkazový řádek dokáže opravit téměř všechny chyby z vašeho počítače, včetně chyby „Neplatná hodnota registru“. Uživatelé jen musí vědět, jak jej dobře používat. Zde musíme pomocí příkazu SFC opravit chybovou zprávu Invalid Value For Registry.
Krok 1. Nejprve klikněte pravým tlačítkem myši na tlačítko ‘Windows’ a poté vyberte možnost ‘Příkazový řádek (Admin)’
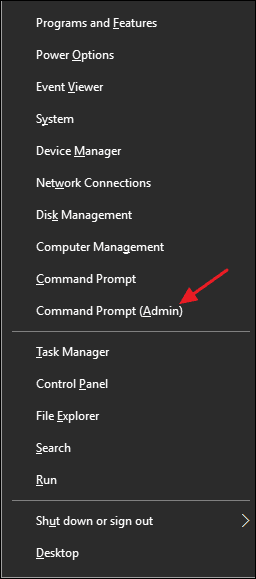
Krok 2. Tím se otevře okno příkazového řádku s právy správce. Nyní musíte zadat příkaz: sfc /scannow
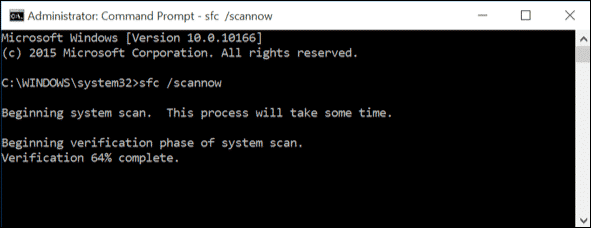
Krok 3. Počkejte několik sekund, dokud se skenování nedokončí. Po dokončení restartujte počítač.
To je vše, máte hotovo! Takto můžete pomocí vestavěného příkazu Kontrola systémových souborů (SFC) opravit „neplatnou hodnotu registru“ z počítače se systémem Windows 10.
5. Vyčistěte mezipaměť obchodu Windows
Někdy poškozená mezipaměť Windows Store také vede k chybě „Neplatná hodnota pro registr“ v počítači se systémem Windows 10. V této metodě tedy musíme vymazat mezipaměť Windows Store, abychom opravili chybovou zprávu Invalid Value For Registry. Zde je to, co musíte udělat.
Krok 1. Nejprve na počítači stiskněte klávesu Windows + R. Tím se otevře dialogové okno RUN.
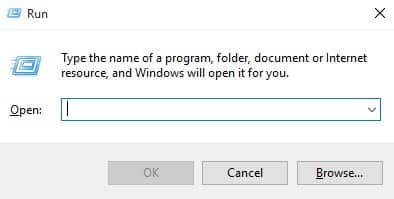
Krok 2. V dialogovém okně RUN zadejte ‘WSReset.exe’ a stiskněte Enter.
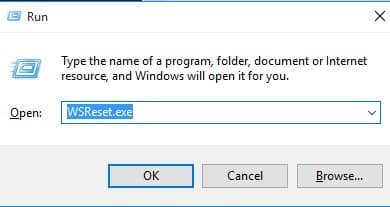
Krok 3. Nyní se automaticky otevře Windows Store a zobrazí se zpráva ‘Mezipaměť obchodu byla vymazána.’
To je vše, máte hotovo! Takto můžete vymazat mezipaměť Windows Store a opravit tak „neplatnou hodnotu registru“ ze systému Windows 10.
6. Použití nástrojů pro obnovu dat
Pokud všechny výše uvedené metody nedokázaly opravit chybovou zprávu „Neplatná hodnota registru“, můžete zvážit nástroje pro obnovu dat. Pro operační systém Windows je k dispozici mnoho nástrojů pro obnovu dat, jako je FonePaw, EaseUS atd. K načtení poškozených souborů fotografií můžete použít kterýkoli z nich. Níže jsme sdíleli krátký návod FonePaw Data Recovery, který je jedním z předních nástrojů pro obnovu dat pro Windows.
Krok 1. Nejprve si stáhněte a nainstalujte Záchrana dat FonePaw na vašem počítači se systémem Windows.
Krok 2. Spusťte nástroj a poté vyberte typ dat, který chcete obnovit. Chcete-li zkontrolovat všechny typy souborů obrázků, vyberte obrázky a klikněte na „Skenovat“
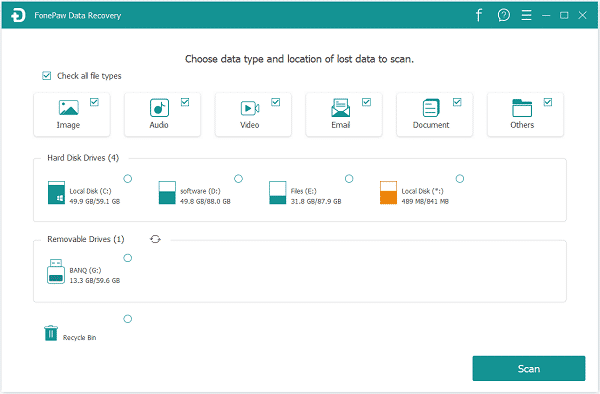
Krok 3. Nyní počkejte několik minut, než FonePaw Data Recovery vyhledá obnovitelné soubory. Po dokončení se zobrazí seznam všech obrázků, které lze obnovit.
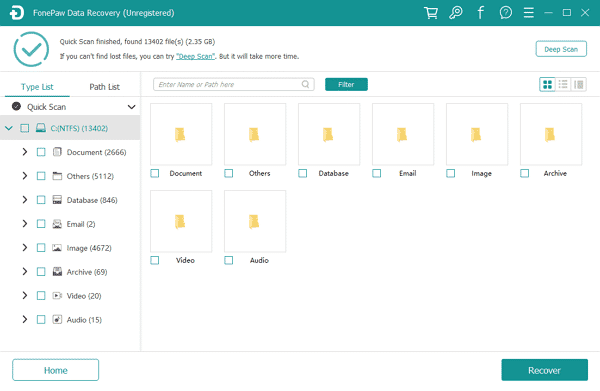
Krok 4. Vyberte typy souborů a klikněte na ‘Obnovit’
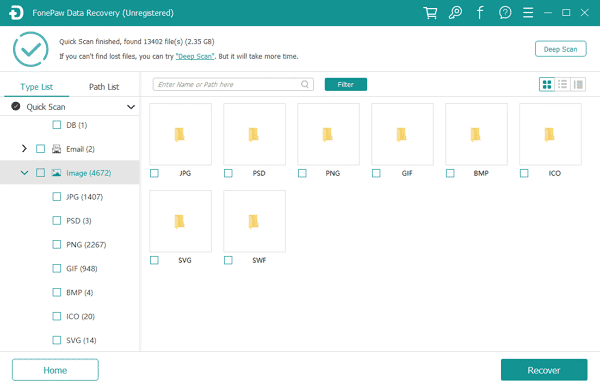
To je vše, máte hotovo! Takto můžete opravit „neplatnou hodnotu pro registr“ pomocí FonePaw Data Recovery.
Toto jsou nejlepší pracovní metody, jak opravit „neplatnou hodnotu registru“ z počítačů se systémem Windows 10. Pokud znáte jinou pracovní metodu, jak opravit nezobrazování chybové zprávy, dejte nám vědět do pole komentáře níže.