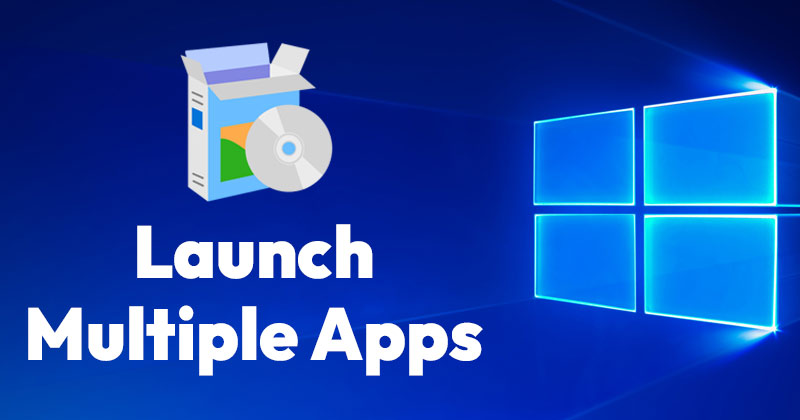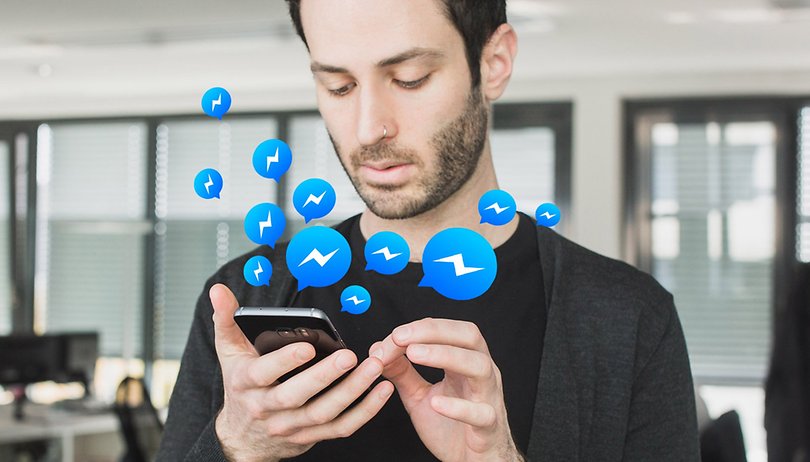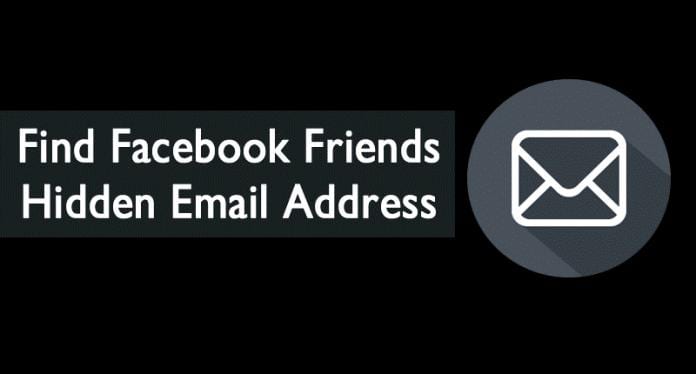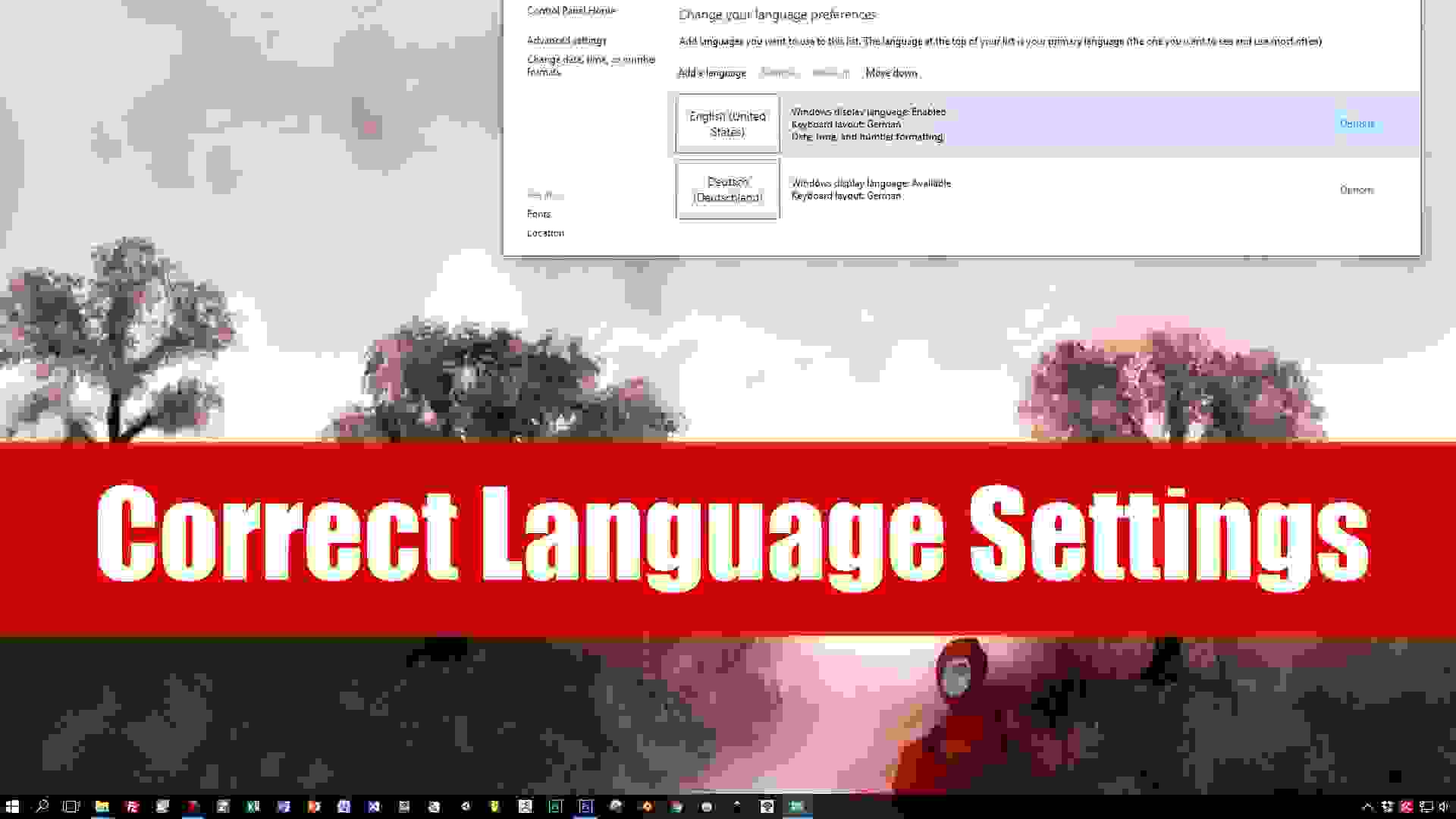
Nyní můžete opravit nastavení jazyka v systému Windows 10 bez použití jakéhokoli nástroje třetí strany, což vám pomůže získat výchozí nastavení jazyka ve vašich oknech. Chcete-li pokračovat, podívejte se na kompletní průvodce, který je popsán níže.
V některých případech uživatelé systému Windows 10 zkontrolovali a všimli si druhů chyb klávesnice, které měly tendenci způsobovat, že se jejich stisk kláves na klávesnici vrátil s jiným textem, než se očekávalo. Toto je opravdu vzácný případ a uživatelé by se obecně s podobnými problémy na svých Windows nemuseli potýkat, ale mohli by se s problémy v jakémkoli bodě srazit. Software Windows spolupracuje s pevnou klávesnicí vašeho notebooku nebo připojenou klávesnicí s vaším počítačovým zařízením. Software je navržen tak, že se propojí se senzory klávesnice, které po stisknutí vrací signály, a proto se výstup určeného textu vytiskne na obrazovku zařízení. Zatímco jsme zde, abychom diskutovali o způsobu, jak opravit problémy související s nesprávným výstupem kláves klávesnice v systému Windows. Existuje speciální metoda, která může skutečně zkontrolovat tyto aberace v systému Windows, a proto vám umožní ošetřit klávesnice. Zde v tomto článku jsme tedy psali o metodě, jak vyřešit problémy s klávesnicí v systému Windows 10. Pokud vás tato metoda zajímá, přejděte prosím do hlavní části tohoto příspěvku a přečtěte si zde uvedené úplné informace.
Jak opravit nastavení jazyka v systému Windows 10
Metoda je poměrně jednoduchá a snadná a ke zpracování stačí postupovat podle jednoduchého průvodce krok za krokem, který je popsán níže.
Kroky k opravě nastavení jazyka v systému Windows 10:
#1 Nejprve přejděte na Start, Nastavení a poté vyhledejte možnost Klávesnice nebo nastavení na panelu, který se objeví na obrazovce. Zde byste mohli nastavit téměř všechna dostupná nastavení týkající se fungování klávesnice a jazykových preferencí na vašem zařízení. Přejděte na uvedená nastavení a pokračujte dalšími kroky.
#2 Nyní, když jste na stránce nastavení klávesnice, musíte vybrat možnosti Upravit jazyk a Klávesnice. Toto bude přesné místo pro nastavení jazyka a nastavení různých dalších nastavení klávesnice zařízení na Windows 10. Zde byste si všimli, že všechna dostupná nastavení jsou umístěna pro uživatele, aby je mohli snadno provádět.
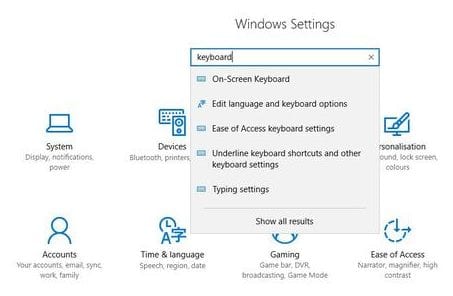
#3 V sekci jazyka na stránce nastavení byste si měli pečlivě všimnout typu zvoleného jazyka. Pokud je vybrána anglická verze pro Spojené království, pak se často stává, že vaše klávesnice zobrazí problémy. Jednoduše změňte jazyk na angličtinu USA z rozbalovacích možností pod vybraným jazykem. Po kliknutí na tlačítko Možnosti se dostanete na další obrazovku, kde uvidíte další sadu možností pro úpravu a definování jazyka klávesnice.
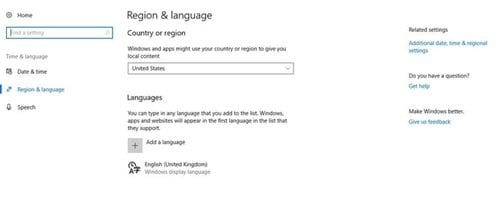
#4 Přidejte preferovanou americkou klávesnici Qwerty z možností a poté se vraťte na předchozí obrazovku. Jednoduše vyberte jiný jazyk, který je ve výchozím nastavení umístěn, a pomocí možností, které odhalují, jej odtud odstraňte.
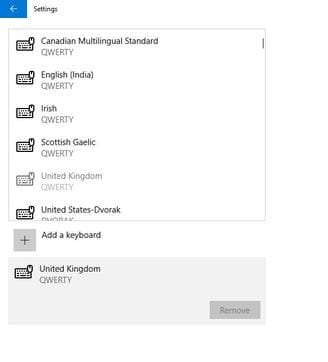
#5 Jazykový balíček pouze vytvářel problémy s fungováním klávesnice, takže změna jazyka Windows 10 by mohla snadno vyřešit všechny vaše problémy! V případě, že výše uvedená metoda není schopna problémy vyřešit, musíte být schopni provést nastavení klíče nebo přemapování z editoru registru. Je to složitý a opravdu obtížný úkol, který vyžadoval pokročilé znalosti, než jej někdo mohl správně použít!
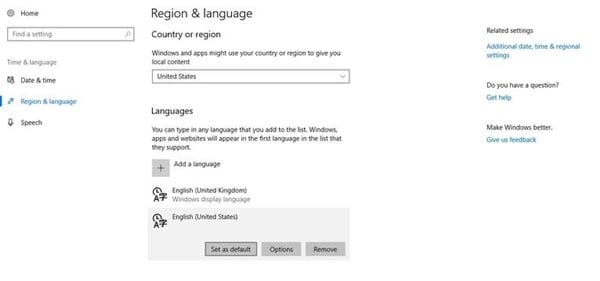
Při používání této metody buďte v bezpečí a neprovádějte pouze změny v konfiguraci systému, protože by to mohlo narušit všechny úkoly a práci na nich. Tato metoda, pokud by byla dodržena správně, by byla zcela použita k tomu, abyste dokonce předefinovali klávesy na klávesnici, ale pokud chcete opravit pouze klávesy, bude to také více než dostatečné. Doufáme, že se vám tento článek bude líbit a využijete zde uvedené informace. Pokud si můžete udělat více času, zkuste tento článek sdílet s více lidmi. Napište komentář k tomuto příspěvku prostřednictvím sekce komentářů níže, ceníme si vašich názorů a návrhů!