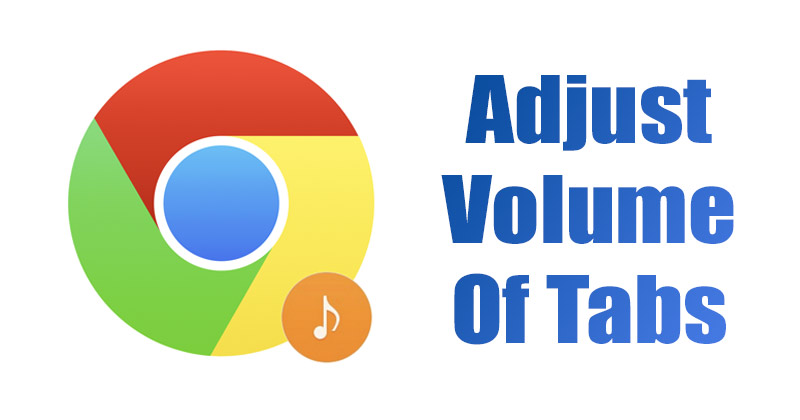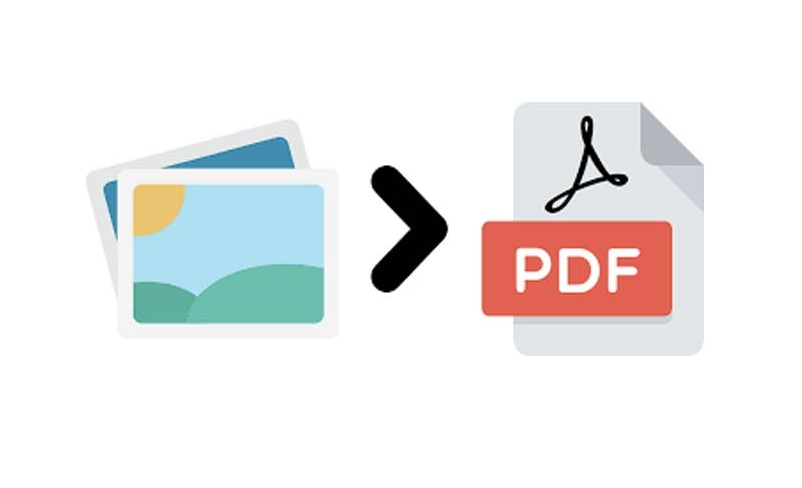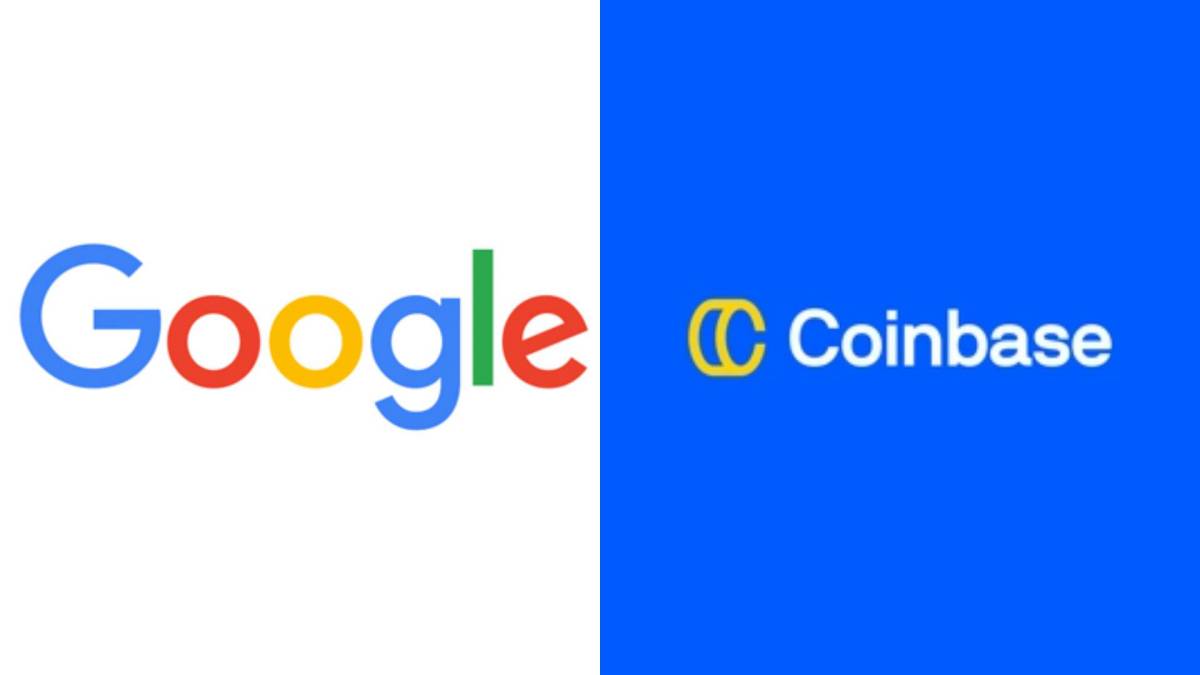Přestože Windows 11 představil nový design a širokou škálu nových funkcí, stále má mnoho problémů, které nutí uživatele vrátit se zpět nebo nainstalovat starší verzi Windows.
Windows 11 se stále testuje a má mnoho chyb a závad. S tolika chybami a závadami a problémy s kompatibilitou aplikací je Windows 11 náchylný k poškození systémových souborů.
Pokud se systémové soubory Windows 11 z nějakého důvodu poškodí, budete čelit určitým problémům, jako je BSOD, selhání systému, zpoždění průzkumníka souborů a další.
5 nejlepších způsobů, jak opravit poškozené systémové soubory Windows 11
Pokud se tedy potýkáte s takovými problémy a máte pocit, že vaše systémové soubory Windows 11 byly poškozeny, může být tato příručka velmi užitečná. Tento článek bude sdílet několik nejlepších způsobů, jak opravit nebo nahradit poškozené systémové soubory v systému Windows 11.
1) Spusťte příkaz SFC ve Windows 11
SFC nebo System File Checker je nástroj systému Windows, který skenuje a opravuje poškozené systémové soubory. Chcete-li opravit poškozené systémové soubory, můžete spustit příkaz SFC v každé verzi systému Windows. Zde je návod, jak spustit příkaz SFC v systému Windows 11 k obnovení poškozených souborů.
1. Nejprve otevřete vyhledávání ve Windows 11 a zadejte příkazový řádek. Dále klikněte pravým tlačítkem myši na příkazový řádek a vyberte Spustit jako správce.

2. V nástroji Příkazový řádek zadejte sfc /scannow a stiskněte tlačítko Enter.

3. Tím se spustí nástroj SFC na vašem Windows 11. Proces bude trvat několik minut. Po dokončení se zobrazí jedna z následujících zpráv. Zde je význam jednotlivých zpráv.
- Ochrana prostředků systému Windows nenalezla žádné porušení integrity.
Pokud se zobrazí tato zpráva, znamená to, že váš Windows 11 je v dobrém stavu a ve vašem systému nejsou žádné poškozené soubory.
- Ochrana prostředků systému Windows nemohla provést požadovanou operaci.
Pokud se zobrazí tato zpráva, příkaz SFC selhal při spuštění kontroly. Proto musíte zavést systém Windows 11 do nouzového režimu a postupovat podle stejných kroků.
- Ochrana prostředků systému Windows našla poškozené soubory a úspěšně je opravila.
Pokud vám nástroj Příkazový řádek zobrazí tuto zprávu, SFC opravil poškozené systémové soubory.
- Ochrana prostředků systému Windows našla poškozené soubory, ale některé z nich nedokázala opravit.
Pokud se zobrazí tato zpráva, příkaz SFC nalezl poškozené systémové soubory, ale nepodařilo se je nahradit. V tomto případě je třeba použít jiné metody k opravě poškozených systémových souborů.
2) Spusťte příkaz DISM
Pokud se nástroji SFC nepodařilo opravit poškozené systémové soubory, musíte spustit příkaz DISM. DISM nebo Deployment Image Servicing and Management je nástroj příkazového řádku vyvinutý pro administrátory k odstraňování specifických problémů na PC.
Dokáže rychle opravit poškození systémových souborů, poškozené obrazové soubory systému atd. Zde je návod, jak spustit příkaz DISM ve Windows 11.
1. Nejprve otevřete vyhledávání ve Windows 11 a zadejte příkazový řádek. Dále klikněte pravým tlačítkem myši na příkazový řádek a vyberte Spustit jako správce.

2. V nástroji Příkazový řádek spusťte níže sdílený příkaz a stiskněte tlačítko Enter.
DISM /Online /Cleanup-Image /RestoreHealth

A je to! Jsi hotov. Nástroj DISM se pokusí najít a opravit poškozené soubory v počítači se systémem Windows 11. Dokončení procesu může trvat několik minut.
3) Spusťte Oprava spouštění
Pokud se potýkáte s problémy souvisejícími se spuštěním systému Windows v systému Windows 11, musíte spustit opravu spouštění systému. Tato metoda opraví všechny poškozené soubory, které způsobují problémy se spouštěním systému Windows 11. Zde je to, co musíte udělat.
1. Nejprve klikněte na nabídku napájení Windows 11, podržte klávesu Shift a vyberte možnost Restartovat.
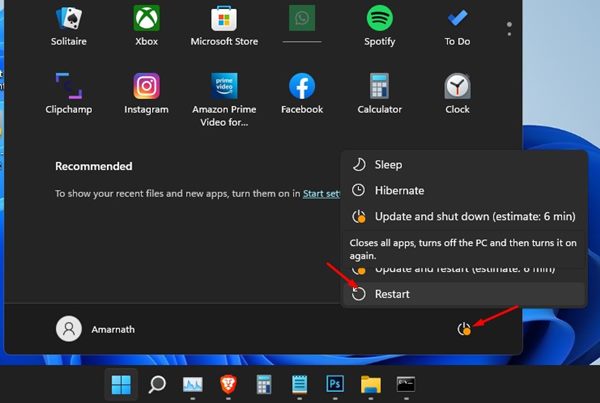
2. Tím se dostanete na spouštěcí obrazovku. Na obrazovce spouštění klikněte na možnost Odstraňování problémů a Pokročilé možnosti.

3. V Pokročilých možnostech klikněte na Oprava spouštění.

4. Na další obrazovce vyberte verzi operačního systému.
A je to! Jsi hotov. Nyní se váš počítač se systémem Windows 11 restartuje a pokusí se opravit problémy se spuštěním. Dokončení procesu může nějakou dobu trvat, takže buďte trpěliví.
4) Proveďte obnovení systému
Pokud všechny výše uvedené metody selhaly při opravě poškozených systémových souborů v počítači se systémem Windows 11, musíte provést obnovení systému.
To však bude fungovat pouze v případě, že jste již povolili funkci pro vytvoření bodu obnovení systému na počítači se systémem Windows 11. Pokud jste povolili automatické body obnovení systému ve Windows 11, postupujte podle následujících kroků.
1. Nejprve otevřete vyhledávání Windows 11 a zadejte bod obnovení systému. Poté ze seznamu otevřete aplikaci Recovery.
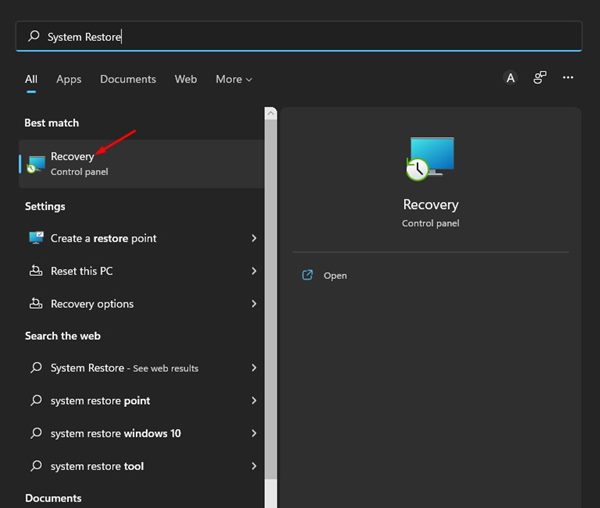
2. V aplikaci Recovery klikněte na odkaz Otevřít obnovení systému.
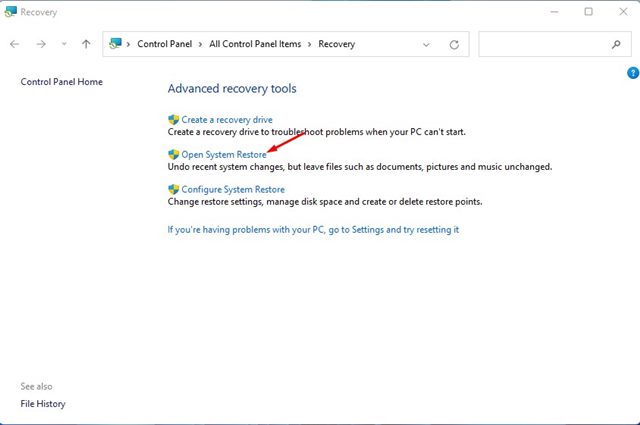
3. V okně Obnovení systému vyberte bod obnovení, který chcete použít. Po dokončení klikněte na tlačítko Další.
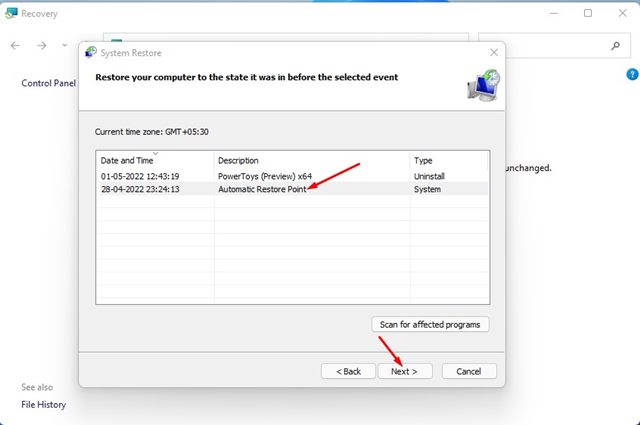
4. Na další obrazovce klikněte na tlačítko Dokončit.

A je to! Jsi hotov. Vaše zařízení se restartuje a obnoví váš počítač do stavu před vybranou událostí.
5) Resetujte počítač se systémem Windows 11
Pokud vám žádná z metod nepomohla a stále se vám objevují chyby BSOD, je nejlepší resetovat počítač. Windows 11 vám nabízí možnost resetovat počítač, čímž se počítač vrátí do výchozího stavu z výroby.
Jedna věc, kterou byste si však měli všimnout, je, že resetování systému Windows 11 odstraní všechny aplikace, které jste na svém zařízení nainstalovali. Před resetováním počítače proto nezapomeňte zálohovat základní aplikace a data.
Jedná se tedy o nejlepší a nejúčinnější způsoby opravy poškozených souborů systému Windows 11. Pokud vám žádná z metod nepomohla, musíte přeinstalovat systém Windows 11 do zařízení.