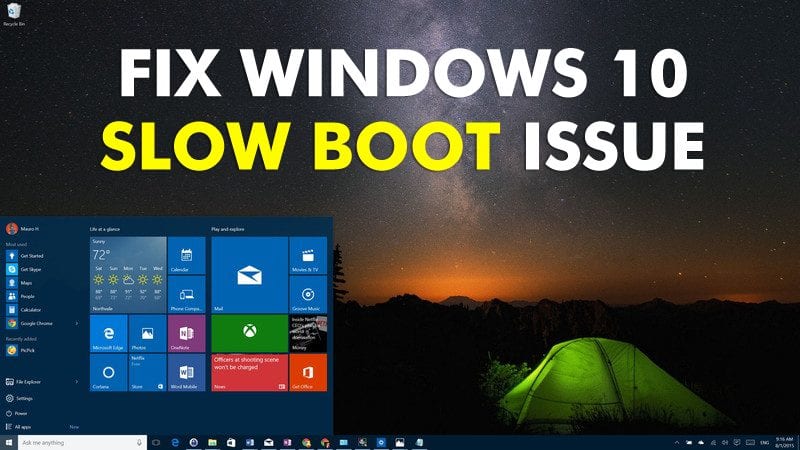
Pokud jste jedním z nich, kteří upgradovali z Windows 7/8 na Windows 10, pak musíte trpět problémy s pomalým spouštěním. Důvodem je „chyba“, která zahrnuje černou obrazovku hned po animaci systému Windows. Proto, abychom to napravili, jdeme na čtyři snadné metody, které vám pomohou vyřešit problém s pomalým spouštěním systému Windows 10. Projděte si příspěvek, abyste se o tom dozvěděli.
Pro uživatele, kteří si nedávno nainstalovali systém Windows 10 do svého počítače, jsme zde s tím, jak vyřešit problém s pomalým spouštěním systému Windows 10. Většinou uživatelé Windows 10 čelí problému pomalého spouštění systému Windows a dokonce i já jsem se s tímto problémem potýkal. Proto, abychom to překonali, jsme tu s jeho řešením. Ve skutečnosti se jedná o chybu systému Windows 10, kterou lze opravit pomocí metody, o které jsme diskutovali v tomto příspěvku, a tento problém můžete snadno opravit a užít si vysokou rychlost spouštění ve vašem systému Windows 10. Podívejte se tedy na metodu níže .
Jak opravit problém s pomalým spouštěním systému Windows 10 (opravit pomalé spouštění počítače)
Po upgradu na Windows 10 se mnozí z vás nepochybně setkali s tímto problémem, který lze vyřešit pomocí několika metod, které jsme probrali níže, jak opravit pomalé spouštění systému Windows 10 2019. Pokračujte tedy podle níže uvedeného průvodce.
Proveďte čisté spuštění
Obvykle máme na počítači se systémem Windows nainstalováno 20-30 softwaru. Tento software nepoužíváme pravidelně, ale jejich proces běží na pozadí a spouští se během bootování. Proč tedy nevypneme všechny služby, abychom zkontrolovali, zda se doba spouštění zlepšila nebo ne? Provedení čistého spuštění v systému Windows 10 je snadné, uživatelé musí pouze provést některé z jednoduchých kroků uvedených níže.
Krok 1. Nejprve stiskněte klávesu Windows + R. Otevře se dialogové okno RUN.
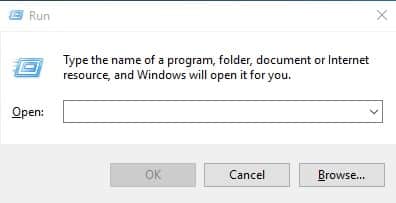
Krok 2. V dialogovém okně RUN musíte zadat ‘msconfig’ a stisknout Enter.
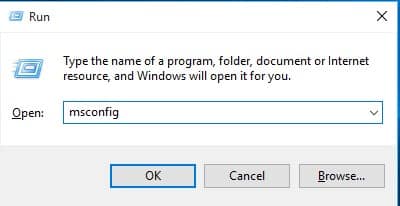
Krok 3. Nyní uvidíte panel Konfigurace systému. Zde musíte kliknout na záložku ‘Služby’.
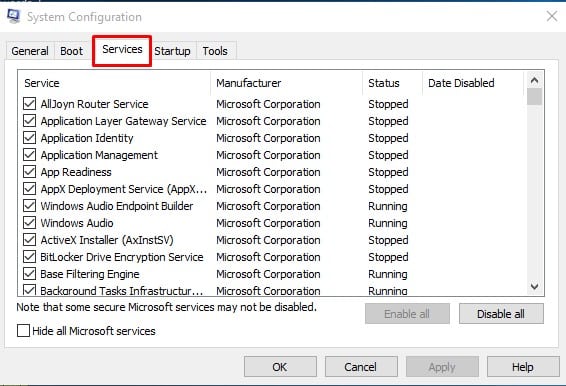
Krok 4. Na kartě Služby klikněte na „Skrýt všechny služby společnosti Microsoft“ a poté kliknutím na „Zakázat vše“ zakažte všechny služby aplikací.
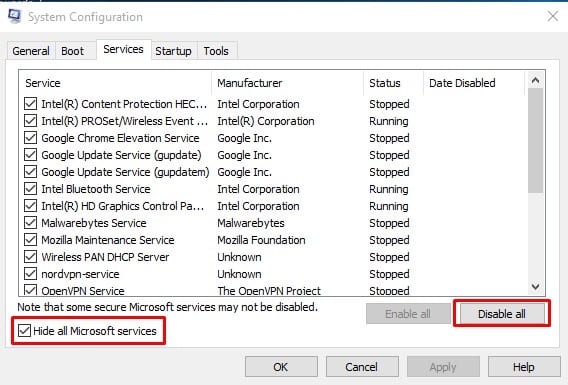
To je vše, máte hotovo! Nyní stačí restartovat počítač a zkontrolovat, zda se doba spouštění zlepšila nebo ne.
Použít No GUI Boot
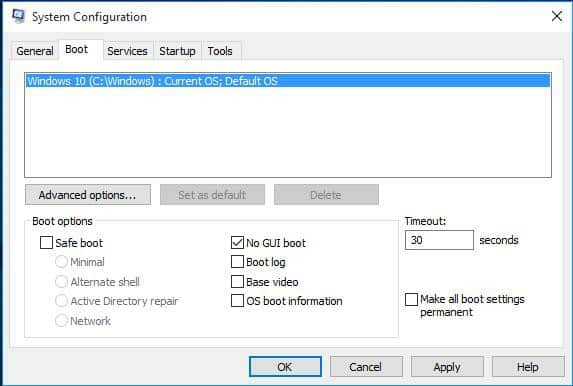
Animace Windows, kterou vidíte při spuštění, je způsobena spouštěním GUI. Když zapnete ‘No GUI Boot’, neuvidíte během spouštění žádnou animaci Windows. Tyto věci nebudou mít velký vliv na zlepšení doby spouštění, ale určitě vám ušetří pár sekund. Chcete-li zapnout ‘No Gui Boot’, zadejte ‘msconfig’ do dialogového okna RUN a poté přejděte na kartu Boot. Na kartě Boot vyberte možnost ‘No GUI Boot’ a klikněte na ‘OK’. To je vše, máte hotovo! Nyní restartujte počítač a již neuvidíte animaci spouštění, což povede ke zkrácení doby spouštění.
Skenování doby spouštění
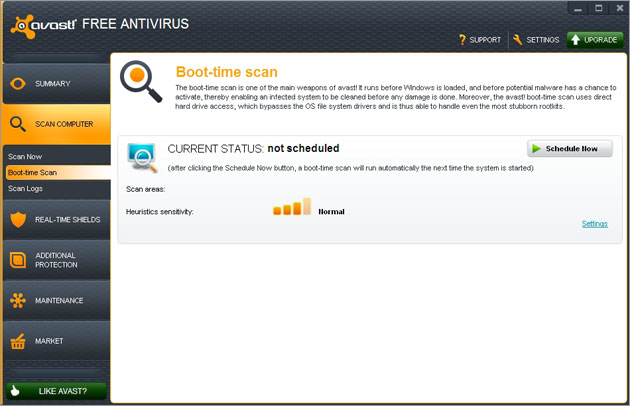
Při upgradu na Windows 10 se do vašich nových oken dostanou škodlivé soubory vaší předchozí verze a musíte je všechny odstranit, abyste zkrátili dobu spouštění. Skenování doby spouštění je zde tedy nejlepší možností a lze to lépe provést s Avast Antivirus.
Povolit rychlé spuštění
Tato metoda vám pomůže zkrátit dobu spouštění. K tomu je třeba provést následující kroky
Krok 1. Přejděte na Ovládací panely> Možnosti napájení> Zvolte, co dělá tlačítko napájení
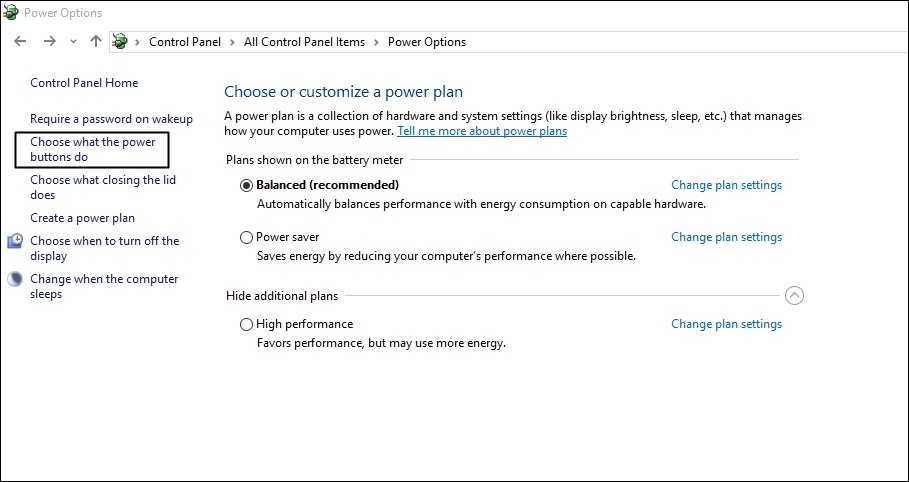
Krok 2. Nyní vyberte možnost „Změnit nastavení, která momentálně nejsou k dispozici“ a poté povolte možnost „Zapnout rychlé spuštění“ a poté stačí kliknout na uložit změny.
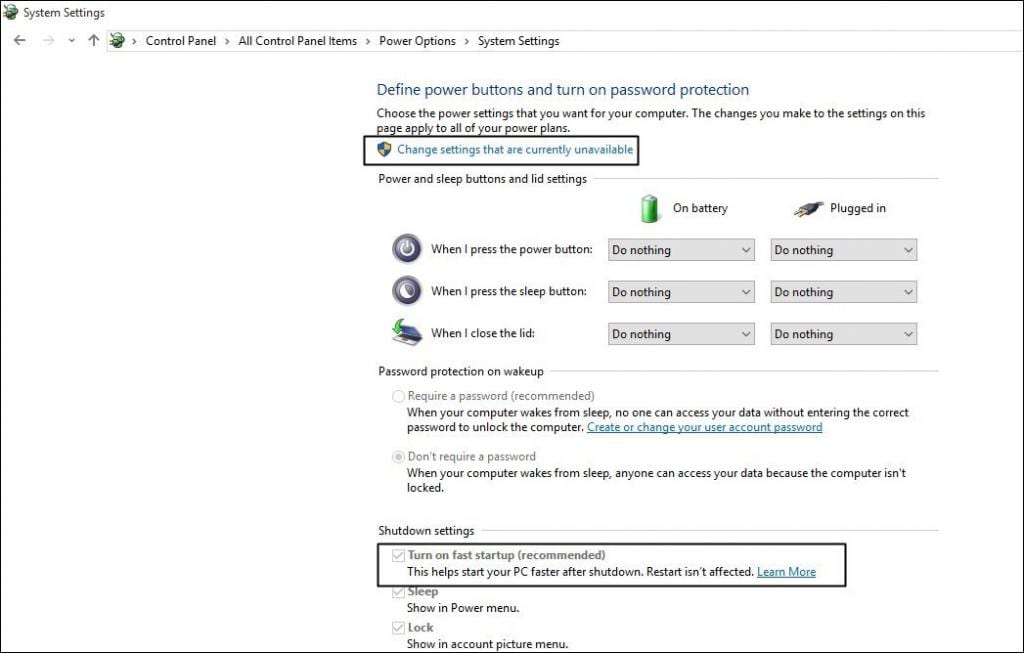
Použijte odložený start pro služby
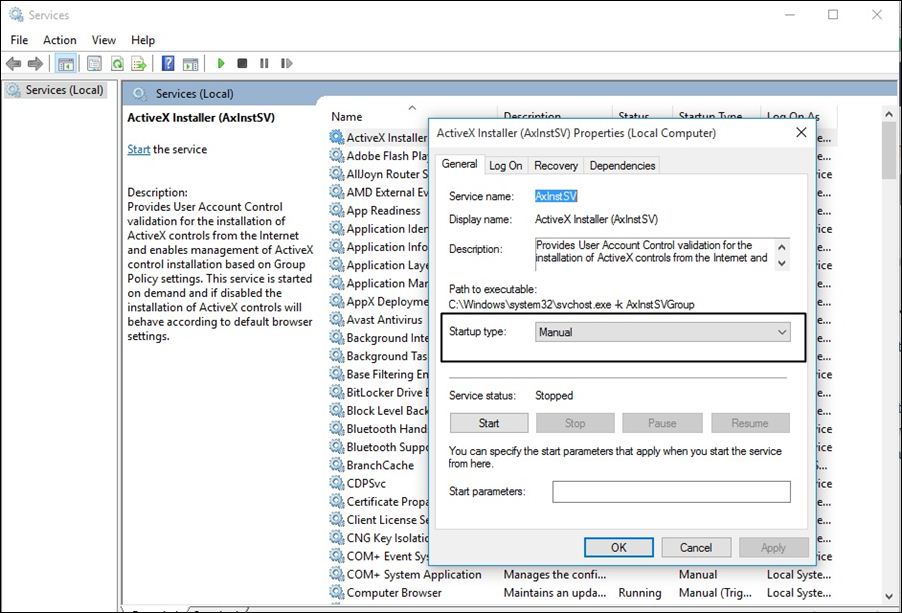
Při této metodě budete na nějakou dobu odkládat spouštění služeb, abyste zvýšili rychlost spouštění. K tomu stačí postupovat podle pokynů. Stiskněte klávesu Windows + R a zadejte services.msc a stiskněte Enter. Nyní musíte kliknout na službu, která podle vás způsobuje nízkou rychlost spouštění “Všeobecné” nalézt “Typ spouštění” změnit to z Výchozí na “Manuál” a poté změny uložte.
Zakázat spouštěcí aplikace
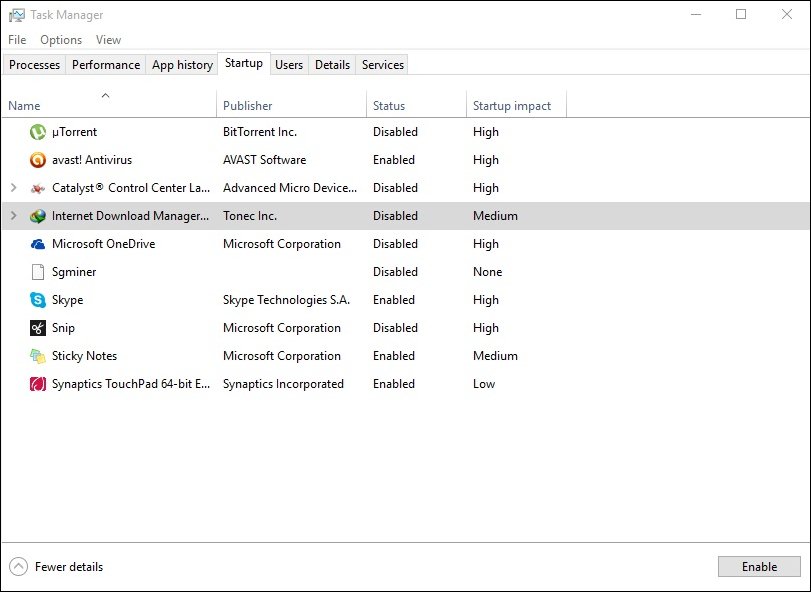
Pomocí nich můžete zastavit všechny spouštěcí programy, které mohou ovlivnit dobu spouštění systému Windows. Nejprve stiskněte Ctrl+Shift+Esc> Po spuštění> Zakázat nežádoucí programy.
Po implementaci všech výše uvedených metod restartujte Windows 10.
Aktualizace!
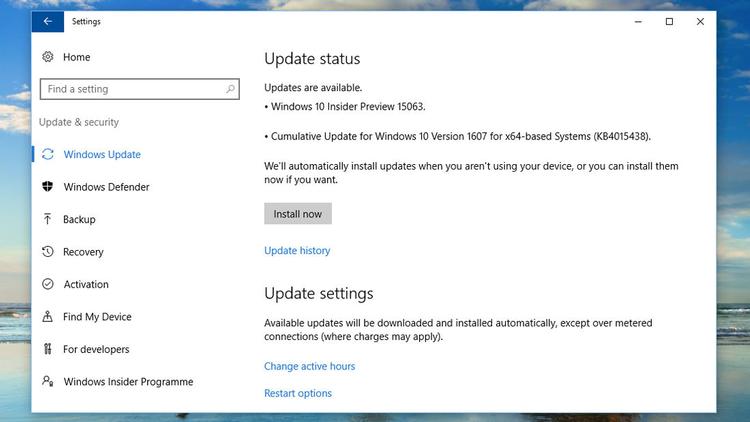
Někdy je důvodem, proč se naše okna zpomalují, chybný ovladač nebo chyba v aktualizaci. Snadný způsob, jak to vyřešit, je zkontrolovat aktualizace. Pokud chcete zkontrolovat dostupné aktualizace systému Windows, stiskněte klávesu Windows + I a poté vyberte možnost aktualizace a zabezpečení. Zde můžete zkontrolovat aktualizace a nainstalovat, pokud jsou k dispozici.
Resetujte systém Windows
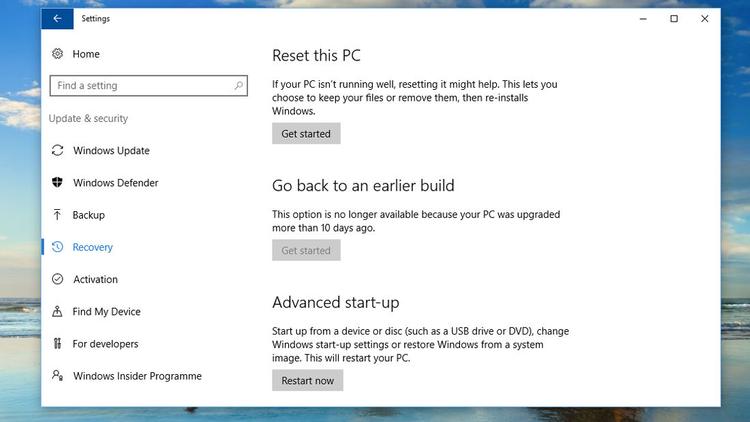
Windows 10 přichází s úžasnou funkcí, která uživatelům umožňuje resetovat Windows. No, stejně jako ve vašem smartphonu Android, pokud váš telefon nefunguje dobře, jednoduše provedete tovární reset. Toto tlačítko reset funguje stejně pro Windows. Před resetováním systému Windows však musíte provést řádnou zálohu.
Pokud chcete resetovat systém Windows 10, musíte stisknout klávesu Windows + I a poté vybrat možnost „Aktualizace a zabezpečení*, poté zvolit Obnovení a poté na „Obnovit tento počítač“ kliknout na „Začínáme“.
Aktualizujte ovladače grafické karty
Někdy zastaralé nebo poškozené ovladače také způsobují pomalé spouštění počítače se systémem Windows 10. Největší problém způsobuje ovladač grafické karty. Chcete-li tedy tento problém vyřešit, musíte odinstalovat a nainstalovat nový grafický ovladač z webu výrobce.
Krok 1. Nejprve stiskněte tlačítko Windows a R. Tím se otevře dialogové okno Spustit. Zde musíte zadat devmgmt.msc a poté stisknout Enter.
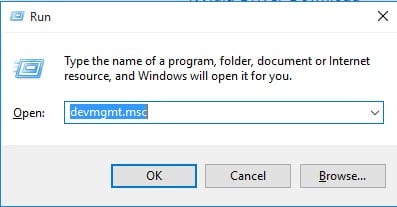
Krok 2. Nyní uvidíte okno Správce zařízení. Zde musíte kliknout pravým tlačítkem na nainstalovaný grafický adaptér a poté zvolit „Odinstalovat zařízení“
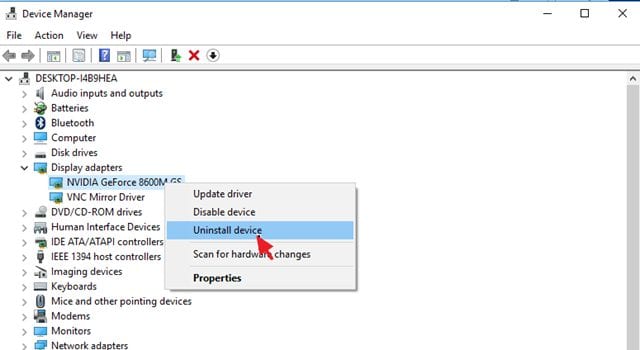
Krok 3. Nyní se zobrazí varovná zpráva. Zde musíte zaškrtnout „Odstranit software ovladače pro toto zařízení“ a poté kliknout na „Odinstalovat“.
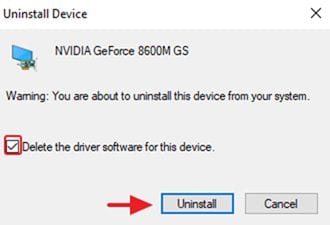
Krok 4. Restartujte počítač. Nyní musíte zamířit na webovou stránku výrobce vašeho zařízení VGA a poté stáhnout nejnovější verzi ovladače zobrazení.
To pravděpodobně vyřeší problém s pomalým spouštěním systému Windows 10, pokud byl viníkem zastaralý ovladač zobrazení.
Zkontrolujte přítomnost virů/malwaru

No, toto je vlastně první věc, kterou byste měli udělat, pokud zažíváte obvyklé zpomalení. Malware může být dalším důvodem, proč spuštění vašeho počítače trvá déle než obvykle. Nejlepší je tedy prohledat počítač pomocí spolehlivého bezpečnostního nástroje. Malwarebytes je doporučený nástroj pro skenování vašeho počítače, protože dokáže najít skrytý malware. Pokud si však nemůžete dovolit prémiový bezpečnostní nástroj, můžete použít program Windows Defender.
- Nejprve stiskněte klávesu Windows + I
- Dále vyberte „Aktualizace a zabezpečení“
- V dalším okně klikněte na „Windows Defender“
- Nyní v obránci systému Windows vyberte „Úplné skenování“
Nainstalujte SSD

Upgrade HDD na SSD je další nejlepší možností, kterou můžete udělat pro zrychlení počítače. SSD pravděpodobně zrychlí vše v našem počítači od spuštění až po vypnutí. SSD v podstatě nemají žádné pohyblivé části. Jsou tedy rychlé a spolehlivější než ovladače pevného disku. Jednotky SSD mohou výrazně zkrátit dobu, kterou trvá spuštění počítače.
Výše je tedy vše o tom, jak opravit problém s pomalým spouštěním systému Windows 10. Pomocí výše uvedeného můžete snadno zrychlit spouštění počítače se systémem Windows 10. Navíc si můžete všimnout výrazného zvýšení výkonu počítače. Doufáme, že se vám naše práce líbí, podělte se o ni s ostatními. Zanechte komentář níže, pokud máte nějaké související dotazy s tímto.

