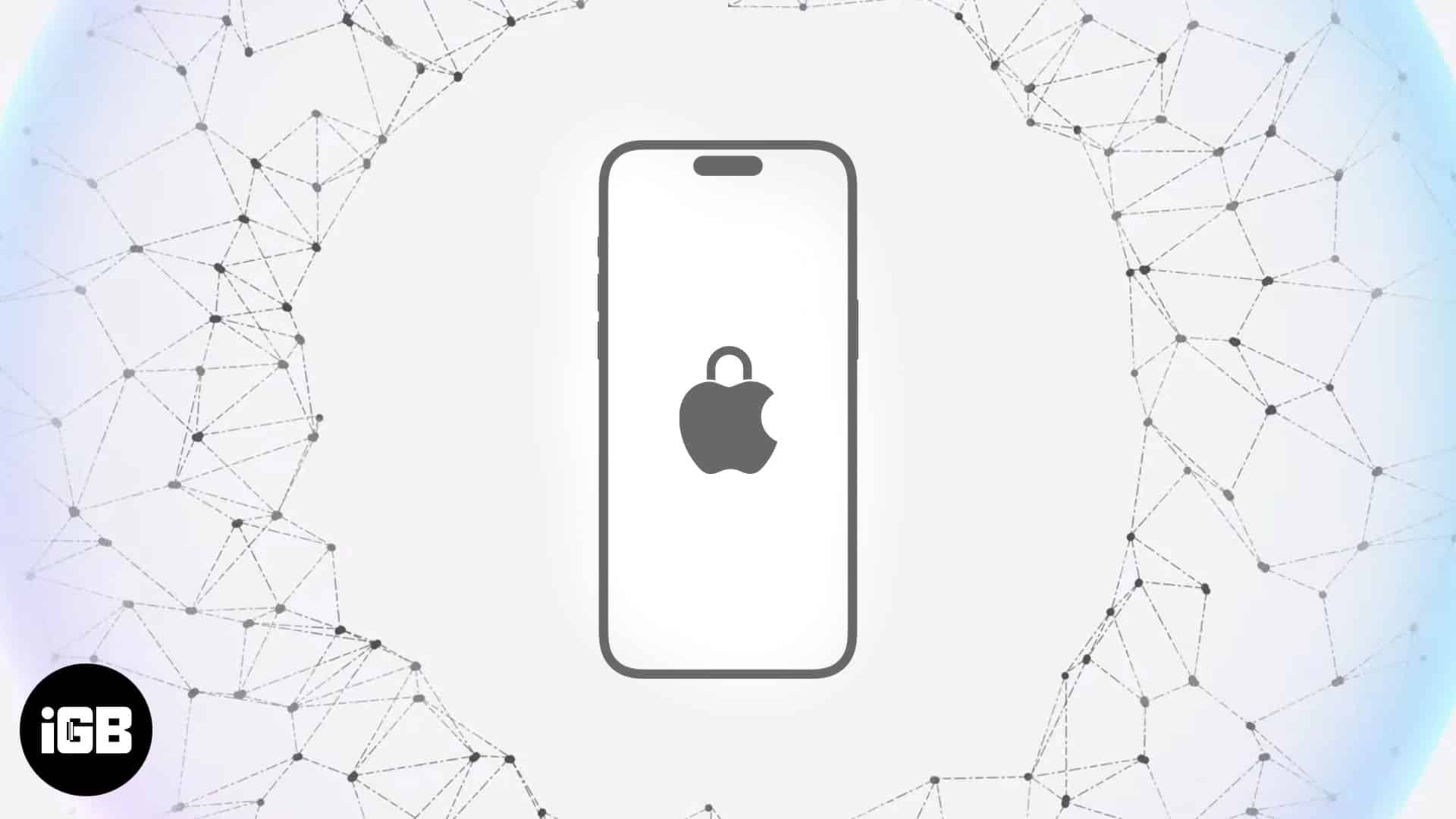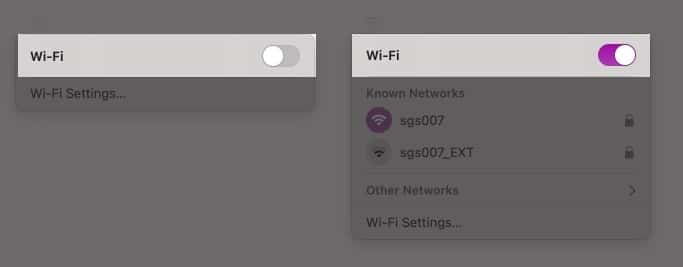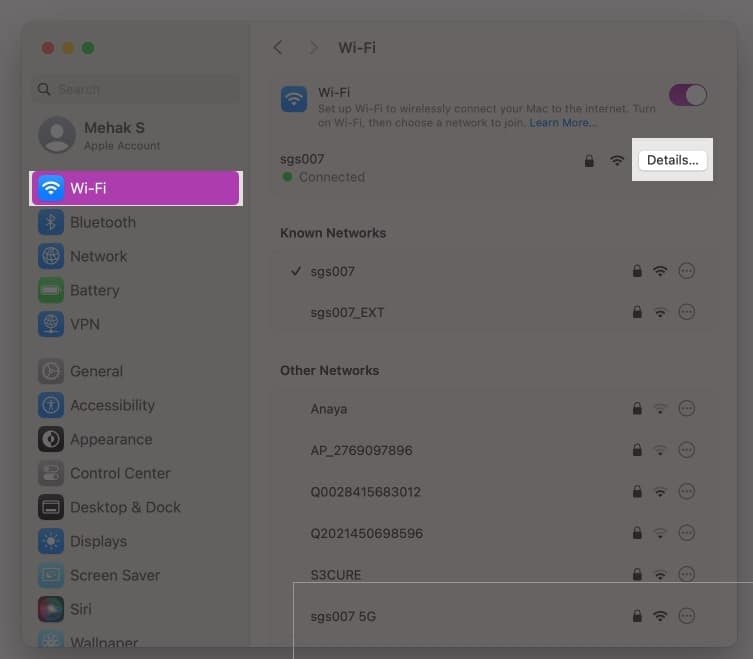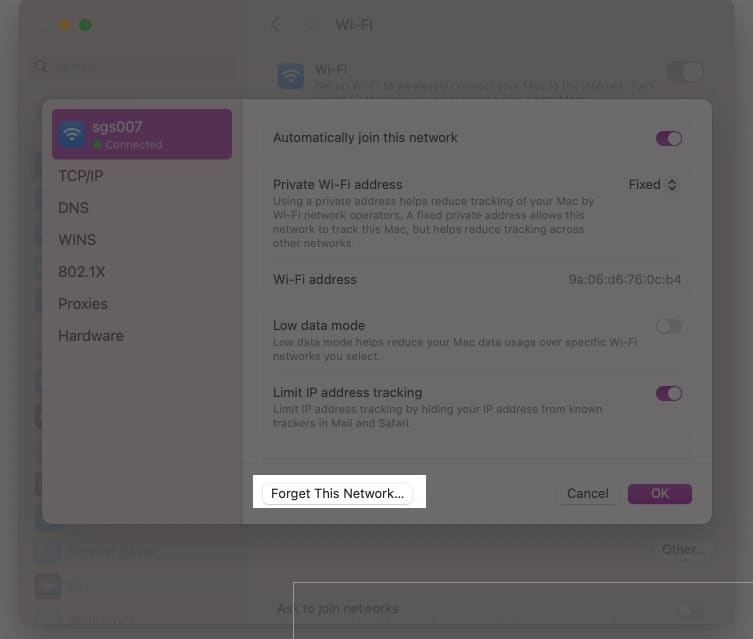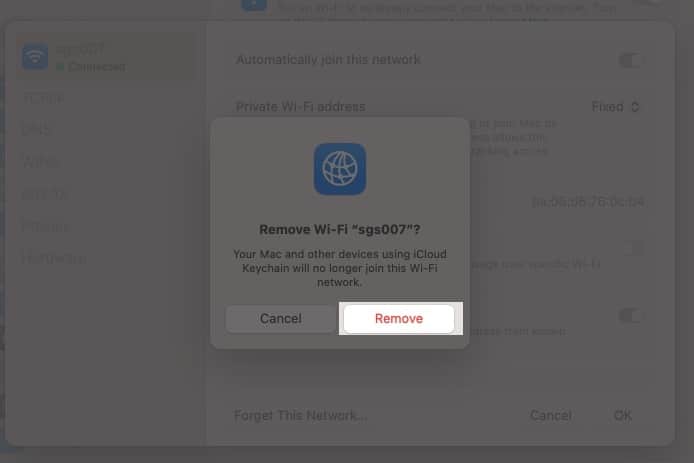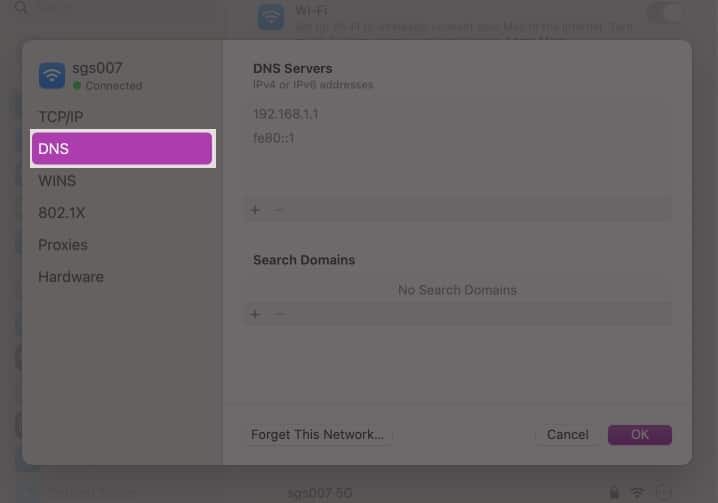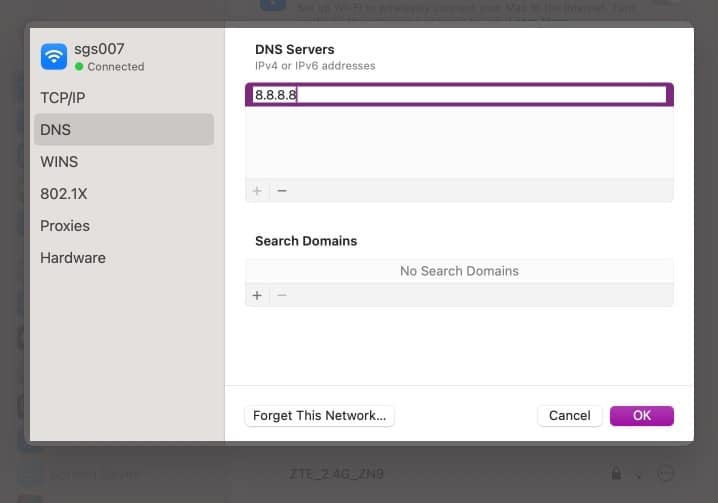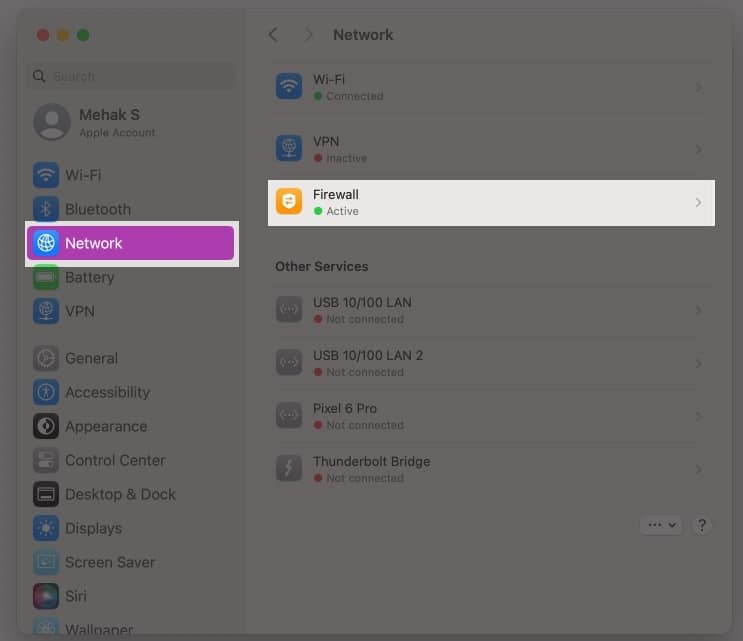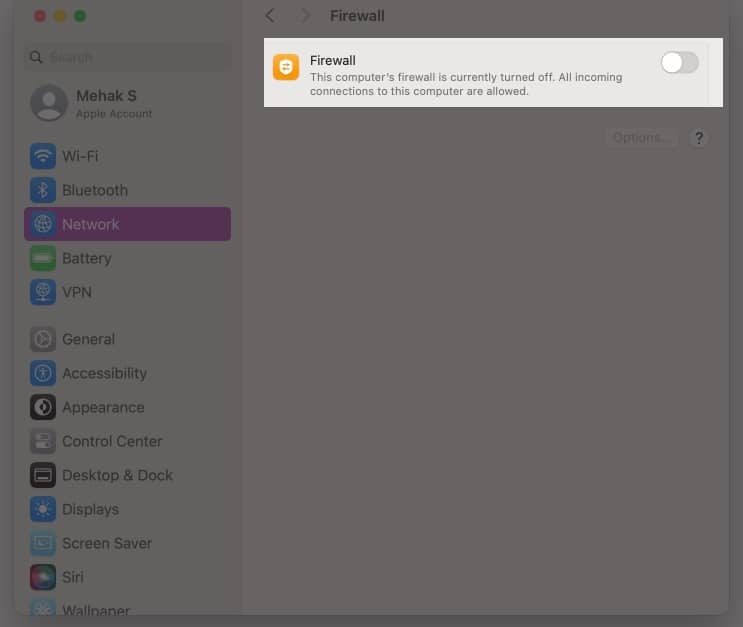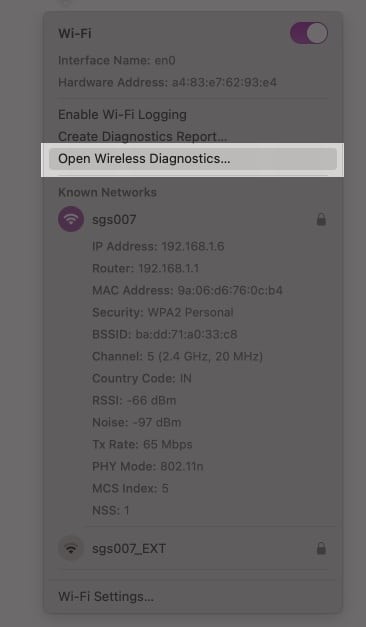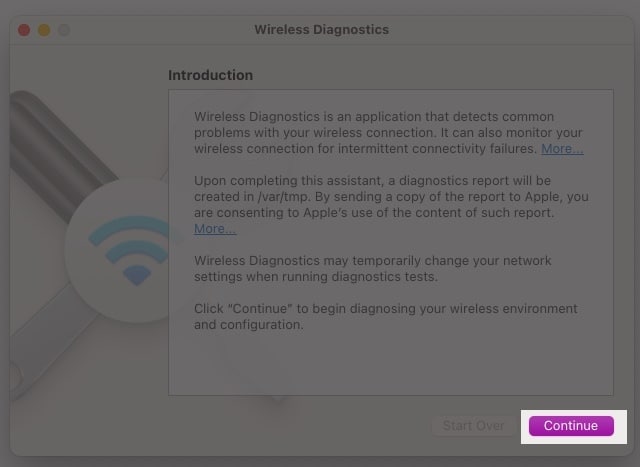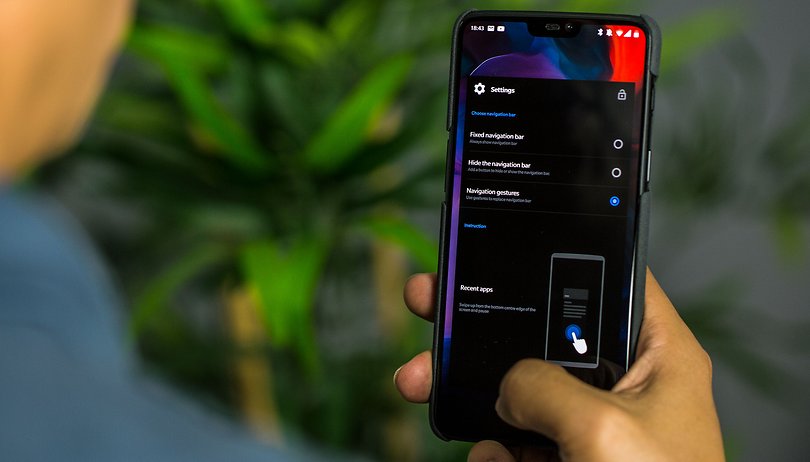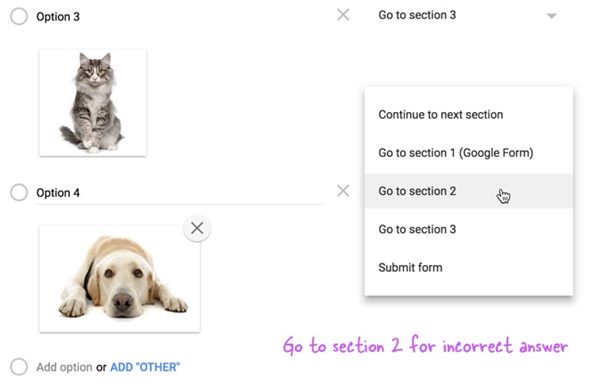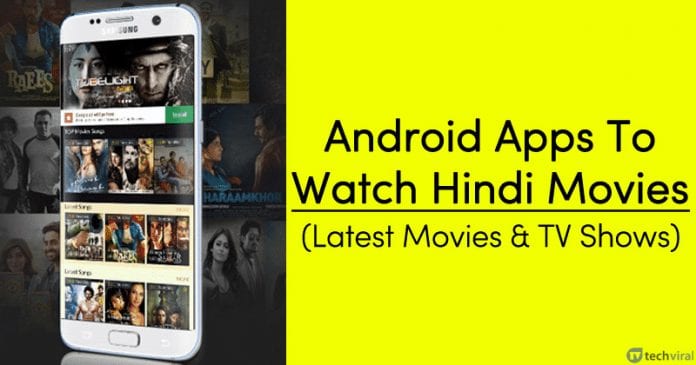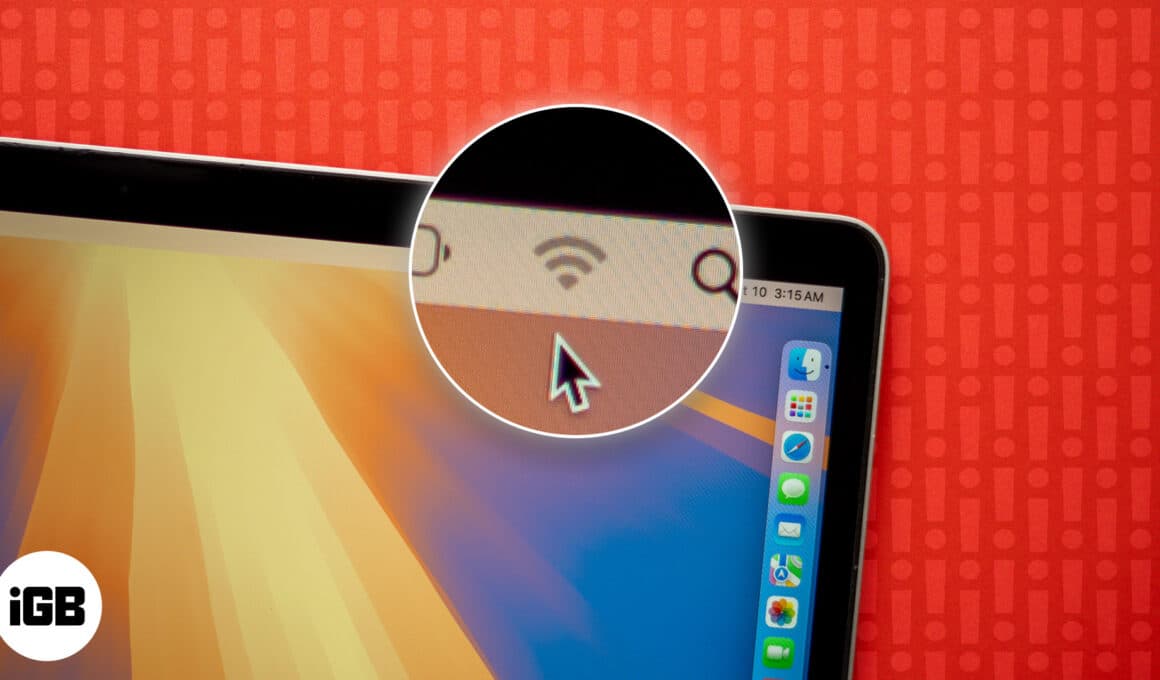
Je frustrující mít na Macu problémy s Wi-Fi, když se snažíte zůstat produktivní nebo si užívat bezproblémový online zážitek. Od pomalých připojení po časté výpadky se mohou problémy s Wi-Fi vyskytovat z různých důvodů.
Někdy se to může stát po aktualizaci nejnovějšího macOS. Nebo mohou existovat jiné příčiny, jako jsou chyby nastavení sítě nebo závady softwaru.
Naštěstí existuje několik kroků pro odstraňování problémů, které můžete provést, abyste obnovili plnou funkčnost Wi-Fi vašeho Macu. V tomto článku se podíváme na to, jak vyřešit problémy s Wi-Fi macOS Sequoia.
Nejprve se však podívejme na několik věcí, abychom se ujistili, že problém je skutečně v systému macOS a ne v samotné síti Wi-Fi.
- Pokud máte problém s konkrétní aplikací, jako je Slack nebo WhatsApp, zkontrolujte, zda Wi-Fi funguje v jiných aplikacích.
- Zkontrolujte, zda síť Wi-Fi funguje na dalších připojených zařízeních, jako je váš iPhone nebo iPad.
Pokud máte problémy s Wi-Fi ve více aplikacích na vašem Macu a síť funguje dobře na jiných zařízeních, postupujte podle níže uvedených kroků k vyřešení problémů s Wi-Fi v macOS Sequoia.
Jak opravit problémy s Wi-Fi na macOS Sequoia
1. Restartujte router
Jednou z prvních věcí, které byste se měli pokusit vyřešit problémy s Wi-Fi, je restartování routeru. Chcete-li to provést, vypněte router a odpojte jej od napájení. Počkejte alespoň třicet sekund a poté jej znovu zapojte a zapněte. Připojte svůj Mac k síti a zkontrolujte, zda Wi-Fi nyní funguje.
Ujistěte se také, že:
- Router se nepřehřívá. Ujistěte se, že nebyl zakrytý nebo umístěn na místě, kde není dostatečné větrání.
- Router není umístěn na velkých kovových plochách ani v jejich blízkosti. Pokud je například umístěn na kartotéce nebo blízko radiátoru, nemusí fungovat správně.

2. Vypněte Wi-Fi a poté jej znovu zapněte
Může se to zdát jednoduché, ale často to funguje na odstranění dočasných závad.
- Na liště nabídky vašeho Macu klikněte na ikonu Wi-Fi. Pokud tam není, klikněte na Ovládací centrum a poté na šipku vedle Wi-Fi.
- Vypněte Wi-Fi, počkejte několik sekund a poté jej znovu zapněte.
Zkontrolujte, zda se tím vyřešily problémy s Wi-Fi, kterým jste čelili,
3. Restartujte svůj Mac
Restartování jakéhokoli zařízení může často vyřešit spoustu problémů. Funguje to i pro problémy s Wi-Fi na vašem Macu.
- Klikněte na nabídku Apple a vyberte možnost Restartovat.
- V dialogovém okně potvrďte kliknutím na tlačítko Restartovat.
Jakmile se váš Mac znovu zapne, zkontrolujte, zda funguje Wi-Fi.
4. Zapomeňte na síť a znovu k ní připojte MacBook
Chcete-li znovu nakonfigurovat síť W-Fi na vašem Macu, postupujte podle následujících kroků.
- Klikněte na Apple Menu a vyberte Nastavení systému.
- V levém podokně vyberte Wi-Fi.
- Klikněte na Podrobnosti vedle sítě, ke které jste připojeni.
- Klikněte na Zapomenout na tuto síť a poté na Odebrat.
- Nyní se vraťte do Nastavení systému → Wi-Fi a vyhledejte název své sítě Wi-Fi v části Jiné sítě.
- Klikněte na Připojit vedle a zadejte heslo k Wi-Fi.
Zkontrolujte, zda jsou vaše problémy s Wi-Fi vyřešeny. Pokud ne, vyzkoušejte další metody níže.
5. Změňte servery DNS
DNS je to, co váš Mac používá k překladu názvů domén na IP adresy, když procházíte web. Změna serverů DNS může pomoci vyřešit problémy s Wi-Fi v systému macOS. Postupujte podle následujících kroků:
- Klikněte na nabídku Apple a otevřete Nastavení systému.
- Klikněte na Wi-Fi a poté vyberte Podrobnosti vedle sítě Wi-Fi, ke které jste připojeni.
- Na levé straně vyberte DNS.
- Klikněte na symbol ‘+’ v části Servery DNS.
- Zadejte následující IP adresu: 8.8.8.8
- Stiskněte klávesu Return na klávesnici.
- Dalším kliknutím na ‘+’ přidáte sekundární server DNS.
- Zadejte 8.8.4.4 a stiskněte Return.
- Zavřete Nastavení systému a zkontrolujte, zda vám Wi-Fi nyní funguje.
6. Vypněte bránu firewall
Ve vzácných případech může funkce brány firewall v systému macOS nebo některý software brány firewall třetí strany narušit vaše připojení Wi-Fi. Chcete-li vypnout vestavěný firewall v macOS Sequoia, postupujte podle následujících kroků.
- Klikněte na nabídku Apple a otevřete Nastavení systému.
- Klikněte na Síť a vyberte Firewall.
- Vypněte bránu firewall a poté zavřete Nastavení systému.
Nyní zkontrolujte, zda vaše Wi-Fi funguje. Podobně, pokud používáte bránu firewall třetí strany, deaktivujte ji a zkontrolujte připojení Wi-Fi.
7. Zkontrolujte aplikace třetích stran
Mnoho aplikací třetích stran, jako jsou VPN, rodičovská kontrola nebo antivirový software, může způsobit problémy s Wi-Fi na vašem Macu, zejména po aktualizaci macOS.
Pokud tedy žádný z výše uvedených kroků nevyřešil vaše problémy s Wi-Fi, zkuste zakázat nebo odinstalovat aplikace třetích stran, které by mohly problém způsobovat.
8. Spusťte Wireless Diagnostics
Pokud se na Macu stále potýkáte s problémy s Wi-Fi, můžete spustit diagnostiku bezdrátového připojení, která vám pomůže problém identifikovat. Zde je postup:
- Zavřete všechny otevřené aplikace.
- Pokud ještě nejste připojeni, zkuste se připojit k síti Wi-Fi.
- Stiskněte a podržte klávesu Option na klávesnici a klikněte na ikonu Wi-Fi na liště nabídek. Klikněte na Open Wireless Diagnostics.
- Při analýze síťového připojení postupujte podle pokynů na obrazovce.
- Váš Mac analyzuje všechny problémy s Wi-Fi a vy můžete kliknout na tlačítka Informace v podokně Souhrn a dozvědět se více o každé uvedené položce.
Odhlašování
Doufám, že jsem vám pomohl vyřešit problémy s Wi-Fi na vašem Macu. Pokud problémy přetrvávají, je dobré kontaktovat podporu Apple a požádat o pomoc.
FAQ
Problémy s Wi-Fi mohou být způsobeny mnoha důvody, jako je například závada softwaru nebo chyby v nastavení sítě. Začněte restartováním routeru a Macu a zkontrolujte, zda se tím problém vyřešil. Pokud ne, můžete překonfigurovat síť Wi-Fi, změnit servery DNS, deaktivovat bránu firewall nebo spustit diagnostiku bezdrátového připojení na svém Macu.
Když jsou Mac a Wi-Fi router umístěny v určité vzdálenosti, je síla signálu nízká. V důsledku toho může váš Mac často přerušit připojení. Podobné problémy mohou nastat, pokud jste router nebo Mac dlouho nerestartovali. Chcete-li problém vyřešit, přesuňte se blíže k routeru a restartujte router i Mac.
Nejprve ukončete všechny otevřené aplikace. Poté se zkuste připojit k síti Wi-Fi, pokud ještě nejste připojeni. Poté stiskněte klávesu volby a klikněte na ikonu Wi-Fi v horní liště nabídek. Nakonec klikněte na ‘Open Wireless Diagnostics’ a postupujte podle pokynů na obrazovce.
Možná si budete chtít přečíst i tyto příspěvky:
- Jak najít IP adresu routeru na Macu (snadné způsoby)
- Jak opravit konflikt IP adres na Macu: Jednoduchá řešení, jak to opravit!