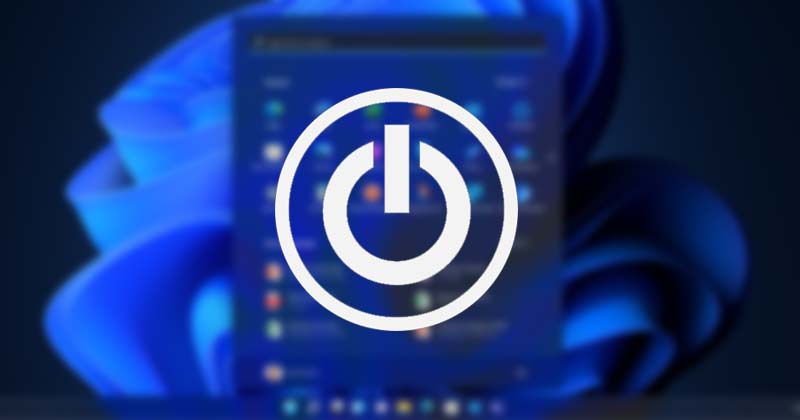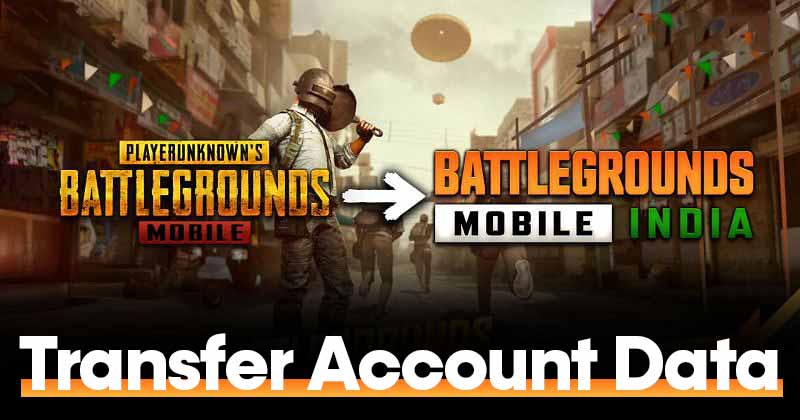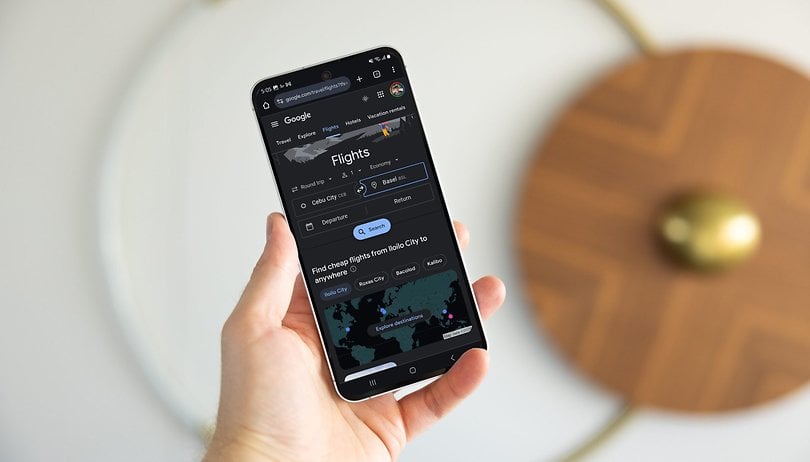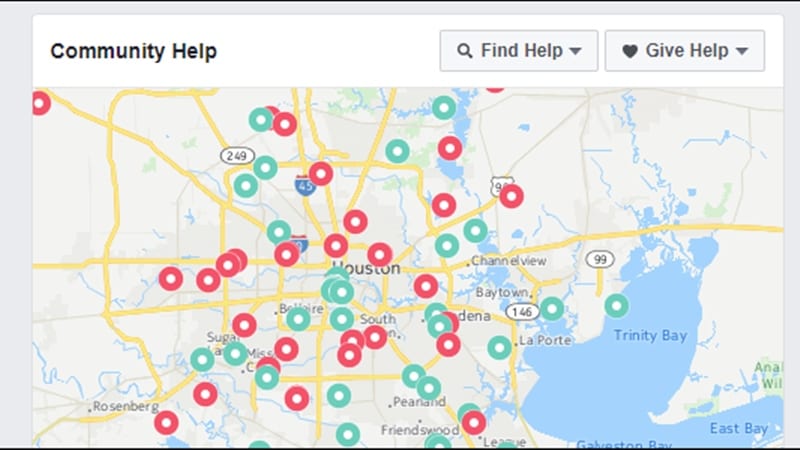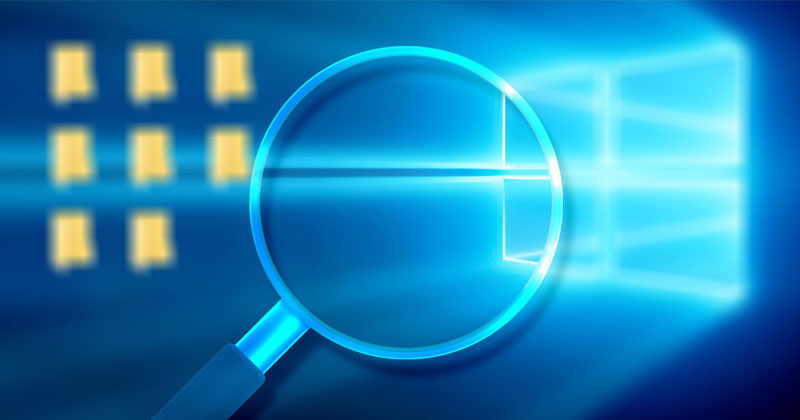
Pokud používáte Windows 11, pravděpodobně narazíte na chyby a závady, protože je stále ve fázi testování. Například nedávno bylo zjištěno, že mnoho uživatelů Windows 11 si stěžovalo na aplikace Blurry.
Několik uživatelů Windows 11 uvedlo, že několik aplikací vypadá rozmazaně. Pokud tedy čelíte problému s rozmazanými aplikacemi ve Windows 11, jste na správném místě.
Tento článek bude sdílet několik nejlepších metod, jak opravit rozmazané aplikace v systému Windows 11. Než budete postupovat podle těchto metod, uvědomte si, že některé aplikace se mohou při přepínání monitorů nebo změně nastavení zobrazení jevit rozmazané.
3 způsoby, jak opravit rozmazané aplikace ve Windows 10/11
Windows 11 tento problém automaticky opraví, ale pokud se problém nevyřeší, musíte se řídit některými z níže uvedených jednoduchých metod. Nejprve se podívejme, jak opravit rozmazané aplikace ve Windows 10/11.
1) Upravte měřítko
K opravě rozmazaných aplikací touto metodou použijeme vestavěnou funkci Windows. Zde je to, co musíte udělat.
1. Nejprve otevřete vyhledávání Windows 10/11 a zadejte rozmazané aplikace Fix. V seznamu možností klikněte na nastavení Opravit aplikace, které jsou rozmazané.
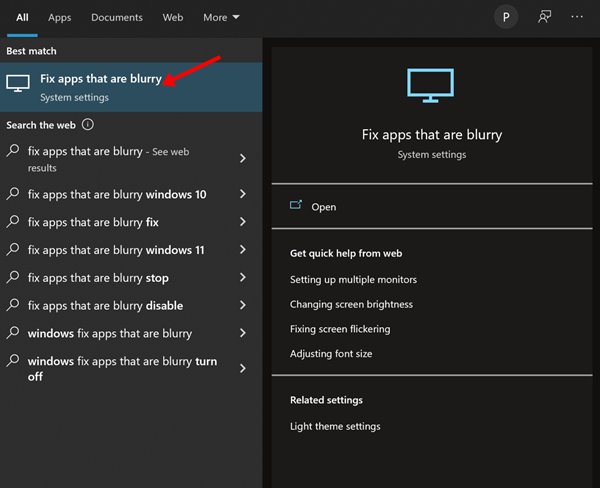
2. Otevře se stránka Advanced scaling settings.
3. Musíte povolit přepínací tlačítko za ‘Nechte Windows, aby se pokusil opravit aplikace, aby nebyly rozmazané.’
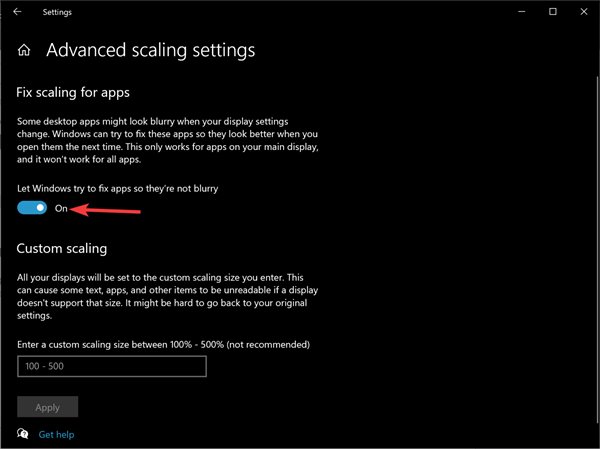
A je to! Jsi hotov. Po provedení změn restartujte počítač se systémem Windows 10/11. To opraví rozmazané aplikace na vašem počítači.
2) Změňte nastavení DPI aplikací
Pokud v konkrétní aplikaci čelíte problémům s rozmazaným textem nebo obrázkem, musíte změnit nastavení DPI aplikace. Zde je to, co musíte udělat.
1. Nejprve otevřete Windows 10/11 Search a zadejte název aplikace, kterou chcete opravit. Klikněte pravým tlačítkem na aplikaci a vyberte Otevřít umístění souboru.
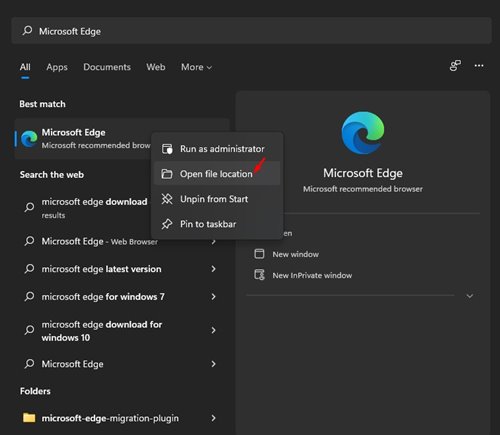
2. V otevřené složce klikněte pravým tlačítkem na spustitelný soubor aplikace a vyberte Vlastnosti.
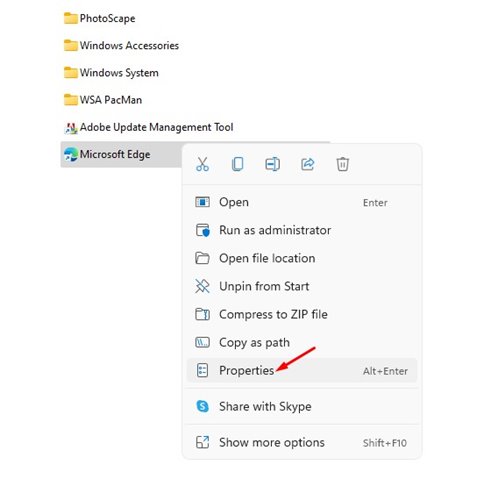
3. Na stránce Vlastnosti aplikace se přepněte na kartu kompatibilita.
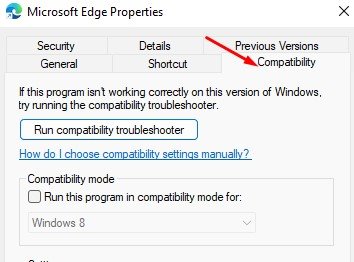
4. V části Nastavení klikněte na možnost Změnit nastavení vysokého DPI.
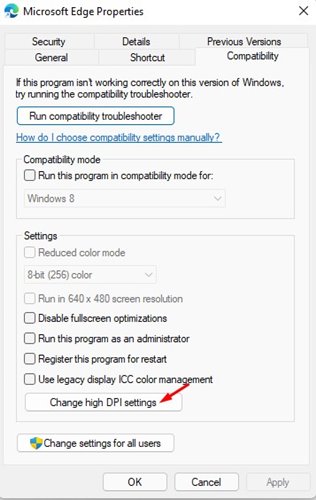
5. V části DPI programu zaškrtněte políčko „Použít toto nastavení k opravě problémů s měřítkem pro tento program namísto toho v Nastavení“.
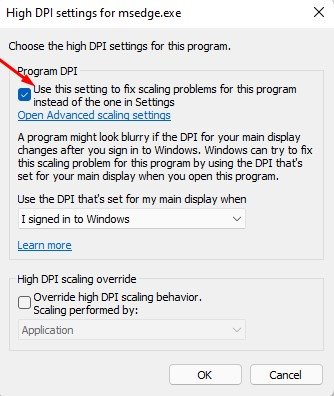
6. Na stejné stránce zaškrtněte políčko „Přepsat chování při vysokém rozlišení DPI“. Po dokončení klikněte na tlačítko ‘OK’.
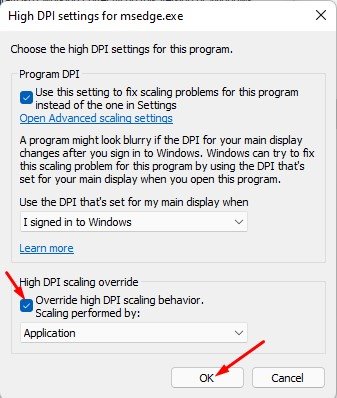
A je to! Jsi hotov. Po provedení změn aplikaci znovu spusťte. Vyřeší to problém s rozmazaným textem.
3) Použijte ClearType Text Tuner
ClearType je vestavěný nástroj, který zlepšuje čitelnost textu. Díky tomu bude text na obrazovce vypadat ostřeji, přesněji a lépe čitelný.
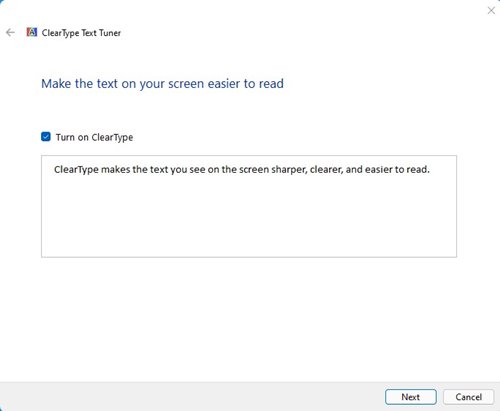
Sdíleli jsme podrobného průvodce používáním ClearType Text Tuner v systému Windows. Doporučujeme vám postupovat podle tohoto průvodce a vyřešit problém s rozmazaným textem v operačním systému Windows 10/11.
Všechny metody, pokud jsou pečlivě dodržovány, mohou vyřešit problémy s rozmazanými aplikacemi ve Windows 10/11. Doufám, že vám tento článek pomohl! Sdílejte to prosím také se svými přáteli. Pokud o tom máte nějaké pochybnosti, dejte nám vědět do pole pro komentáře níže.